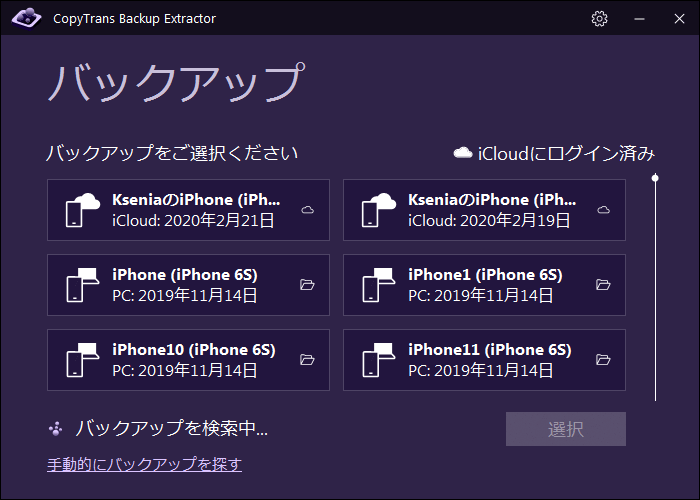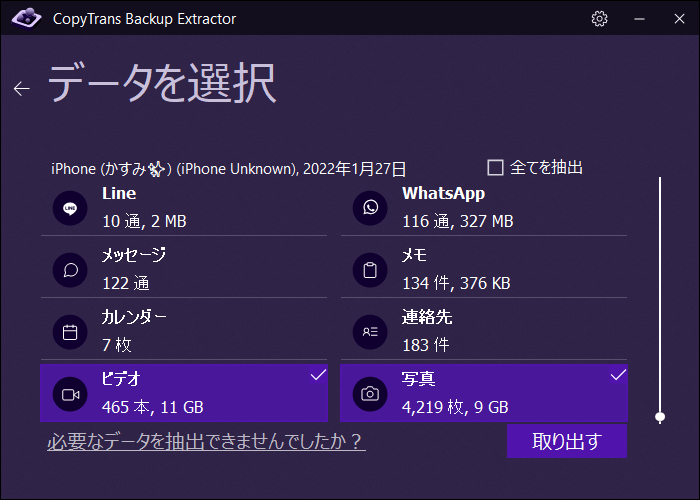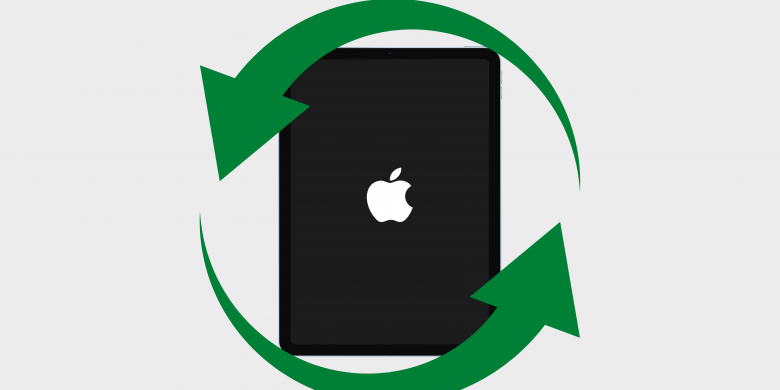
iPadの初期化を余儀なくされる場合は2つあります。例えば、新しいiPadに変えたい、iPadを売却、譲渡、下取りに出したいです。そのため、すべてのデータと設定を消去する必要があります。また、iPadがフリーズしてしまう場合が多いです。そんな時、iPadをリセットすることは唯一の解決方法です。そこで今回の記事では、データを失うことなく、iPadを初期化する方法を説明します。
iPad Pro 2021
iPad Pro 2020
iPad Pro 2018
iPad Pro 2017
iPad Pro
iPad 2020
iPad 2019
iPad 2018
iPad 2017
iPad
iPad 2
iPad mini(第5世代)
iPad mini 4
iPad mini 3
iPad mini 2
iPad mini
iPad Air(2020)
iPad Air(2019)
iPad Air 2
iPad Air
iPadを売却、譲渡、下取りに出す前に、iPadの初期化
デバイスを売却または譲渡したり、下取りに出したりする場合には、事前にデータをバックアップして、iPadをリセットしてください。そのために、下記のガイドの手順に従ってください。
この方法はどんな時に必要?
✅iPadを買い替えたら、新しい端末にデータを移行
✅iPadを販売することにした
✅iPadの動作が遅い問題を解決しようとする
✅iPadの廃棄のため、データを消去
iPadを初期化したらどうなる?
iPadを初期化すると、iPadが工場出荷時の状態に戻されます。つまりiPadに保存されているデータや、アプリがすべて削除されてしまいます。また、すべての設定や、パスコードがリセットされ、Apple IDのアカウントからログアウトされます。iOSはその時のバージョンのままで残ります。
従って、重要なファイルが消えないように、初期化を行う前にバックアップを作成しましょう。
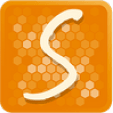
iPadを初期化する前にバックアップを作成しましょう
CopyTrans Shelbeeを使って、データをバックアップして、別のデバイスに復元することが可能です!
CopyTrans Shelbeeの機能:
✓ 無料でバックアップを作成
✓ 必要なデータだけの復元
✓ iTunesのバックアップ先を変更できる
iPadデータ復元ソフトが多くあります。どっちがいいかわからない場合は、「iPhoneのデータとファイルを復元ソフト9つを比較してみた」という記事をご覧ください。CopyTrans Shelbee、iTunesなどのソフトを自分で試して、どれがベストなのか判断してください。
パソコンなしでiPadをリセットして、データを消去する
方法1:設定でiPadのすべてのコンテンツと設定を消去
- 「設定」>「一般」>「リセット」。
- 「すべてのコンテンツと設定を消去」をクリックしてください。「パスワードを入力」画面が表示されたら、パスワードを入力してください。
- iPadが再起動されて、iPadのデータと設定が削除されます。
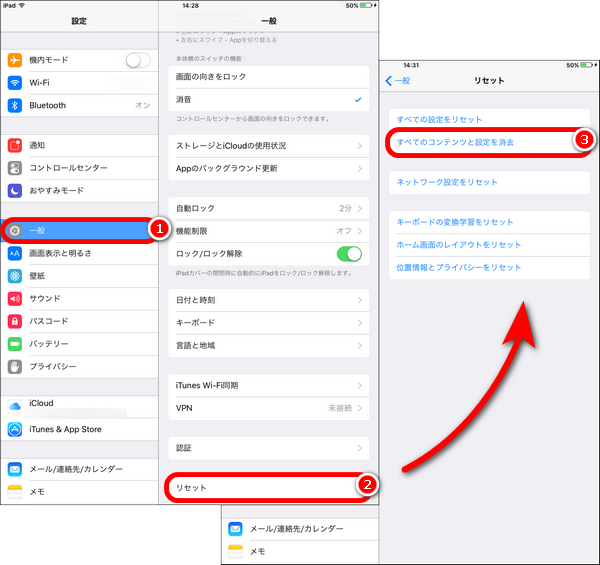
これで、iPadの販売準備が整いました!でも、iPadを使い続けたい場合、データを復元することができます。
💡ヒント:iPadの特定のコンテンツと設定をリセットすることもできます。そのために、次の手順に従ってください。
- 「設定」>「一般」>「リセット」。
- 消去したいデータを選択してください。(リセットできるデータ:すべての設定、ネットワーク設定をリセット、キーボード変換学習、ホーム画面のレイアウト、位置情報とプライバシー)。
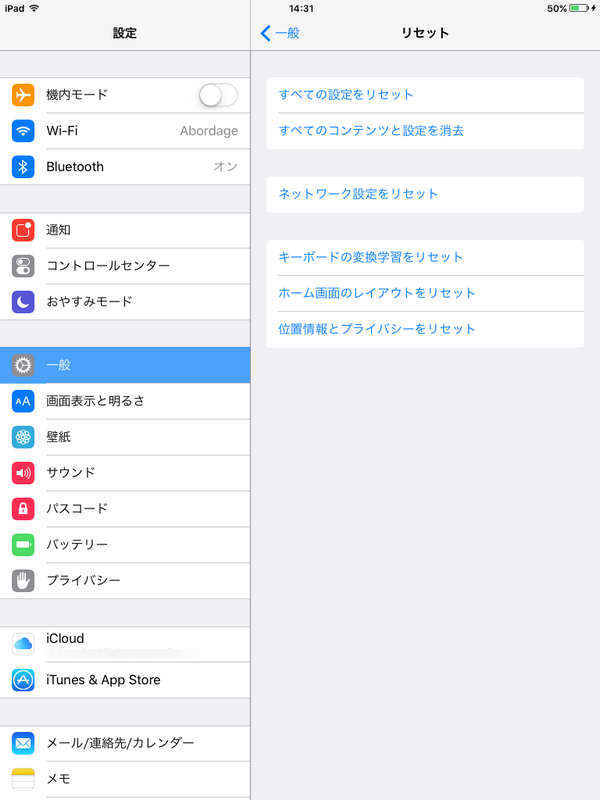
方法2:iCloudの「iPhoneを探す」からiPadを強制初期化
iCloudにはiPhone・iPadの紛失又は盗難の対策として「探す」という機能があります。デバイスを紛失としてマークすると、そのデバイスをリモートからロックできます。
また紛失モードの他に、「iPhoneを消去」というボタンがあります。そのボタンを押すと、iPhoneを遠隔操作で初期化できます。そうするには次の手順に従ってください。
こちらの方法をPCがない方におすすめします。他のiOS端末があればパソコンなしでも強制初期化を行えます。
❕重要:こちらの方法を活用するには、以下の要件を満たすべきです。
- iPhoneでは「探す」機能が有効になっている
- iPhoneがインターネットに接続している
- iCloud.comに自分のApple IDでログインします。
- 「iPhoneを探す」を選択します。
- 画面の上部分にある「すべてのデバイス」をクリックして、ロックされたiPadを選択します。
- 出てきた画面で「iPadを消去」をクリックします。
- そして消去を確認します。
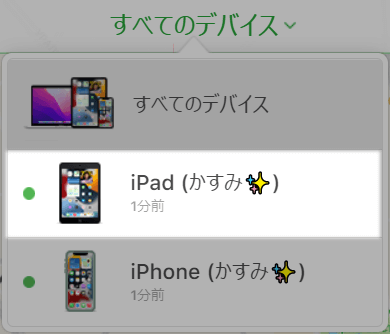
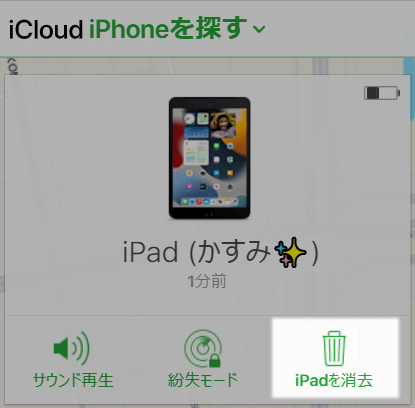

そうすると、iPhoneがリモートで初期化され、デバイス内のデータが削除されます。データを復活するには、iPhoneバックアップを復元してください。
パスワードなしでiPadを初期化する
iTunesを使って、iPadを初期化したら、iPadのパスコードも消去することができます。そのために、「iPadを探す」を無効にすることが必要です。詳細については、今回の記事の残り部分をご覧ください。リカバリーモードを使って、iPadをリセットする方法を説明します。
または、「Apple IDのパスワードを忘れた場合」というAppleのサポートページをご覧ください。
iPadがフリーズした後、iPadをリセットする方法
パスワードを数回間違えて、iPadがブロックされましたか。心配しないでください。これは、ハッカー攻撃を防ぐためにAppleセキュリティ対策の1つです。この場合、デバイスのブロックを解除して、データを復元する必要があります。
iPadのパスワードを間違えて、入力した場合は、次の画面が表示されます。
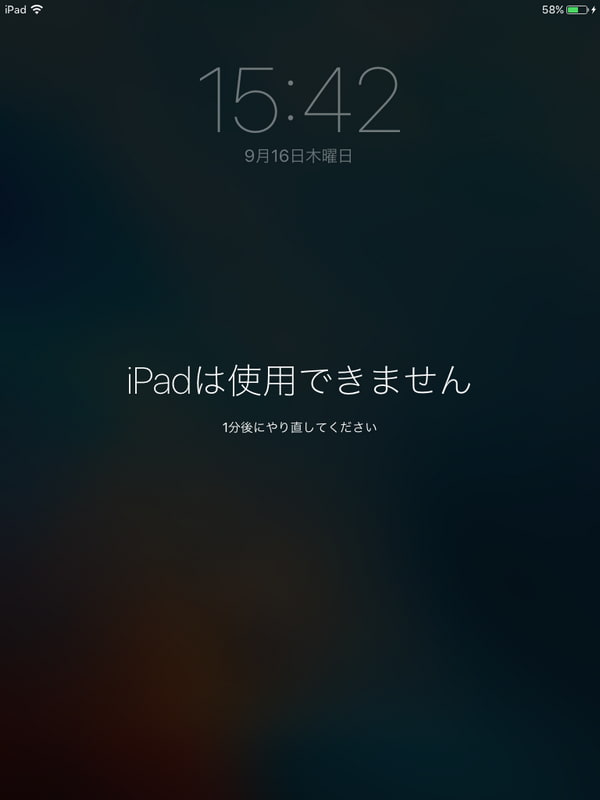
パスワードを間違え続けると、再入力をするために待ち時間が長くなります。
- 6回を間違えた場合:「iPadは使用できません。1分後にやり直してください」
- 7回を間違えた場合:「iPadは使用できません。5分後にやり直してください」
- 8回を間違えた場合:「iPadは使用できません。15分後にやり直してください」
- 9回を間違えた場合:「iPadは使用できません。60分後にやり直してください」
10回を間違えた場合は、「iPadは使用できません。iTunesに接続」というメッセージが表示されます。iPadがブロックされて、データにアクセスがありません。でも、iPadをリセットしてから、データをバックアップから復元できます!これから、iPadをリセットしてデータを復元する方法について説明します。
iPadをリカバリーモードで初期化する
リカバリーモードでiPadを初期化するには、下記の手順に従ってください。
- iTunesを起動して、最新版までアップデートしてください。アップデートのインストールが完了してから、iTunesを閉じてください。
- iPadの電源を切ってください。
- USBケーブルを使って、iPadをパソコンに接続してください。その後、iPadをリカバリーモードにしてください。そのために、iTunesのロゴが出るまでiPadのホームボタンとトップボタンを同時に押してください。iPadをリカバリーモードにする方法はモデルによって違います。
ホームボタンのないiPad:トップボタンまたは サイドボタンと音量を下げるボタンを同時に押してください。
ホームボタンのあるiPad:ホームボタンとトップボタンを同時に押してください。
- iTunesを起動してください。「復元」または「アップデート」の選択肢が表示されたら、「復元」を選択してください。
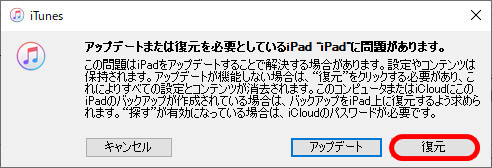
- iTunesを使用して、iPhoneをリセットするのは時間がかかります。デバイスを切断しないでください。完了するまで、お待ちください。
- 完了です!リセットされたiPadを新しいデバイスとして使えます。それとも、バックアップからデータを復元することができます。
iPadを初期化した後、データを復元する
iPadのコンテンツと設定が削除されてから、データを復元することができます。iTunesのバックアップを復元するには、CopyTrans Shelbeeをお勧めします。
✅iPhoneとiPadを無料でバックアップできる
✅必要なデータだけを復元できる
✅増分バックアップを作成できる
✅iTunesバックアップ先を変更できる
-
CopyTrans Shelbeeをこちらからダウンロードします。インストール手順はインストールガイドにあります。
-
CopyTrans Shelbeeのメイン画面で「復元」を選択します。
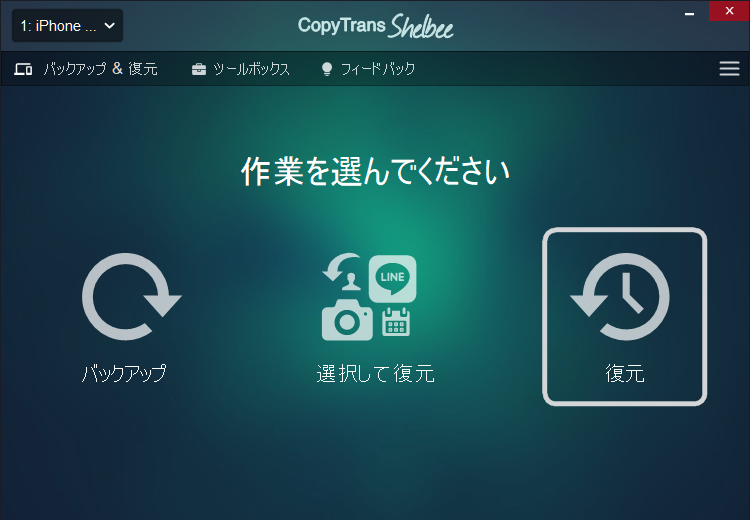
-
青い鉛筆のアイコンをクリックすると、復元したいバックアップファイルを選択します。
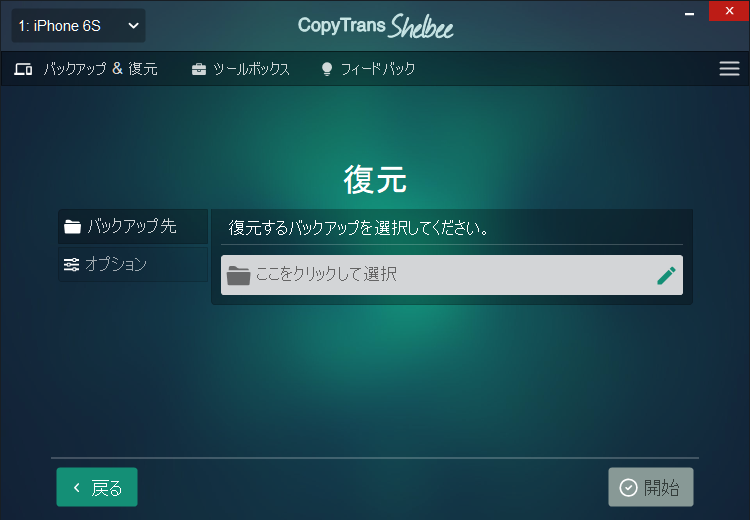
-
以前作成したiTunesのバックアップを暗号化している場合には、パスワードを入力します。
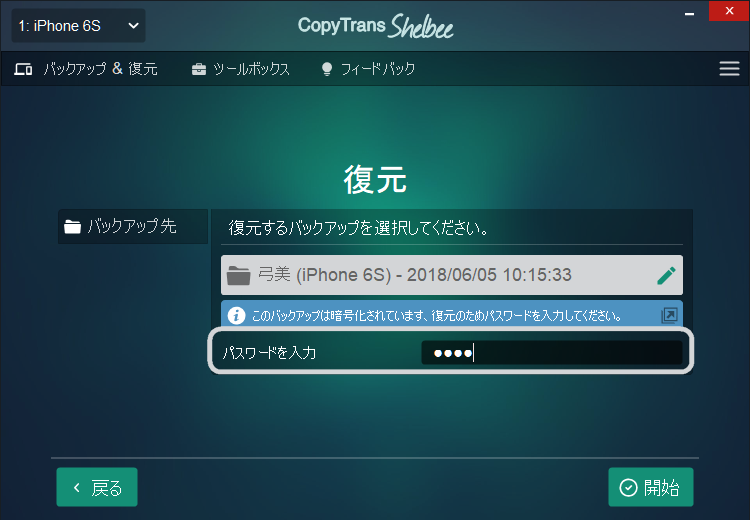
-
復元するファイルが確定したら「開始」をクリックします。
-
確認画面が出たら復元が完了しました。
iPadをリセットしてからデータを検索する
iTunesのバックアップからデータを復元しようとしました。ですが、バックアップが壊れてしまった問題が発生しました。他のバックアップがPCとiCloudにあるかどうかを確認しましょう。PCとiCloudでバックアップを検索し、バックアップからデータを抽出できる簡単なツールがあります。これからCopyTrans Backup Extractorを紹介しようと思っています。
- CopyTrans Backup Extractorをダウンロードし、インストールし、起動します。
CopyTrans Backup Extractorをダウンロード - 「バックアップを探す」というボタンを押すと、パソコンに保存されているバックアップの検索が開始します。
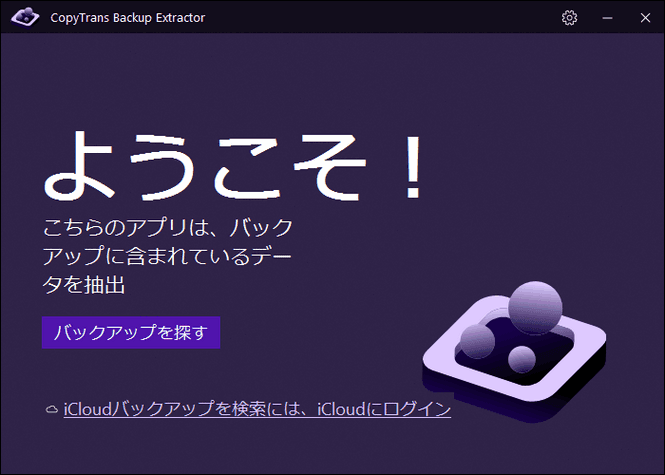
-
iCloudでiPhoneのバックアップがあれば、下である「iCloudバックアップを検索には、iCloudにログイン」をクリックしてください。
PCでWindows用iCloudがインストールされていない場合、下記の画面が出ます。「ダウンロード」ボタンを押して、Appleサイトから日本語対応のWindows用iCloudのバージョンをインストールしてください。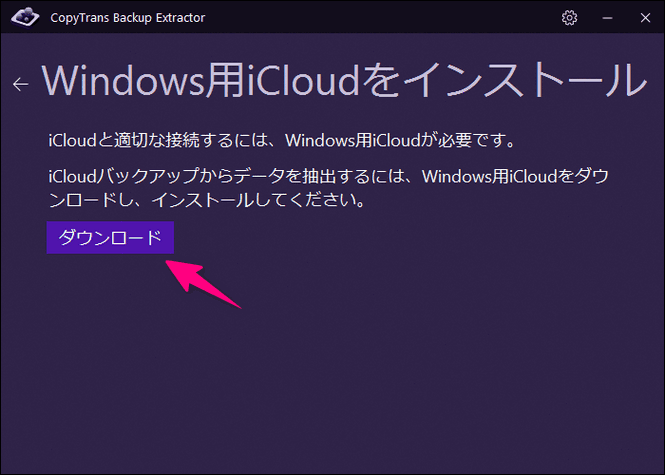
Windows用iCloudをインストールした後、AppleIDを使って、iCloudにログインしてください。入力したデータを保存したい場合、「AppleIDとパスワードを保存」のチェックボックスにチェックを入れます。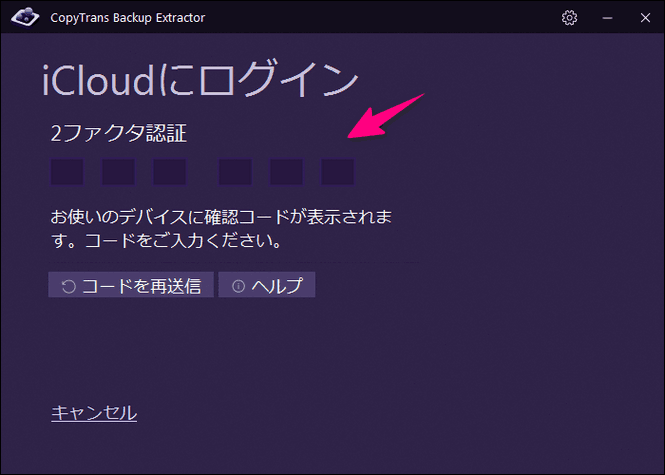
- すべてのバックアップが表示されています。iCloudバックアップに雲のアイコンが付いています。
- バックアップを選択してください。必要のデータを選択し、「取り出す」をクリックし、データの保存先を選びます。
- iPhoneデータの取り出しが完了まで待ちます。