
この包括的なガイドは、iPhone 15または16ユーザーが新しいデバイスを設定するのに最適な方法を選択できるようにすることを目的としています。バックアップ方法、 設定/復元オプション、そして新しいデバイスを手動でセットアップする場合にiPhoneからiPhoneへすべてを転送する方法のヒントについて説明します。
以下、新しいiPhone 15および16(Plus、Pro、Pro Max)をセットアップする上ですべての必要な情報とチュートリアルをまとめました。
おすすめ関連記事: AndroidからiPhoneにデータを転送する方法
主にAppleデバイス+Windows PCの組み合わせに注目していることをご了承ください。
iPhoneのバックアップ方法
バックアップからデータを復元して新しいiPhoneをセットアップする予定がなくても、念のため転送の前に作っておくのは正しいことだと感じます。Apple ユーザーが iPhone を Windows PC にバックアップするには、iTunes、iCloud、およびサードパーティ ソフトウェアの 3 つの方法があります。 バックアップとは?
— iTunesのバックアップ
まだ iTunes を使っている人は多くありません。その理由はわかりますよ。 プログラムは以外にかさばりますからね。 作成されたバックアップには、PC または Mac からインポートされた MP3、ビデオ、ブック、および写真、iCloud に既に保存されているデータ、Face ID または Touch ID の設定、Apple Pay の情報などは含まれていません。
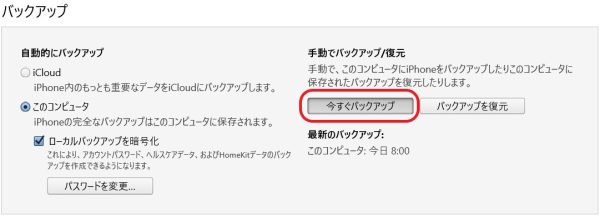
それでも、Wi-FiやiCloudのストレージスペースに頼らずに、デバイスをPCにバックアップするのは非常に安全な方法です。 ただし、バックアップが破損している場合、iTunesはそのバックアップから復元しようとするまで通知は表示されませんのでご注意ください。
ここでは「iTunesでiPhoneをバックアップする方法」について説明します。
— iCloudのバックアップ
Wi-Fiネットワークに接続すれば、iCloudでiPhoneをバックアップすることができます。デバイスをコンピュータに接続する必要はありません。一般的な思い込みに反して、iCloudバックアップには、iCloud写真や、iCloudスペースに保存されているその他すべてのものは含まれていません。
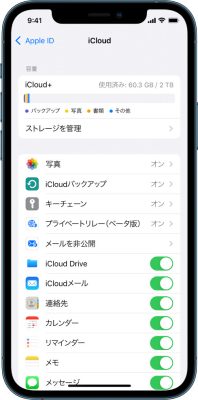
そのデータの種類は、Apple ID でサインインした後、iCloud からデバイスにダウンロードされます。iCloud バックアップには、Apple Pay 情報、Face ID または Touch ID の設定、その他の情報も含まれません。
ここでは、「iPhoneをCloudでバックアップする方法」を説明されます。
— その他のアプリ
正直に言うと、AppleデバイスをWindows PCにバックアップするための独自のツールを持っています。 その主な利点は、iTunesのバックアップから特定の種類のデータを選択的に、残りのデータを上書きせずにiPhoneに復元できることです。古いデバイスから新しいデバイスにすべてのゴミやバグを転送せず、必要なものだけを移動させたい場合に備えています。
また、パスワードで暗号化されたバックアップ、.IPA形式のアプリケーションのバックアップ、破損したiTunesのバックアップからのデータのサルベージにも対応しています。
ここでは、CopyTrans Shelbeeを使用して、無料でiPhoneやiPadをバックアップする方法を説明しています。
おすすめ関連記事: CopyTrans Shelbeeのバックアップに含まれるものは何ですか?
iPhone 15、16を設定する方法
最も簡単な方法は、
適当な方法を選びましょう:
— クイック・スタート
クイックスタート機能を使えば、古い携帯電話から新しいデバイスに直接データを転送することができます。事前に古い端末をバックアップする必要はありません。
2つのデバイスを隣り合わせに置き、どちらも同じWi-Fiネットワークに接続していることを確認したら、Appleのクリエイションに魔法をかけましょう。どちらのデバイスもiOS 11以降を搭載し、電源に接続されている必要があります。
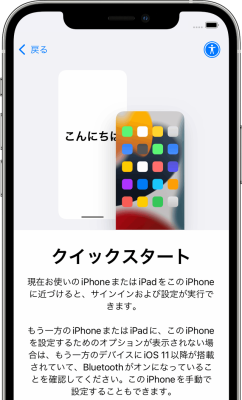
プロセスは直感的です。もし助けが必要だと感じたら、このAppleの公式ガイドに従ってください。
唯一の欠点は、 デバイスからデバイスへの移行は、バグ、古いアプリの一部、システムにスタックした一時ファイル、メモリを消費する灰色のその他のものなども移行されることを意味することです.
— iCloudバックアップからの復元
iCloudバックアップから復元するには、デバイスがWi-Fiに接続され、電源に接続されていることを確認します。「アプリとデータ」画面で「iCloudバックアップから復元」をタップした後、Apple IDでiCloudにサインインして、画面の簡単な指示に従う必要があります。
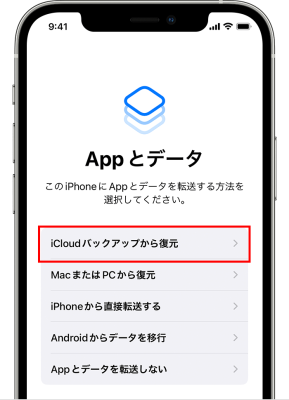
iCloud に保存されているため、バックアップに含まれていないデータは、セットアップが完了した後、そのサイズに応じて数時間または数日間、バックグラウンドで引き続き復元されます。
ここでは、iCloudバックアップからiPhoneを復元する方法について説明します。
— iTunesのバックアップから復元する
iTunesのバックアップから復元する場合、以前のデバイスやWi-Fi接続は必要ありません。iPhoneをPCに接続し、iTunesを起動します。iTunesのトップパネルにiPhoneが表示されるまで待ち、iPhoneのアイコンをクリックします。
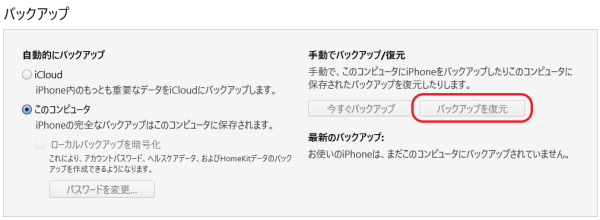
Finder または iTunes から同期されたコンテンツはバックアップに含まれていないため、手動で移行するには旧iPhone が必要になることに注意してください。 iTunes および App Store のコンテンツは、セットアップ後にデバイスに自動的に再ダウンロードされます。
— 新しいiPhoneとして設定する
最後に、古いデータを新しい電話に転送するのを完全にやめて、新しいスタートを切ることができます。過去を取り除くには、「新しい iPhone として設定」 オプションを選択します。
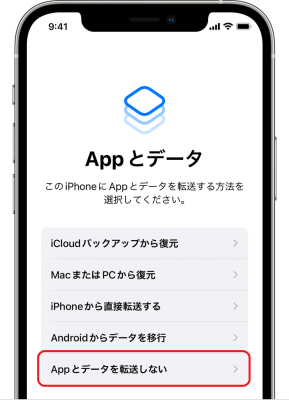
注意:特定のデータタイプ(写真、連絡先、メッセージ、メモなど)に対してiCloud同期を有効にしている場合、Apple IDでサインインすると、デバイスに再アップロードされます。 iCloudに同期されているデータの種類を確認するには、「設定」 > 「Apple ID」 > 「iCloud」と進み、下にスクロールしてください。
iCloudを使わずにiPhoneからiPhoneへ全部を転送する方法
セットアップ ガイドの前のセクションをスクロールした場合は、もう一度繰り返します。iCloud 同期がオンになっている場合、同期されるデータの種類は、Apple ID でサインインすると、デバイスに再アップロードされます。 確認するには、「設定」 >「Apple ID」>「iCloud」と進み、リストをスクロールしてください。
問題は、新しいiPhoneをセットアップするためにオンにしてから無効にすることはできないということです。 古いメモやリマインダーなど、iCloud を有効にする前に作成したアイテムは同期されません。
iCloud同期なしで、またはクイックスタートが一部のデータの転送に失敗した場合に、iPhoneから別のiPhoneにデータを転送する方法を説明します。
— 写真
iTunesまたはFinderで同期された写真
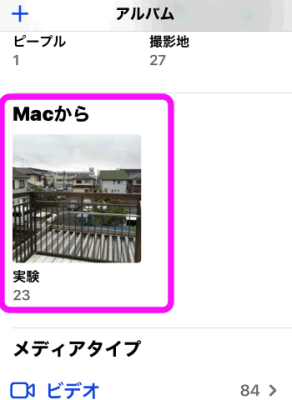
PCから取り込んだ写真(iPhoneのフォトギャラリーの「マイMacから」セクション)は、iCloudに同期されません。さらに、デバイス上で編集することもできません。そんな写真は手動でPCに移動してから、新しいiPhoneに移すしかありません。Copytrans Photoを使えば可能です。通常、そのような写真はそれほど多くありませんし、このアプリには試用版がありますので、試してみてください。
iPhoneで撮影し、iPhoneに保存されている写真
iPhoneで撮った写真しかデバイスにない場合は、Windowsのフォト アプリ を使って、iPhoneからPCに写真を転送します。Appleがこの方法をもっと宣伝しないのが不思議なくらい、とてもユーザーフレンドリーで簡単な方法です。
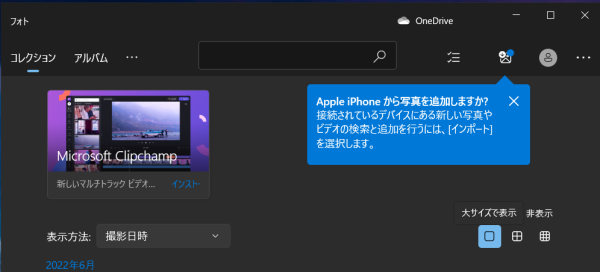
残念なことに、「フォトアプリ」はすべての写真を表示し、転送することができません。 もしサードパーティのアプリのアイデアに寛容なら、写真転送のためのCopyTransPhotoを試してみてください。 PCから新しい携帯電話にこれらの写真を移動するのにも役立つでしょう。それ以外の場合は、iCloud写真を設定して、iCloud.com経由で写真をアップロードする必要があります。
— 音楽
iTunesやApple Musicで購入した音楽は、そのサービスにApple IDでログインすると、すぐに新しいデバイスで聴くことができます。しかし、音楽ライブラリがCDからリッピングされた音楽で構成されている場合、Appleの転送や復元などのオプションのいずれも、移動させることはできません。
手動でiPhoneやiPodにアップロードした音楽ライブラリをバックアップし、新しいデバイスに入れることができます。
— アプリとアプリ・データ
アプリは難しいケースです。 考えるべきことがたくさんあります。
購入したアプリ
App Store は、iPhone または iPad でこれまでに購入またはダウンロードしたすべてのアプリを記録しいます。つまり、そのアプリを新しいデバイスに簡単に再ダウンロードできます。 ただし、その中に保存されているすべてのファイル、スコア、評価、および設定は復元されません。
アプリの旧バージョン
残念ながら、数回のクリックで古いバージョンのアプリを転送する方法はありません。しかし、最後の手段として、iCloudバックアップを使って転送できる可能性がわずかながらあります。クイックスタートでもiCloudバックアップでも、アプリは原則として既存のiPhoneからではなく、App Storeから直接ダウンロードされることを覚えておいてください。
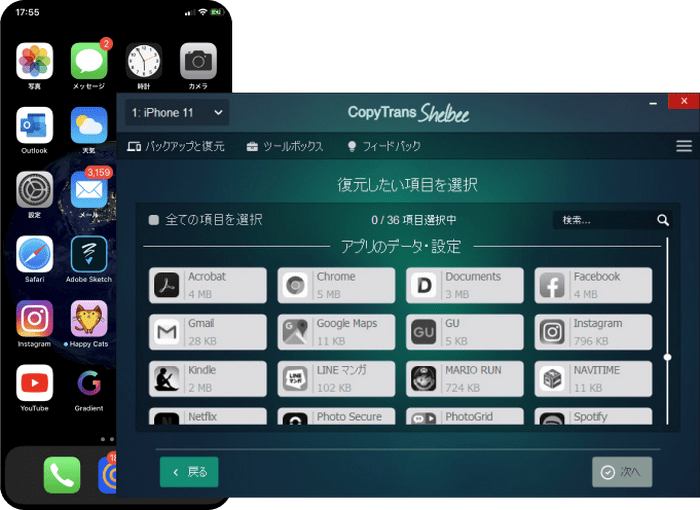
今後このような事態を避けるために、CopyTrans Shelbeeでアプリをバックアップしてください。バックアップの作成中にApp Storeのサーバーから.ipaファイルをダウンロードします。iTunesが復元時にダウンロードするのとは対照的です。
ローカルアプリのドキュメント、スコア、設定
アプリのデータも同様です。クイックスタートやiCloudのバックアップからの復元を避けることを決めるなら、サードパーティアプリだけが役に立ちます。
さらに、VLC for Mobileのビデオなど、一部のアプリのドキュメントをバックアップすることはできません。ここでは、iPhoneとPC間で書類、漫画、またはプレゼンテーションを転送する方法について詳しく説明します。
— iMessagesやSMS
iCloudバックアップから復元せずに iMessagesやテキストメッセージ (SMS)、およびマルチメディアメッセージ(MMS)を転送する唯一の方法は、サードパーティのソフトウェアを使用することです。 弊社のCopyTrans Shelbeeをお勧めします。
— 連絡先
お使いのiPhoneの連絡先をGmailまたはOutlookのアカウントにコピーすることをお勧めします。そのためには、iPhoneのアカウントのリストに決めたアカウントを追加し、連絡先の同期をオンにします。そうすると、新しいiPhoneのアカウントのリストにGmailまたはOutlookのアカウントを追加する必要があります。
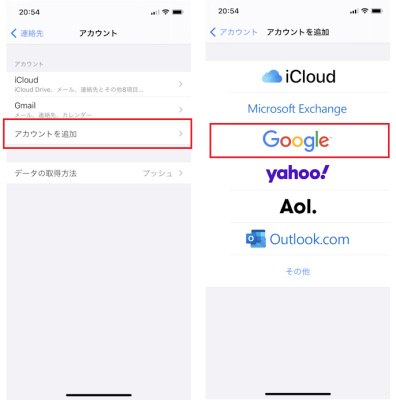
Googleアカウントの追加の手順をこちらで参照してください。
— カレンダーとメモ
連絡先について述べたことは、カレンダーとメモにも当てはまります。GmailやOutlookのアカウントと同期させてから、このアカウントを新しいiPhoneに追加することができます。そのために、iPhoneにアカウントを追加するときに、カレンダーとメモのトグルをオンにします。
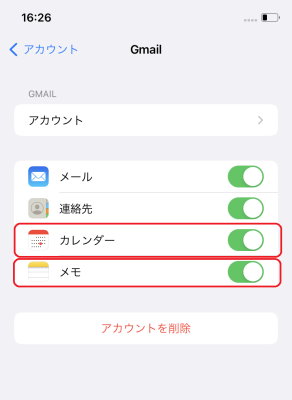
メモをドキュメントとして PCにエクスポートできますが、メモを iPhone にインポートする方法はありません。
— パスワードと設定
デバイスからデバイスへの移行は、機密データを新しい電話に移行すること、または、Mac を使用している場合は暗号化されたバックアップから復元することは 最善の方法であると言われています。
まとめ:新しいiPhoneを簡単に設定しましょう。
このガイドでは、バックアップ オプション、 復元モード、新しいiPhoneのセットアップ方法について説明しています。また、iCloud や クイックスタートを使用せずに、セットアップ後に新しいiPhoneにデータを転送する方法も紹介しています。