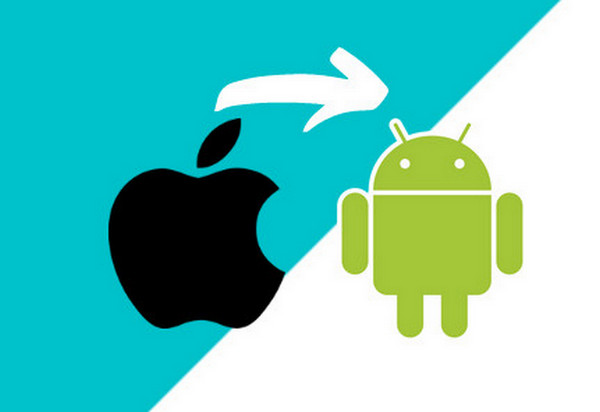
iPhoneから買い替えを計画している方、機種変更した時に大切なのが連絡先や写真などのデータ移行ですね。今回はデータ移行リンク集としてまとめました。
この記事でご紹介している方法はXperia、AQUOS、HUAWEI、Galaxy、ASUSの全機種と全てのiPhoneで有効です。
- iPhoneからAndroidに移行できるデータと移行できないデータ
- パソコンを使って、iPhoneからAndroidスマホにデータを移行する
- クラウドサービスを使って、iPhoneからAndroidスマホにデータを移行する
- iPhoneからAndroidスマホにアプリを移行できますか。
- 補足:iPhoneのバックアップからAndroidにデータを復元
iPhoneからAndroidに移行できるデータと移行できないデータ
✅連絡先
✅カレンダーの予定
✅写真、動画
✅音楽
✅メール
✅メモ
❌SMS
❌MMS
❌iMessage
❌キャリアメール
❌ボイスメモ
❌iPhoneアプリのデータ
パソコンを使って、iPhoneからAndroidスマホにデータを移行する
CopyTransを使って、音楽を移動する方法
iPhoneで聴いていた音楽をAndroidでも聴きたいときには簡単にコピーできます。CopyTransを使用してiPhoneの音楽をPCに転送し、PCからAndroidに転送できます。
CopyTransのメリット:
✅安い
✅クラウドストレージを使用する必要がないので、安全
- CopyTransを起動し、iPhoneを接続し、「クラッシクモードに進む」というボタンを押してください。
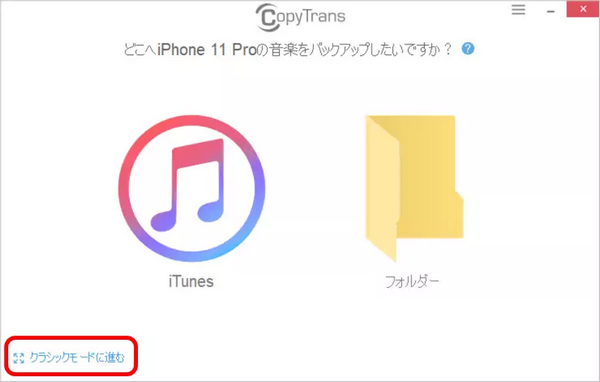
- 転送したい音楽を選択して、「マニュアルバックアップ」>「フォルダ」を選択します。音楽の保存場所を選択し「バックアップ開始」をクリックしてください。
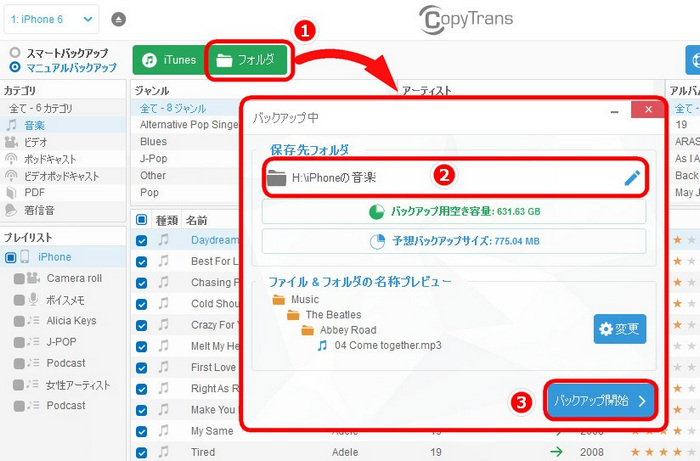
- 転送が完了したら、Android端末をPCに接続します。デバイスのフォルダを開いてください。
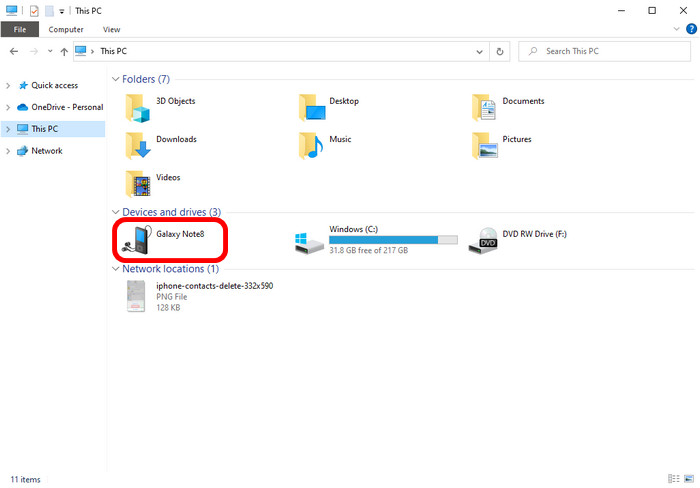
- デバイスをダブルクリックで開き、「music」フォルダに保存した音楽ファイルをドラッグ&ドロップします。これでiPhoneの音楽がAndroidにコピーされます。
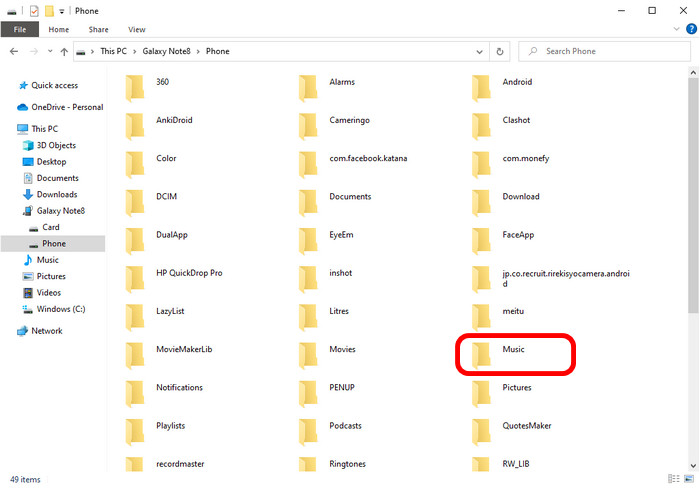
CopyTrans Photoを使って、写真と動画を移動する方法
iPhoneからAndroidへ機種変更する際、撮影した写真と動画を失いたくない人が多いと思います。iPhoneで撮った写真をAndroidに入れておきたい場合、CopyTrans Photoを使って簡単にPCに保存、Androidにインポートすることができます。
CopyTrans Photoのメリット:
✅AndroidはHEIC形式に対応していない。iPhoneのHEIC写真をJPEGに変換して、Androidに転送できる。
✅無制限な容量
✅安い
✅クラウドストレージを使用する必要がないので、安全
- 最初は、「iPhone⇔PC」の間で写真を移動しましょう。CopyTrans Photoを起動し、iPhoneを接続します。
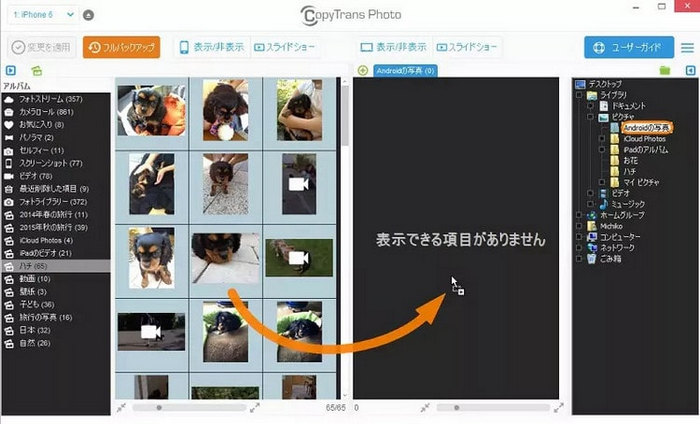
- iPhoneからコピーしたい写真を選んでPCのフォルダにコピーして、「変更を適用」ボタンをクリックしてください。
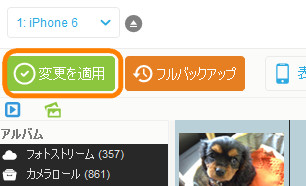
- Android端末をPCに接続して、デバイスのフォルダを開いてください。「Pictures」という写真が格納されているフォルダに、保存した写真をドラッグ&ドロップしてください。
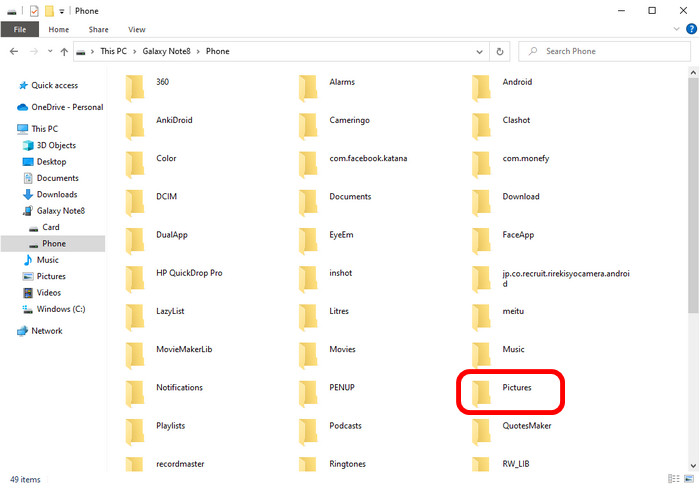
CopyTrans Contactsを使って、連絡先とカレンダーを転送する方法
連絡先も、カレンダーも非常に重要な情報なので、新スマートフォンへ適当に移したいですね。CopyTrans Contactsを使ってiPhoneの連絡先をPCに保存、Androidにインポートすることができます。
CopyTrans Contactsのメリット:
✅クラウドストレージを使用する必要がないので、安全
- CopyTrans Contactsを起動して、iPhoneをパソコンに接続し、データの読み込みが完了するまでに待ちます。
- 転送したい連絡先を選択して、新しいウインドウが開き転送先のリストが表示されるので「Android」を選択してください。連絡先の保存場所を選んでOKをクリックします。
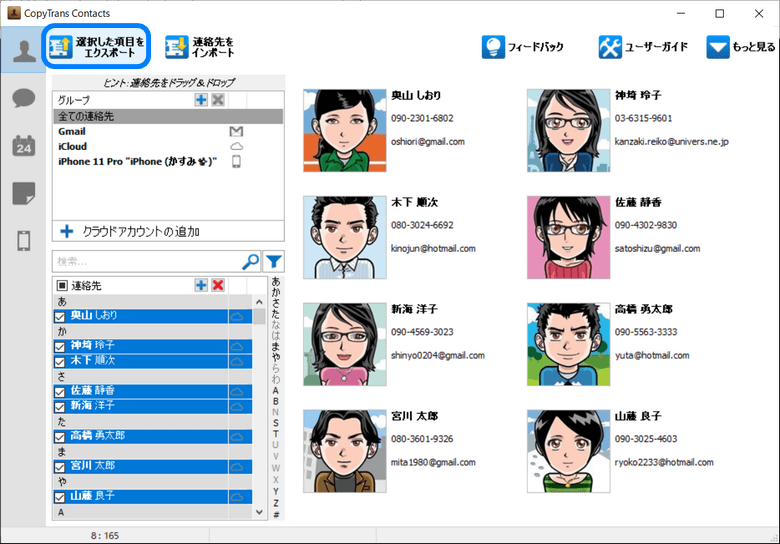
- AndroidをPCに接続してください。iPhoneの連絡先を保存したフォルダをAndroidのドライブにドラッグ&ドロップしてください。
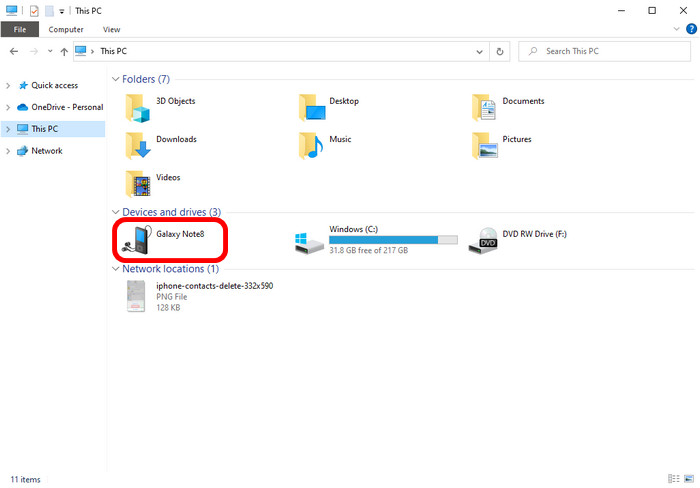
- Androidの方で連絡先アプリを開き、メニューから「連絡先をインポート/エクスポート」をタップし、「インポート」を選択します。全ての連絡先にチェックを入れて「完了」をタップします。これでiPhoneの連絡先がAndroidにインポートされます。
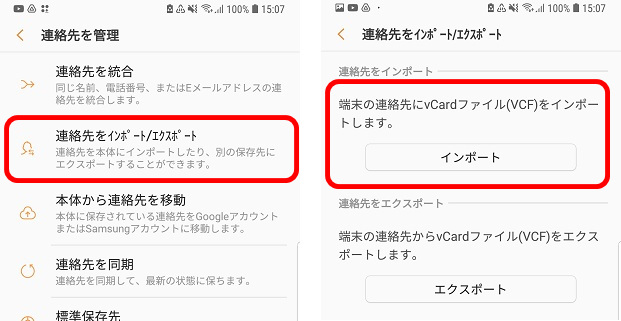
クラウドサービスを使って、iPhoneからAndroidスマホにデータを移行する
Googleドライブを使って、連絡先・カレンダー・写真・ビデオを移行する手順
Googleドライブを使って、iPhoneからAndroidにデータを転送することができます。上記の方法はGoogleドライブより安全と安いですが、手動のデータ転送より便利です。
Googleドライブのメリット:
✅色々な形式のデータを転送することができる
✅パソコンが必要がない
Googleドライブのデメリット:
❌毎月料金を支払う必要がある
❌HEIC写真を自動的に変換できない

- iPhoneとAndroidにGoogleドライブをインストールしてください。
- iPhoneでアプリを開いて、自分のGoogleアカウントにログインしてください。
- 「設定」>「バックアップ」>バックアップしたいデータを選択してください。完了までお待ちください。
- AndroidのGoogleドライブで自分のGoogleアカウントにログインして、データを復元してください。
Google Keepを使って、メモを移行する方法
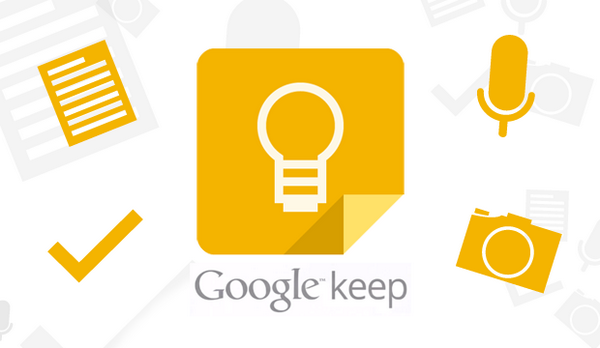
- Google KeepアプリをiPhoneとAndroidにインストールしてください。
- iPhoneのメモアプリでシェアのアイコンをタップして、「Google Keep」を選択してください。
- AndroidでGoogle Keepを開いてください。
iCloudを使って、音楽を転送する手順
この方法を使うことがオススメできません。iCloudとパソコンのGoogle Play Musicの料金が高いです。この方法の代わりに、CopyTransをオススメします。
- iCloudに音楽をバックアップしてください。
- iTunesでiPhoneの音楽を同期してください。その後、雲のアイコンが表示されたら、クリックしてダウンロードを開始します。
- パソコンでGoogle Play Musicをインストールして、バックアップした曲をアップロードしてください。
iPhoneからAndroidスマホにアプリを移行できますか。
残念ながら、iOSとAndroidのソフトウェア環境が多く異なっていますので、iPhoneのアプリをAndroidに復元できません。ほとんど全ての有名なアプリはApp Storeだけではなく、Google Playにもあります。アプリ内のデータを復元できませんが、Google Playで検索して、必要なアプリをダウンロードしてください。
iPhoneのバックアップからAndroidにデータを復元
iOSバックアップをAndroidに直接に復元するのが不可能ですが、一部のデータをiPhoneのバックアップから取り出し、Androidのスマホに取り込めます。
移行可能なデータタイプ:
- 写真(カメラロール)
- 動画(カメラロール)
- 連絡先
- カレンダー
その上LINEトーク履歴(添付ファイルを含有)、iMessage、WhatsAppチャット、SMS、メモを閲覧用形式(.PDF、.HTML)でPCに保存できます。詳細の手順は、「iPhoneバックアップのデータを取り出す方法」を参考してください。
CopyTrans Backup Extractorをダウンロード
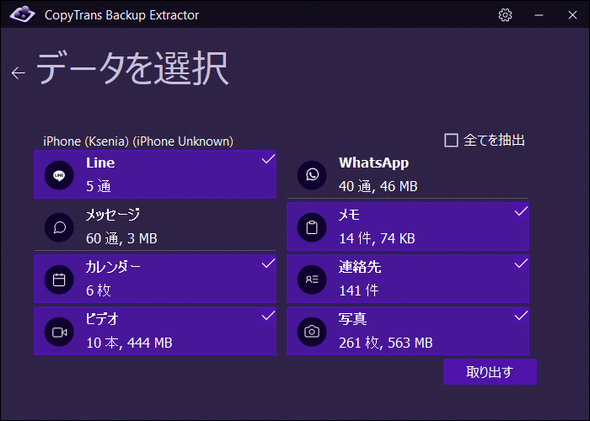
さいごに
iPhoneから新しいAndroid端末への乗り換えを考えている方、データの移行は結構簡単です。この記事を参考にiPhoneのデータをAndroidに移行してみませんか。この記事が機種変時のお役に立てればうれしいです。
このガイドのアドバイスをやってみたかったら、CopyTrans 7 Packというソフトウェアのバージョンをお勧めします。
CopyTrans 7PackをダウンロードCopyTrans 7 Packには下記のソフトが含まれています:
- CopyTrans
- CopyTrans Photo
- CopyTrans Contacts
- CopyTrans Cloudly
- CopyTrans Backup Extractor
- CopyTrans Shelbee
- CopyTrans TuneSwift
是非CopyTrans 7 Packの無料の試用版をお試しください!