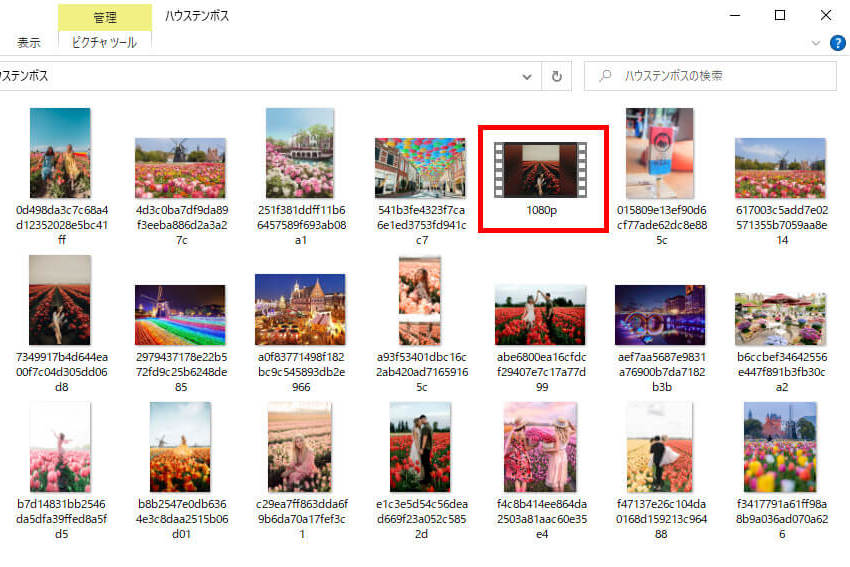このガイドでは、iPhoneの標準写真アプリだけでメモリームービーを作成する方法を説明します。自分の傑作を作成できるように、ガイドに写真とビデオが付いています。
この記事は以下の場合に役に立ちます。
- 写真から送別会のムービーと動画を作成したい
- 卒業ムービーの作り方を探している
- 思い出ムービーを作成したい
- 部活引退動画、カップルムービー、謝恩会のスライドショーなど作成したい
もしこれが本当なら、心配しないでください。この記事にある便利なヒントを使用すると、すべての問題を解決することができます。
カメラロールで写真のアルバムを作成
メモリームービーを作成すると、最初にiPhoneの写真からアルバムを作成することが必要です。iPhoneのカメラロールで写真をアルバムに移動するには、以下の手順に進んでください。
- 写真標準アプリで「アルバム」タブをタップしてから、「+」をタップしてください。
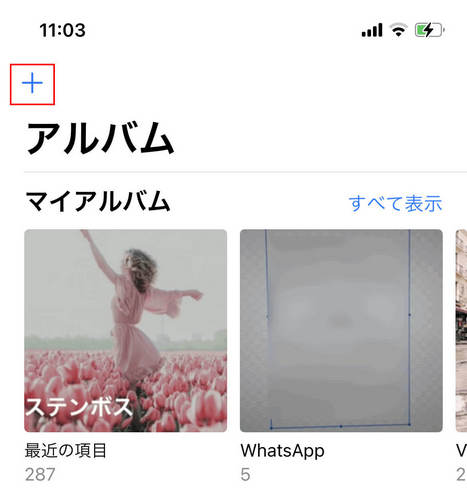
- 「新規アルバム」をタップしてください。
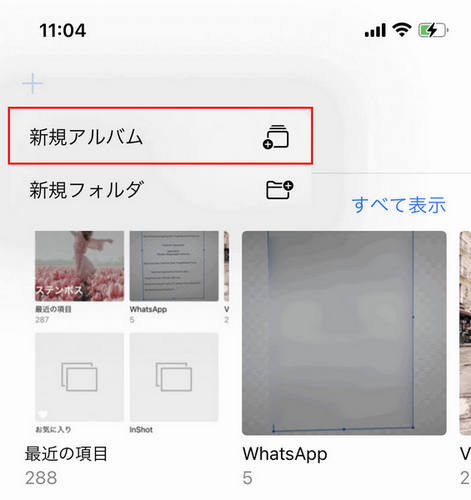
- アルバムに名前を付けてから、「保存」を押してください。
- 追加したい写真を選択してから、「完了」をタップしてください。
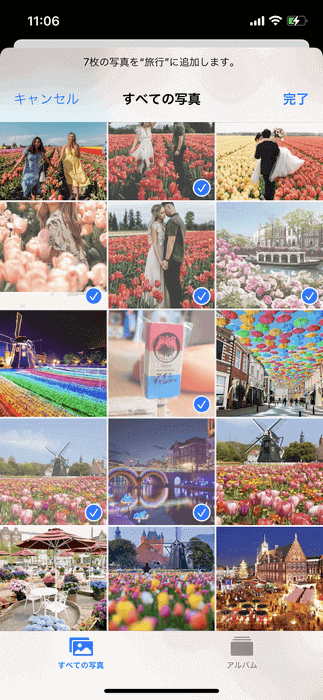
フォトライブラリーで写真のアルバムを作成
原則としてiPhoneのフォトライブラリーで新しいアルバムを作成することができません。しかし、CopyTrans Photoでこれが可能になりました!パソコンからもiPhoneの写真を整理したり、アルバムに移動したりできます。
- CopyTrans Photoをダウンロードして、インストールしてください。CopyTrans Photoをダウンロード
- CopyTrans Photoを実行してから、USBケーブルでデバイスをPCに接続してください。
- デバイスでアルバムを作成するには、「デバイス上に新規アルバムを作成」というボタンをタップして、新規アルバムの名前を付けてから、「OK」をクリックしてください。
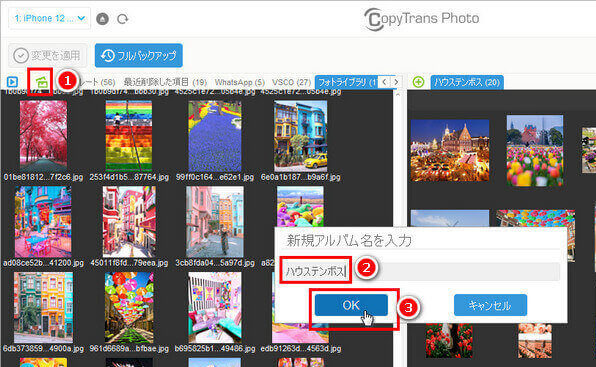
- PC(右側)で必要な項目を選択して、iPhone(左側)にドラッグ&ドロップしてください。
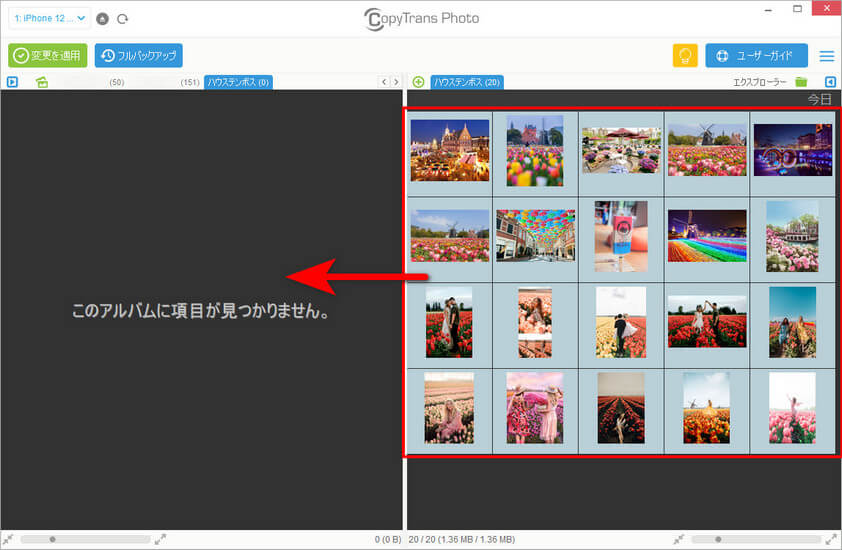
- iPhoneの写真をアルバムに移動するには、「変更を適用」ボタンをクリックしてください。
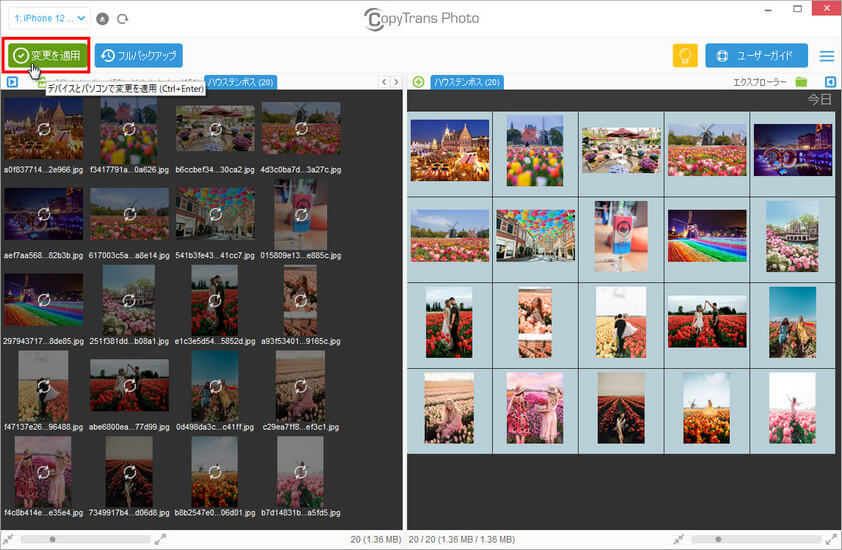
写真が新しく作成したアルバムに追加されました!
iPhoneの写真からメモリームービーを作成
iOS15以降の場合:
- iPhoneの標準写真アプリを開き、「アルバム」を選択します。メモリームービーを作成するためにアルバムを選んでください。
- 画面右上にある「・・・」ボタンをタップして、「メモリービデオを再生」をクリックしてください。
- ムービーを編集するには、再生中に画面をタップするか、再生が終わると待つことができます。
- 画面右上のメニュー「・・・」ボタンをタップしてみましょう。メニューが開いてから、「お気に入りに追加」、「写真を管理」、「タイトルを編集」、「キー写真に設定」の新機能を確認できます。
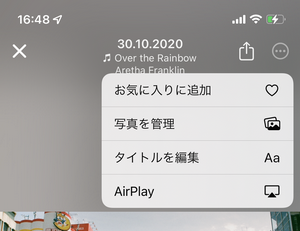
「お気に入りに追加」:For youの画面で、メモリムービーはお気に入りとして表示されます。
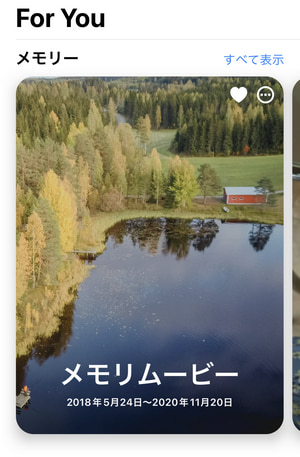
「写真を管理」:メモリームービーに表示する写真やビデオを選択することができます。
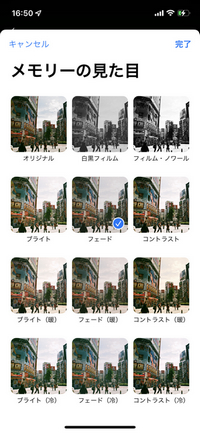
「タイトルを編集」:作成しているムービーのタイトルを選択することができます。
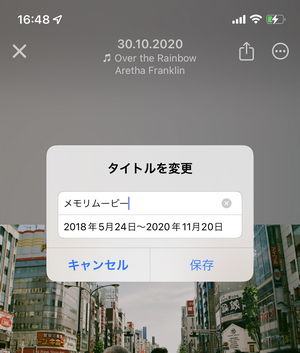
「キー写真に設定」:ベストショットを選んで、表面の写真を選択することができます。
-
画面の下にも2つのボタンがあります。
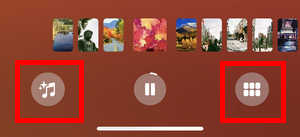
音符マーク:メモリムービーの曲とフィルターを選択することができます。
新しく開いた画面で音符マークをタップすると曲を変更できます。iOS15以降からApple Musicのどんな曲でも選べます。
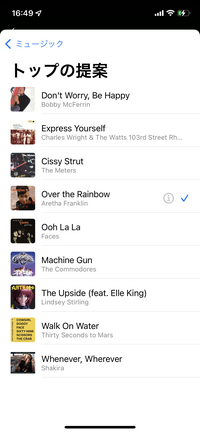
重なり合う円形図のアイコンをタップすると、動画に12種類のフィルタを適用できます。

6枚の長方体のアイコン:メモリムービーに使用しているすべての写真が表示されます。
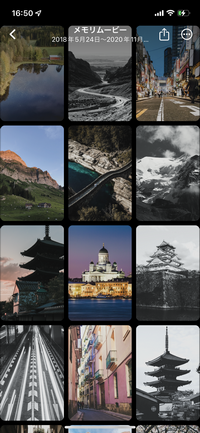
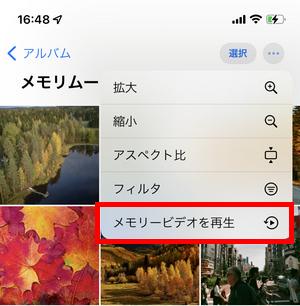
iOS14以前の場合:
それでは、お気に入りの写真から動画を作りましょう。
- iPhoneの標準写真アプリを開き、「アルバム」を選択します。メモリームービーを作成するためにアルバムを選んでください。
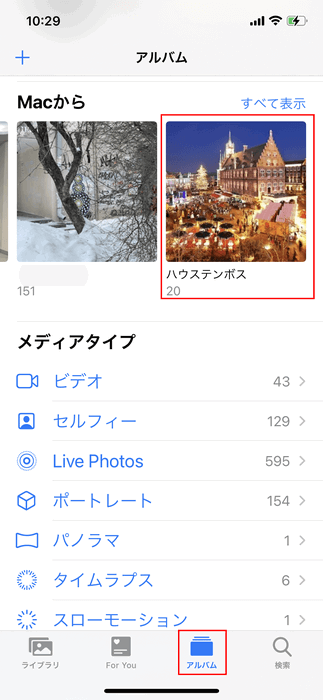
- 画面右上にある[・・・]ボタンをタップします。

- 「メモリームービーを再生」をクリックしてください。
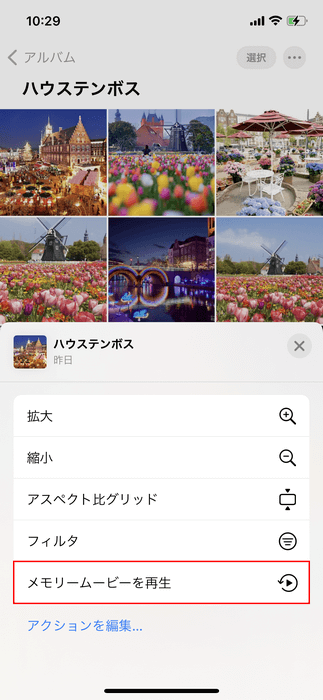
- メモリームービーが自動的に作成されます。
- このムービーを編集することもできます!「編集」ボタンを押すと、画像につけた音楽、タイトル、タイトルイメージなど編集できます。
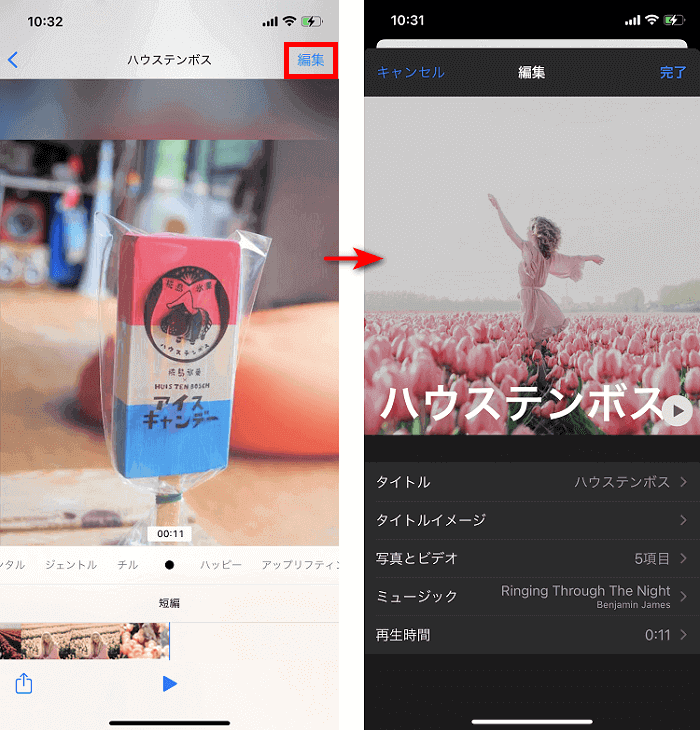
- 編集して終わってから、「完了」ボタンをクリックしてください。メモリームービーが完成です!
- 「エクスポート」アイコンをクリックしてファイルを保存します。

- 「ビデオを保存」を選択します。
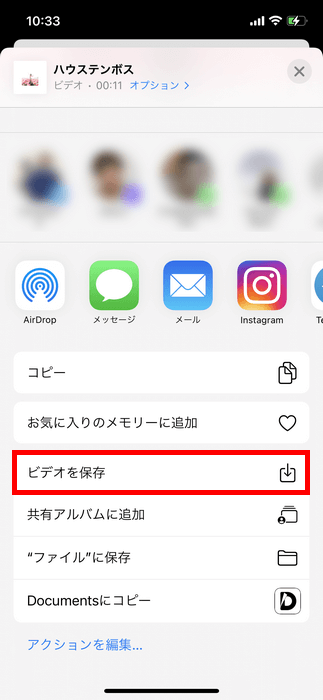
iPhoneの写真からのメモリームービーをPCに保存
CopyTrans Photoを使って、大好きなメモリーをPCにも楽しみましょう!
- CopyTrans Photoを起動します。CopyTrans Photoをインストールしていない方は下記のリンクからプログラムをダウンロードしてください。CopyTrans Photoをダウンロード
- プログラムを起動し、iPhoneを接続します。「ビデオ」フォルダをクリックします。ドラッグ&ドロップでiPhone画面からPCのフォルダに動画ファイルを移動します。「変更を適用」のボタンをクリック忘れないでください。
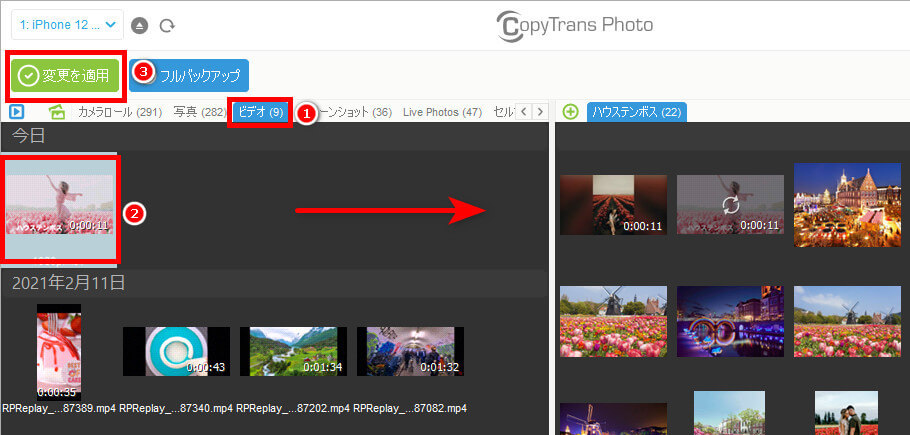
- このように大事な写真メモリーをPCに保存できます。