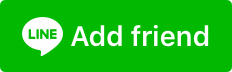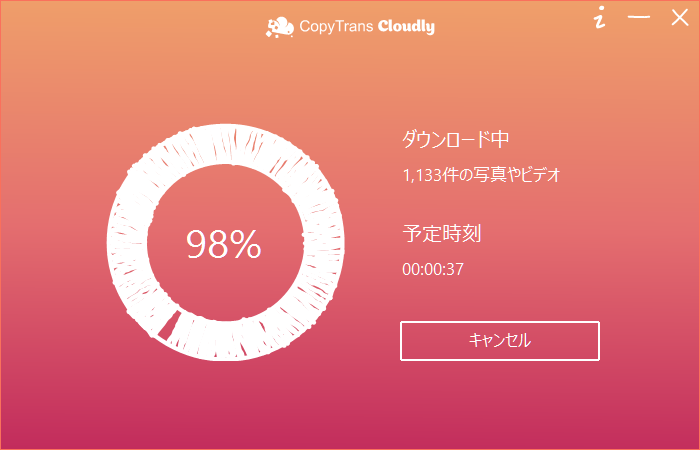iPhoneを買うときに容量よりも値段の安さを選んでしまったため、何も考えずに写真を取りまくり、アプリをインストールしていたら、あっという間にiPhoneの容量がいっぱいになってしまいます。
💌CopyTransのLINE公式アカウントを開設しました!
❤️🔥LINE公式アカウント限定クーポン
❤️🔥毎週のiPhoneに関する情報
iTunesを使わずにiPhoneのデータを管理する方法、iPhoneの空き容量の節約に関するヒント、バックアップの取り方などについて学びましょう!
今さら友達登録で
CopyTransソフトの割引クーポンをプレゼント❣
iOSアップデートの時にもいつも容量が足りませんというメッセージが出るし、先日もきれいな夕日をとっていたら「写真を撮影するのに十分な空き領域がありません」というメッセージがでて、あせってしまいました。iPhoneの整理は定期的にしておかないといけないと反省しました。
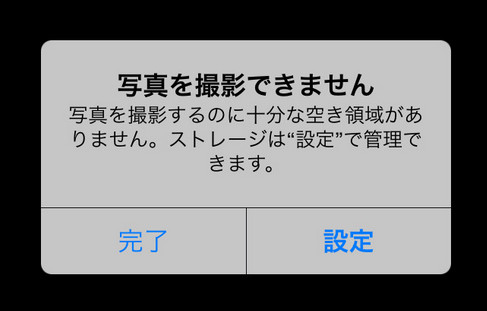
どのデータにiPhoneの領域が取られているかはiTunesで確認できます。私の場合はやはり写真とアプリに容量をとられていました。
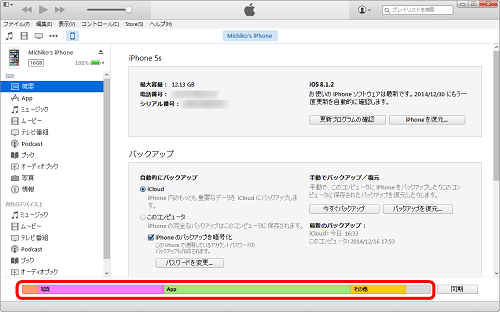
空き容量は唯一の問題ではありません。iPhone上でデータが一杯になったら、思い出の写真、又は必要なアプリを見つけるのが大変になりますね。その時はiPhoneのデータの整理は必要です。
写真の整理
まずは容量をとる写真を整理しましょう。iPhoneのユーザーはデバイス上で写真の管理、削除は困難なことに同意するのではないでしょうか。下記はパソコン上でiPhoneの写真をバックアップ・削除するため、2つの方法を紹介します。
方法1.CopyTrans Photoで写真をバックアップ及び削除
-
全ての写真とアルバムをPCにバックアップしたい場合にはCopyTrans Photoのワンクリックフルバックアップが一番便利です。
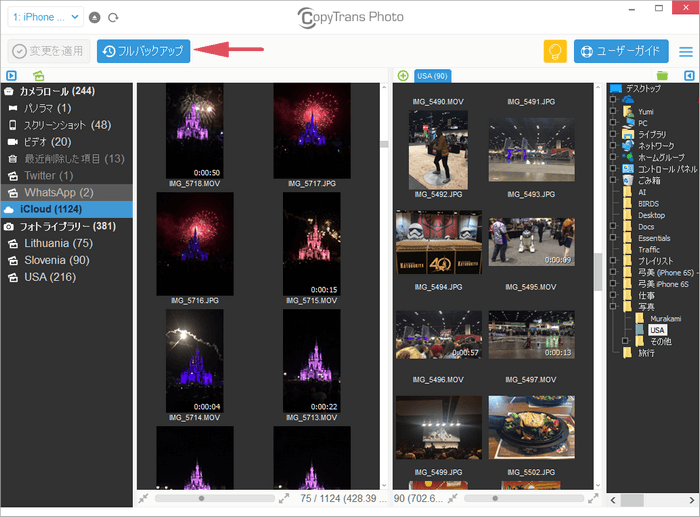
-
写真をバックアップした後、安心してiPhoneのカメラロールから写真を削除することができます。iPhoneの写真を一括削除したい場合は、「iPhone/iPadのカメラロールから写真を一括削除する方法」という記事を参考してください。
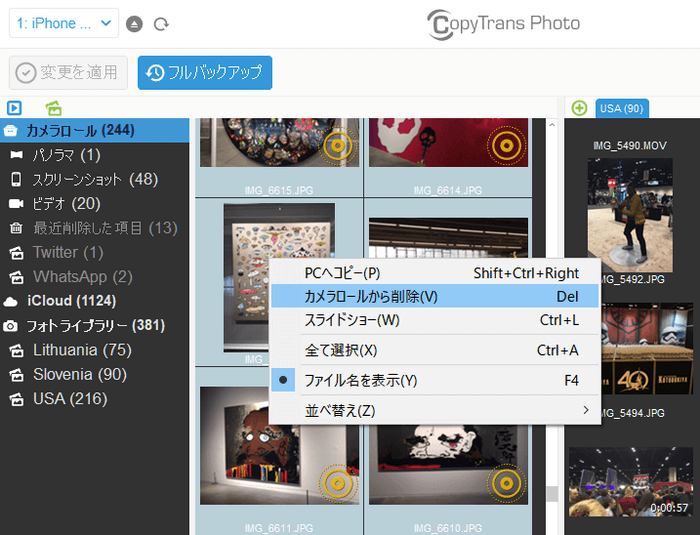
方法2.DCIMフォルダの内容を移動・削除
- iPhoneをロック解除して、パソコンに接続します。
- デバイス > Internal Storage > DCIM フォルダを開きます。
すべての写真が複数のフォルダにありますので、特定の写真を見つけるのは難しいですね・・・
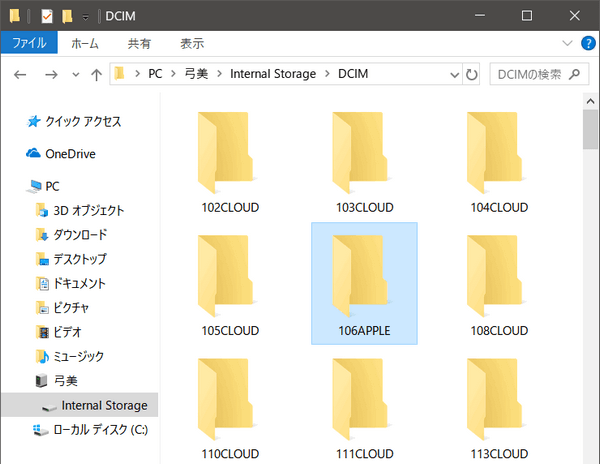
注意:DCIMフォルダにカメラロールのみにある写真が表示されます。 - iPhoneの中のフォルダ(DCIM)を開いて好きな写真をパソコンにコピーします。
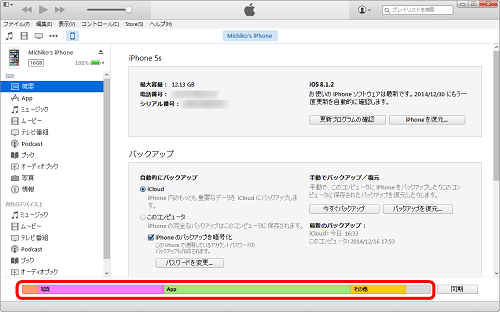
- 右クリックして、カメラロールの写真を削除します。
機能まとめの表
| 機能 / 方法 | DCIMフォルダから写真を移動・削除 | CopyTrans Photoで写真を転送・削除 |
| カメラロールの写真をバックアップ | ◯ | ◯ |
| カメラロール以外の写真をバックアップ* | ╳ | ◯ |
| 写真フォルダ構造を保存 | ╳ | ◯ |
| カメラロールの写真を削除 | ◯ | ◯ |
| 全てのカメラロールの写真を一箇所に | ╳ | ◯ |
| デバイス上で写真フォルダを作成 | ╳ | ◯ |
*デバイス上またはパソコン上で作成した写真アルバム(フォトライブラリ)
iPhone・iPad上でiCloudフォトライブラリが有効にした場合
iCloudから写真のバックアップ・削除する際には、CopyTrans Cloudlyをお試しください。
iCloudの写真をパソコンまたは外付けHDDにバックアップするには、CopyTrans Cloudlyの「ダウンロード」機能を使います。手順の詳細については以下のボタンをクリックしてください。
iCloudからすべての写真を消去するために、CopyTrans Cloudlyの「削除」機能を使います。手順の詳細については以下のボタンをクリックしてください。
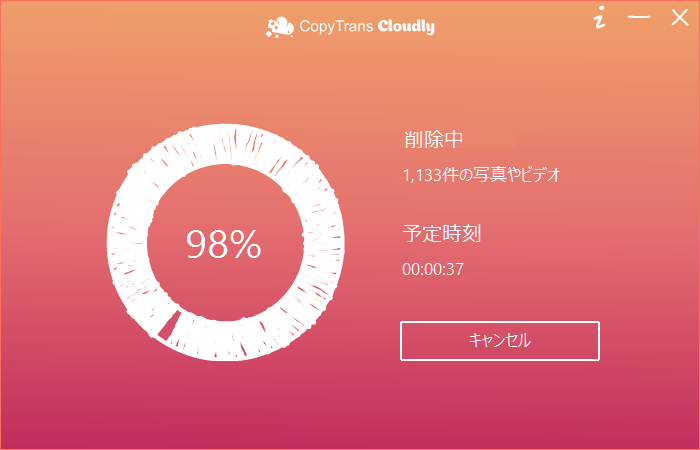
この方法で、iPhone・iPad上全ての写真が削除されます。
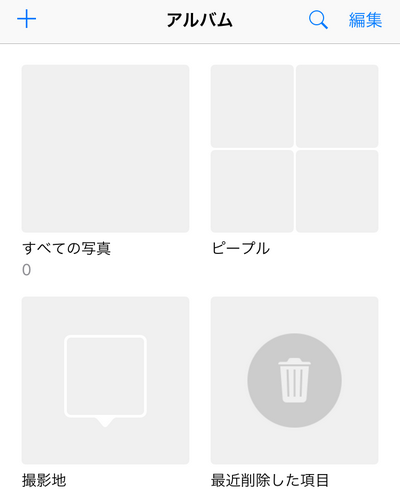
iCloudの管理と空き容量を増やす方法についてもっと詳しく知りたい場合は、「iCloudの5 GBストレージが足りる!管理と空き容量の増加」を参考してください。
iPhone上で写真を整理
写真をiPhoneで保管したい場合は、特定の写真を簡単に見つけられるため、カメラロールの整理をできます。写真をアルバムごとに保管するのはとても便利だと思います。ですから新アルバムを作成方法と不要のアルバムを削除する方法を紹介します。
- アルバムを作成:最初は左上にある「+」をタップします。
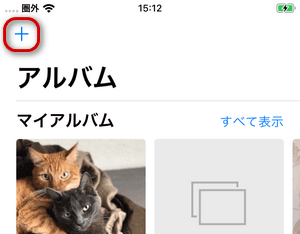
「新規アルバム」を選択し、アルバムの名前を入力して「保存」をタップしますます。そしたらアルバムに追加したい写真を選択し、「完了」を押します。
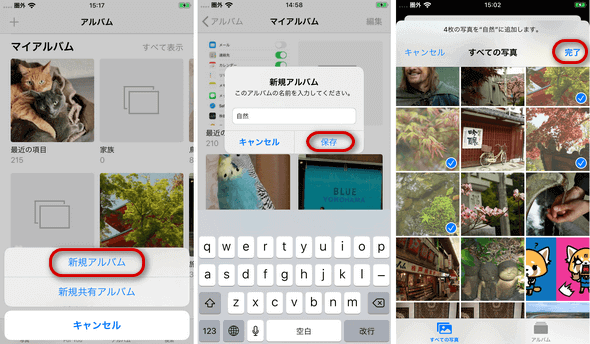
- アルバムを削除:「すべて表示」>「編集」の順にタップし、不要のアルバムを選択します。そして「アルバムを削除」を押し、「完了」をタップします。
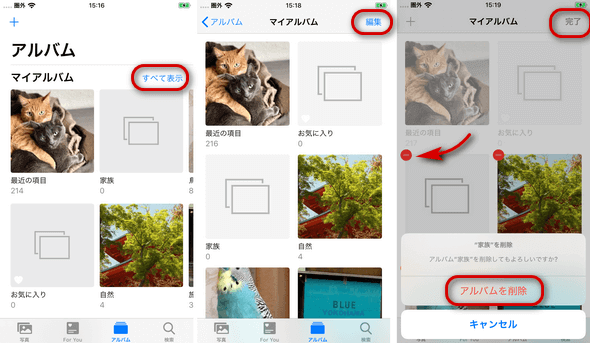
アプリの整理
次にアプリの整理です。iPhoneで容量をとっているアプリを確認してみましょう。
設定アプリから「一般」>「iPhoneストレージ」をタップするとメディア、写真やアプリと容量が表示されます。iOS 11以降、非使用のAppを取り除けます。しかし、時々に使用しているアプリからののドキュメントやファイル保存し、それらのアプリを削除したい場合、どうすればいいですか。
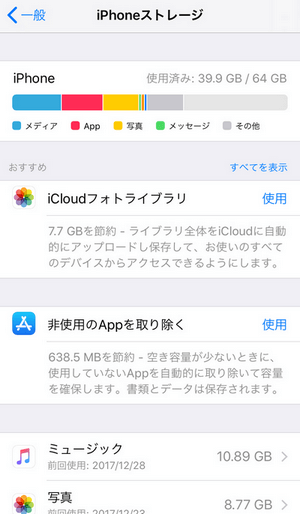
- iPhone上で不要なアプリを消すときは、アイコンを長押します。
- アイコンをブルブルさせて、×印を押すという操作をします。
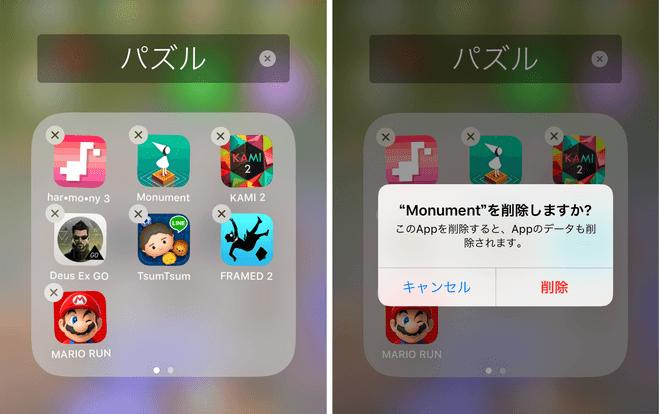
iPhoneにたまった不要なデータを削除
アプリを快適に使えるようにiPhoneはさまざまなファイルを保存します。しかし一時ファイルなど必要のないファイルまで溜め込みます。
アプリのドキュメントを保存し、アプリ自体を掃除
一つ一つではない、アプリの不要なデータを全て管理また削除することが出来ます。そのため、CopyTrans Fileyを使用します:
-
まず、CopyTrans Fileyをこちらからダウンロードします。
- CopyTrans Fileyを起動し、iPhoneを接続してください。Wi-Fi接続を使用するには、「Wi-Fiを使用」の左にあるチェックボックスにチェックを入れて、「開始→」をクリックしてください。
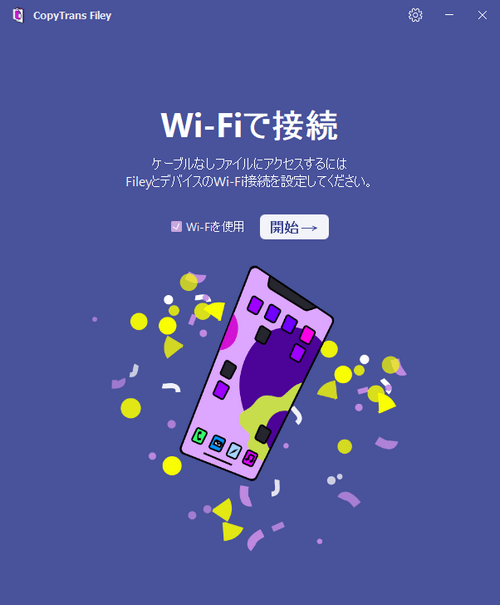
- 「全てのファイル→」をクリックし、ファイルをサイズで並べ替えて①、重いファイルを選択します②。保存マークをクリックして③ファイルをPCにバックアップします。ファイルを削除するにはゴミ箱の記号をクリックします④。
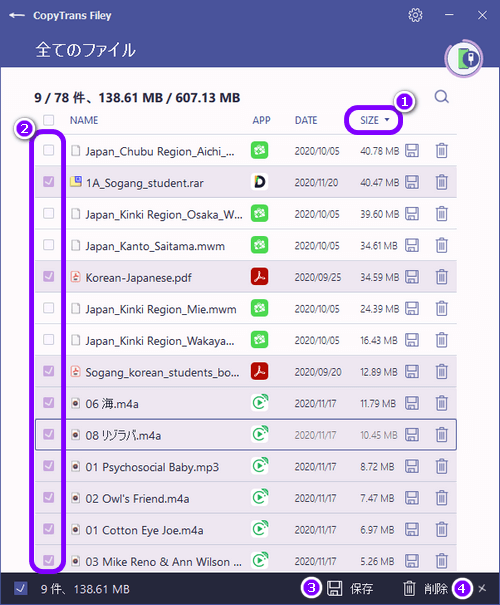
詳細な手順:iPhoneの書類とデータを削除する方法
さいごに
いかがでしたか。いざというときに写真が撮れないなんて困りますし、不要なアプリやファイルを溜め込んでおくと動作が重くなる原因にもなります。定期的にiPhoneの掃除を行って快適なスマホライフを送ってください。