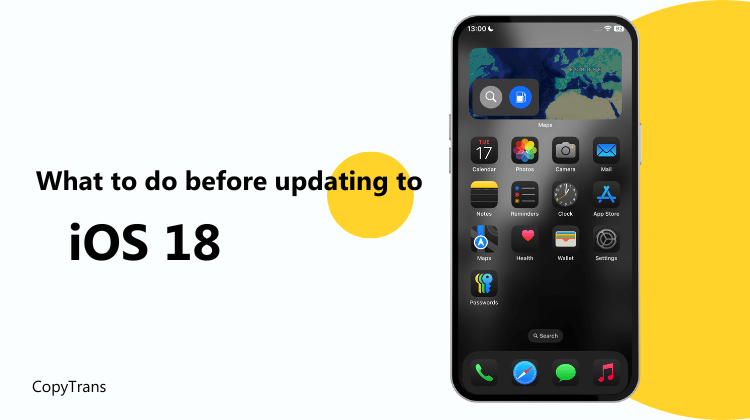
毎年秋になると、AppleはiPhoneのオペレーティング・システム、iOSの新バージョンのリリースします。今年は、大きな変更が盛り込まれたiOS 18がリリースされる予定です。
例年のように、何十万人ものユーザーがアップデートの通知を受け取り、「同意する」ボタンを押すことになるでしょう。しかし残念ながら、新しいOSは100%安定しているわけではありません。
iOS 18のアップデートはいつ?
Appleは米国カリフォルニア州で毎年開催されるWWDC(Apple Worldwide Developer’s Conference)で、新しいデバイスやiOSを発表する。今年2023年のWWDCでは、iOS 18、iPadOS 18、そして新しいmacOSが初めて発表され、6月10日から14日にかけて開催されました。
iOS 18の最初のパブリックベータは2024年7月15日に開始されましたが、例年通り、Appleは新しいiOSがいつリリースされる予定なのかを明言することはありません。しかし例年からすると、iOS 18は9月上旬のiPhone 16の正式発表の1〜2週間後に登場することは明らかです。専門家の中には、iOS 18のリリース日は9月の月曜日のどれか(例えば9月16日)になるだろうと予測する人もいます。
iOS18 対応機種
幸いなことに、今回はAppleがもう少し情報を提供してくれています。すべての人に当てはまるものではないかもしれないですが、iOS 18は、少なくともA12 Bionicチップ(またはそれ以降)で動作するデバイスを必要とするため、iPhone 8やiPhone 8 plus、iPhone Xを使っているユーザーは取り残されることになるでしょう。
iOS 18アップデートに対応するデバイスの完全なリストは以下の通りです

制限付きiPhoneモデル
- iPhone XSとiPhone XS Max
- iPhone 7 plus
- iPhone 11、11 Pro、11 Pro Max
- iPhone SE(第2世代、第3世代)
サポートされるiPhoneモデル
- iPhone 12と12 Mini、12 Proと12 Pro Max
- iPhone 13および13 Mini、13 Proおよび13 Pro Max
- iPhone 14および14 Plus、iPhone 14 Proおよび14 Pro Max
- iPhone 15および15 Plus、iPhone 15 Proおよび15 Pro Max
- iPhone 16および16 Plus、iPhone 16 Proおよび16 Pro Max
iOS 18にアップデートする前にiPhoneで準備することは?
お手持ちのiPhoneが新しいiOS 18のような大きなアップデートをダウンロードし、インストールするとき、かなりの重労働を強いることになります。そのため、事前にいくつかの予防策を行うことがおすすめです。
ここでは、「ソフトウェアアップデートに失敗しました」という通知を受け取る可能性のある主な状況を説明します:
- デバイスのストレージ空き容量不足
- ネットワーク接続に問題がある / Apple Server に接続できない
- アップデートのダウンロード/インストール中にデバイスが切断またはシャットダウンされた
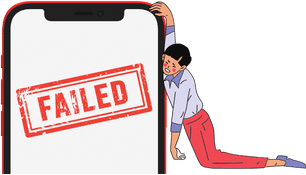
私たちも同じ状況を経験しました。そこで、ソフトウェア・アップデートの失敗のリスクを最小限に抑えるための手順をご用意しました。以下の手順をご参照ください。
1. 不要なデータを削除する
携帯電話に新しいことをする前には、最も重要なデータのバックアップを取っておくことをおすすめします。また、アップデートファイルをダウンロードしてインストールするには、デバイスに余分なスペースが必要になります。そのため、事前にストレージを調べ、ゴミ箱を空にしておくと良いでしょう。
まだ空き容量が少ない?iPhoneの空き容量を増やすヒントはこちら。
まず、「設定」アプリから「一般」>「iPhoneのストレージ」の順に選択し、最も容量を占めているものを確認しましょう。
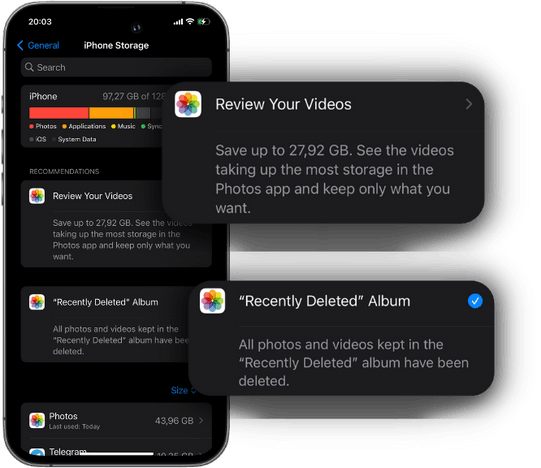
- 「最近削除した項目」内のファイルを削除する。最近のiOSのバージョンでは、写真やビデオを削除しても永久に消えるわけではなく、一時フォルダに30日間保存されます。このフォルダは写真アプリにあります(アルバムを選択 > スクロールダウン > 最近削除した項目)。「最近削除した項目」内の写真を間違って削除してしまった場合の対処方法。
- 特に4Kで撮影した場合、iPhoneで最も大きなファイルのひとつはビデオです。ビデオアルバムを見て、不要なものを削除してください。もし動画を保存したいなら、iPhoneの動画をPCに転送する方法を紹介します。
- iPhoneのもうひとつの「重い」ものはAppsです。正確には、Appそのものではなく、ダウンロードしたりキャッシュしたりして時間とともに蓄積されるデータを指します。iPhoneの「ストレージ」メニューで、リストをスクロールダウンし、使っていないAppや最も容量を消費しているAppをチェックしましょう。残念ながら、App自体を削除せずにアプリケーションのドキュメントとデータを削除する方法はまだありません。ただし、削除後にApp Storeから再ダウンロードすれば、設定はそのまま残る可能性が高いです。
- もしiPhoneに素晴らしいフォトライブラリが入っているなら、iCloudと同期させるか(この場合、追加で容量を購入する必要があるかもしれません)、写真をPCに保存するのもおすすめです。
2. iPhoneを再起動する
一般的に、iPhoneを時々再起動するのは良いことです。すべてのサイドプロセスを安全に終了し、ネットワーク接続をリセットし、デバイスを再スタートさせるのに役立ちます。
iPhone X、Xs、XR、11、12、13、14、15用
- iPhoneのサイドボタンを使う:音量を上げるボタンを押し、次に音量を下げるボタンを押し、画面が黒くなるまでサイドボタン(右)を押し続ける。
- 電源を切るには、「電源オフ」のスライダーが表示されるまで、サイドボタン(右)と音量ボタン(左)のどちらかを同時に押し続け、スライダーを右にスライドさせます。
iPhoneの再起動と電源オフについての詳細は、こちらをご覧ください。
3. インターネット接続の確認
ダウンロードの成功とスピードは、ご使用のネットワークの品質と安定性に左右されます。通常、より高速で安全な接続のためには、自宅のWi-Fiを使用することをおすすめします。開始する前に、Wi-Fiに接続されていることを確認してください。
インターネット接続の問題でアップデートに失敗した場合の対処法は以下の通りです:
- 「設定」>「一般」>「リセット」>「ネットワーク設定をリセット」と進みます。
- iPhoneを再起動すると、すべてが再び使えるようになります。
- 重要:このオプションを選択すると、自動入力されたWi-Fiパスワード、VPN、APN設定、ネットワーク設定が消去されるので、重要なパスワードはメモしておきましょう。
4. 大切なiPhoneのデータを安全にバックアップ
私たちのiPhoneには何ギガバイトもの貴重な個人データが保存されており、万が一の時にバックアップがないのはとても悲しいことです。iPhoneやiPadのデータを保存する場合、2つの選択肢があります:
どちらの方法にも長所と短所があります。バックアップを取れば、ほぼすべてが記録され、復元後はバックアップを取った時点のiPhoneのコピーが手に入ります。iOS 18アップデートの前に安全なバックアップを作成する場合、次のオプションがおすすめです。もし何か問題が起きたら、バックアップを使ってiPhoneを復元することができます。
iPhoneを完全にバックアップする
オプションその1: iTunesで完全バックアップを取ることができます。iTunesは無料ですし、おそらくあなたのPCにはすでにiTunesが入っているはずです。しかし、iTunesではバックアップ先のフォルダを変更することができず(最近のiPhoneには数百GBのデータが含まれていることがあり、Cドライブが一杯になってしまったら大変です)、最終的にバックアップを検証することもできません。この方法では、復元する瞬間に初めてバックアップが壊れていたことがわかります。
オプションその2:サードパーティのソフトを使う。
CopyTrans Shelbeeをおすすめします – 私たちもiPhoneのバックアップと復元にもっと信頼できるツールがあればと思い、このソフトを作りました。iPhoneの保存先(外付けドライブでも可)、暗号化バックアップ、増分バックアップ、バックアップ・復元するデータの選択が可能です。
ここでは、iOS 18アップデートの前にフルバックアップを行う方法を紹介します:
-
- CopyTrans Shelbeeをこちらからダウンロードし、インストールします。
-
- アプリを起動し、iPhoneをPCに接続します。バックアップ>フルバックアップを選択します。
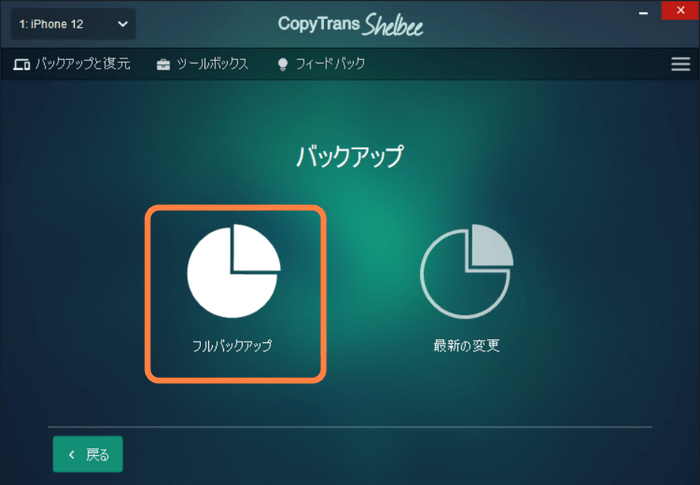
-
- ここでバックアップ先を選択する。
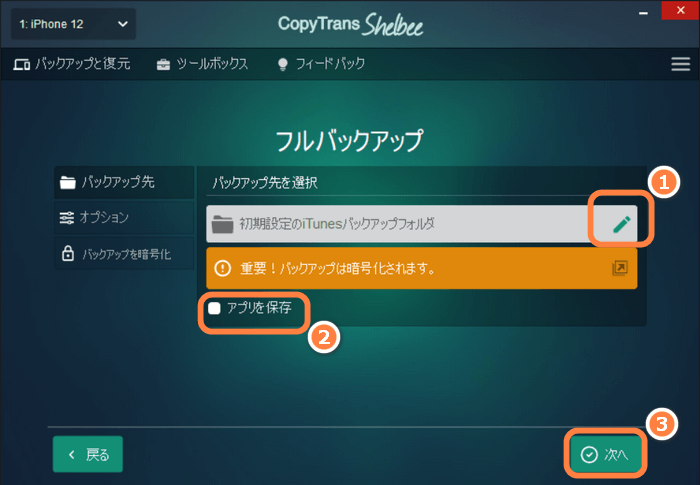
-
- 手順に従って、バックアップが完了するまで待ちます。この間、iPhoneの電源は切らないでください。
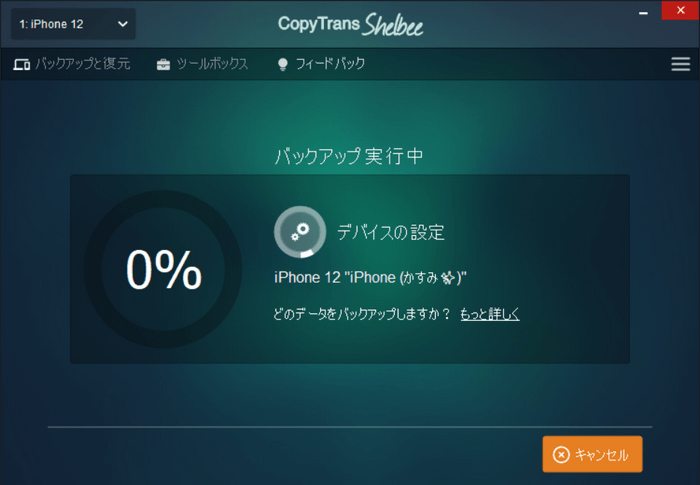
ここでは、iPhoneのバックアップの全過程を、必要な情報とともにご紹介します。
新しいiOSにアップグレードした場合、古いバックアップを復元しても、そのiOSはiPhoneに残ります。
例えば
- iOS 17を搭載したiPhone 15のバックアップを作成する場合
- デバイスをiOS 18にアップデートする
- その後、このiPhone 15にバックアップを復元する。
- -> データは復元されますが、システムはiOS 18で動作し続けます。
iPhoneのデータをPCに保存:iPhoneの写真や動画をフルバックアップする
万が一に備えて、大切な思い出を安全に保管しておくのは良いことです。今回、暗号化バックアップをする必要はありません。コピーしたファイルは、あなたのPCからアクセスできます。コピーしたファイルはPCからアクセスできます。それでは、iPhoneの写真やビデオのバックアップ方法を見てみましょう。
オプションその1: iPhoneをUSBケーブルでPCに接続し、Windowsエクスプローラーを開きます。iPhoneをクリックし、DCIMフォルダを選択します。保存したい写真を選択し、PC上のフォルダにドラッグします。
オプションその2: iPhoneの写真を完全にバックアップし、全てのアルバムを保存し、日付とジオタグを保持し、Windowsと互換性のあるJPEGに変換してくれるソフトを使用します – CopyTrans Photo。
-
- CopyTrans Photoをダウンロードしてインストールします。
-
- iPhoneをUSBケーブルでWindowsパソコンに接続します。CopyTrans Photoを起動し、データを読み込みます。左側にiPhoneのコンテンツ、右側にWindowsエクスプローラーのフォルダが表示されます。
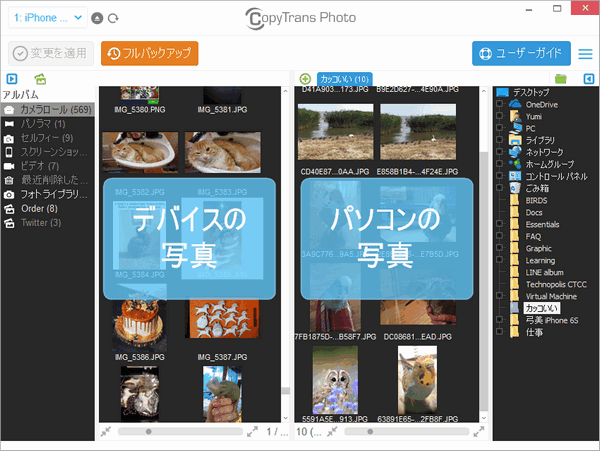
-
- すべての写真を一度に保存するには、「フルバックアップ」をクリックし、PC上の保存先を選択します。
前回のバックアップと同じフォルダを選択し、「フルバックアップ」をクリックしてください。CopyTrans Photoは重複を作らずに新しい写真だけを保存します。
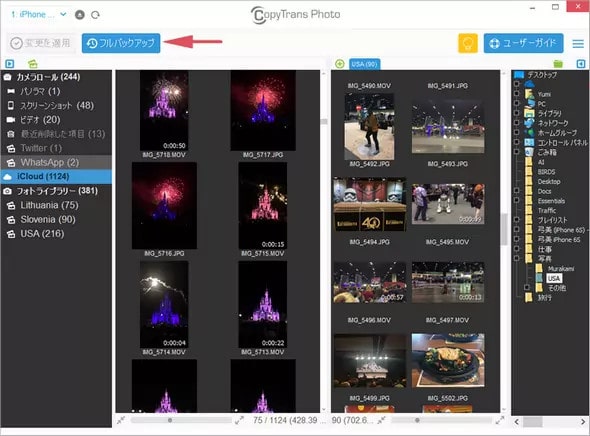
他のiPhoneのデータでも同じことができます。ここにいくつかのチュートリアルがあります