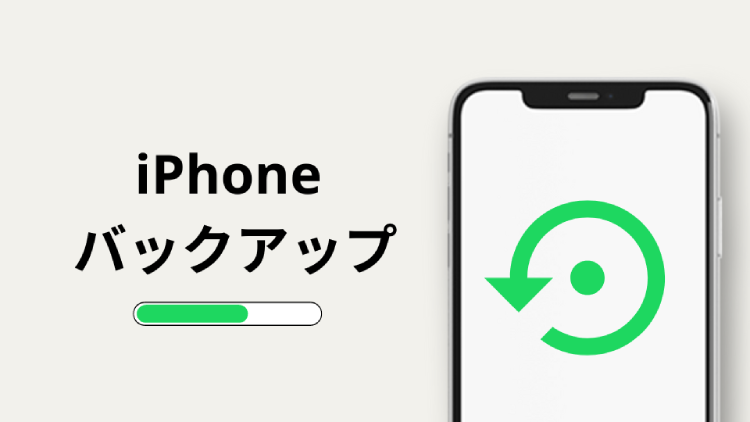
iPhoneは2週間ごとにバックアップすることをお勧めします。iPhoneが壊れたり、傷ついたり、盗まれたり、新しいiPhoneに買い替えたりするときにも、バックアップは大きな助けになります。iPhoneをバックアップするにはどうしたらいいんだろう」と思った方は、以下の8つの方法をチェックしてみてください。
完全なガイドを読むか、以下の方法のいずれかを選択することができます:
iPhone バックアップ やり方
バックアップとは
バックアップ(データバックアップ)とは、携帯電話やパソコンのデータのコピーを別の場所に保存しておき、データの損失から保護するために使用するものです。
データ損失は、次のような要因で発生することがあります:
❌ ハードウェアまたはソフトウェアの故障
❌ データが破損した
❌ ウイルスまたはマルウェアの攻撃
❌ 誤ってデータを消去してしまった。
💡 そのためには、定期的なバックアップを行うことが最も重要です。2週間ごとにiPhoneをバックアップすることで、万が一のときにデータの大量損失を防ぐことができます。
iPhoneのバックアップにかかる時間について
多くのユーザーが疑問に思っている: “iPhoneのバックアップにはどれくらい時間がかかるのか?”。iTunesやiCloudを使用する場合、いくつかの要因によりますが、通常、iPhoneの初回バックアップに最大2時間かかります:
- データの種類
- データ量
- あなたのインターネット接続
- PCの操作性
その後の2週間ごとのバックアップでは、毎回約30分程度実行する必要があります。
💡 iCloudのバックアップがリモートクラウドサーバーに保存されるのに対し、iTunesはコンピューターにローカルに保存されるため、全体としてiCloudよりも高速です。
しかし、いくらAppleの仕組みが強力だと言っても、iCloudやiTunesのサービスを使ってデータやその他の情報をバックアップすると、予想以上に時間がかかると主張するユーザーもいます。ここでは、iPhoneのバックアップに時間がかかる問題について詳しく見ていきましょう。
iPhoneのバックアップに時間がかかる
iPhoneのバックアップに時間がかかる原因には、いくつかの共通点があります:
- インターネット接続が不安定である;
- バックアップするデータ量の多いアプリが多すぎる;
- 写真や動画などのメディアファイルを多くバックアップしようとしている。
💡 以下では、そのプロセスをスピードアップして強化するための有用なヒントをご紹介します:
-
iPhoneのバックアップをより頻繁に行う
-
デバイスをクリーンアップし、iPhoneの未使用アプリを削除します
-
iPhoneのバックアップには、iTunes/iCloudの代替ソフトを使用します。
iPhone バックアップ パソコン
専用ソフトウエア “>”ソフトウェアによる
iCloudとiTunesは時間と労力を消費するため、多くのiPhoneユーザーはiPhoneをコンピュータにバックアップする方法について、より簡単で迅速な他の選択肢を求めています。
バックアップに特化したアプリケーションをお探しなら、CopyTrans Shelbeeがおすすめです。
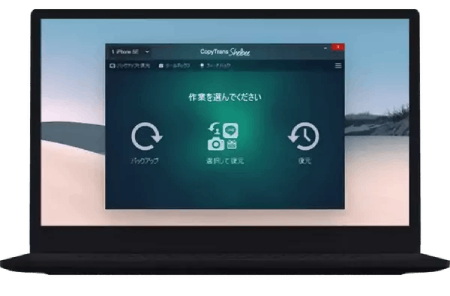
iTunesとは異なり、CopyTrans Shelbeeはそうなります:
✔️ フルバックアップまたは増分バックアップを行います
✔️ CopyTrans Shelbeeは、バックアップを保存するフォルダを選択でする事が可能です
✔️ 作成されたバックアップを検証します
✔️ iTunesのバックアップに対応しています
✔️ 暗号化されたiPhoneのバックアップをサポートします
✔️ iPhoneの完全なバックアップ、または選択した一部のデータのみを復元します
✔️ CopyTrans Shelbeeは、アプリを保存する事が可能です
CopyTrans Shelbeeは、設定、メッセージ、カメラロールなどをバックアップすることができます。ご興味のある方は、こちらで全リストをご覧ください。
iPhoneをバックアップする方法は?このガイドでは、CopyTrans Shelbeeでフルバックアップを作成することだけを取り上げます。最新の変更点のみをバックアップすることもできます(そのためには少なくとも1つのフルバックアップが必要です)。
CopyTrans ShelbeeでiPhoneのバックアップ(iPadのバックアップも可能)をする場合:
- CopyTrans Shelbeeをこちらからダウンロードし、インストールします。メイン画面で「バックアップ」を選択します。
- 完全バックアップを取るには、「フルバックアップ」を選びます。
- バックアップの保存先を指定します。
- バックアップが完了するのを待ちます。
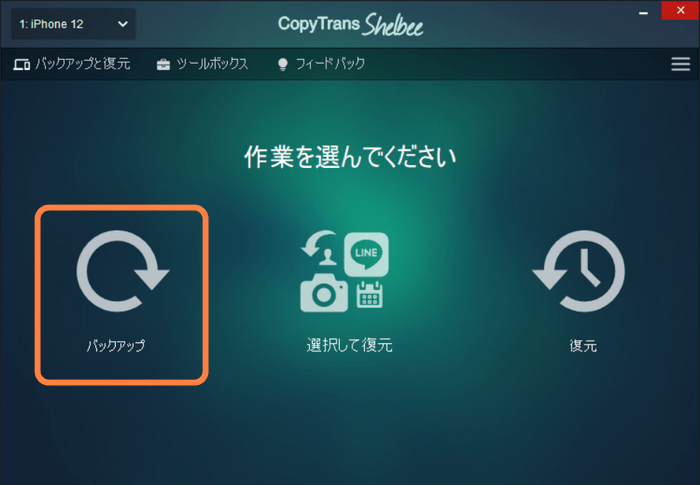
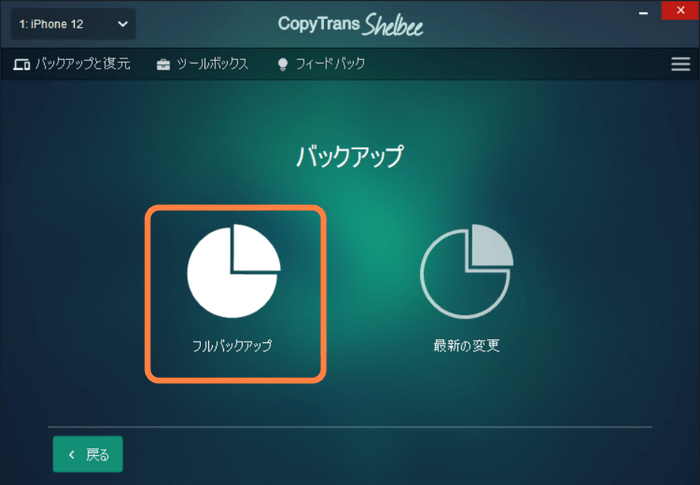
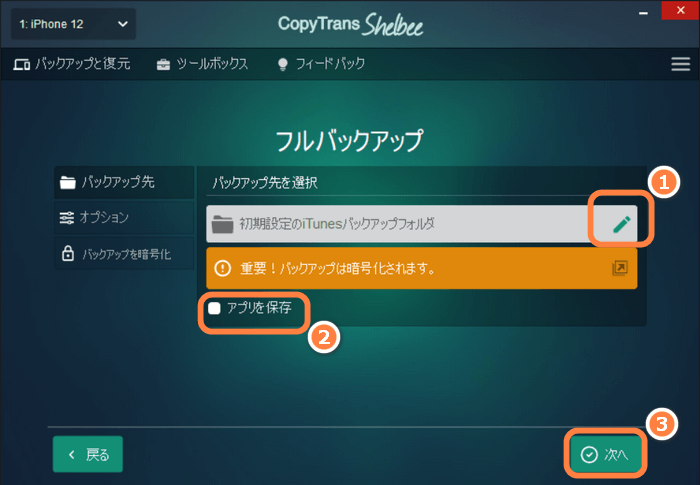
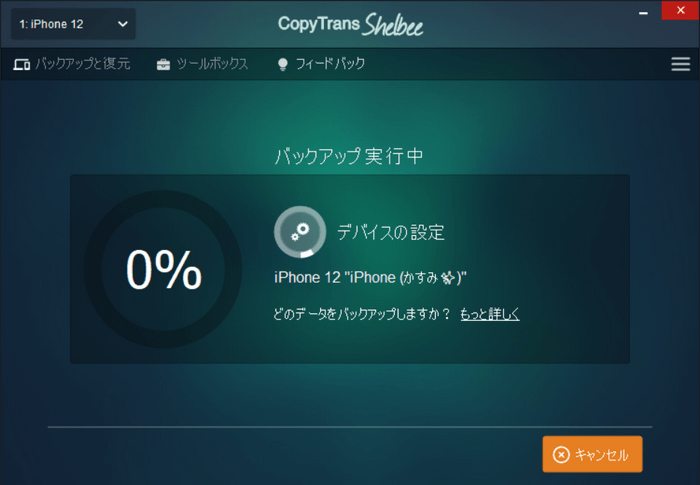
バックアップの準備ができたので、CopyTrans Shelbeeを使っていつでもiPhoneに完全または部分的に復元することができます。CopyTrans Backup Extractorを使ってPCにデータを抽出することも可能です。また、次回からは増分バックアップを作成することで、最新の変更点のみを保存し、ハードディスクの容量を確保することができます。
iPhoneのバックアップ
以下は、CopyTransが提供するソフトウェア、CopyTrans Shelbeeも含めて、iPhoneのバックアップによく使われる方法をまとめたものです。.
| 🖥️ iTunes | 🐝 CopyTrans Shelbee | ☁️ iCloud | |
| 必要条件 | iPhoneとLightningケーブル、 はPCスペースを使用します |
iPhoneとLightningケーブル、 はPCスペースを使用します |
iPhoneとWi-Fi、 はiCloudの容量を使用します。 |
| フルバックアップ | ✔️ | ✔️ | ✔️ |
| インクリメンタルバックアップ (最新の変更点を含む) |
✔️ *バックアップの種類は選べません。 |
✔️ *バックアップの種類を選択する必要があります。 |
❌ |
| 暗号化バックアップ | ✔️ | ✔️ | ❌ |
| バックアップの完全性を確認する | ❌ | ✔️ | ❌ |
| パスワードに問題がないか確認する | ❌ | ✔️ | ❌ |
| バックアップフォルダを選択 | ❌ | ✔️ | ❌ |
| デフォルトのバックアップ先を移動する | ❌ | ✔️ | ❌ |
| 外付けドライブへのバックアップ | ❌ | ✔️ | ❌ |
| パスワード、Wi-Fi設定、閲覧履歴のバックアップ | ✔️ *バックアップは暗号化する必要があります。 |
✔️ *バックアップは暗号化する必要があります。 |
✔️ |
| アプリを.ipa形式でバックアップする | ❌ | ✔️ | ❌ |
| フルリストア | ✔️ | ✔️ | ✔️ |
| 選択的な復元(写真だけ、メッセージだけ、など) | ❌ | ✔️ | ❌ |
iCloud バックアップ
専用ソフト以外では、iCloudバックアップが代表的な方法として挙げられます。
😊 この方法の利点は、短時間で、どこからでも実行でき、万が一トラブルが発生しても、Appleのサーバーから直接データにアクセスできることです。
😟 その反面ではiCloudのストレージを増やすためにお金を払うのは嫌ですか?他の2つの方法のいずれかを使用するか、iCloudストレージを経済的に使用する方法に関するガイドをお読みください。
iCloudバックアップが解決策となる場合は、以下の手順となります:
-
iPadをiCloudにバックアップするには、インターネット接続が有効であることを確認してください。
-
iPhoneで、「設定」→「Apple ID」(サインインしていない場合はサインイン)→「iCloud」→「iCloudバックアップ」を選択します。
-
iPhoneとLightningケーブル、
はPCスペースを使用します”>”iPhoneとLightningケーブル、PCスペースを使用します。前回のバックアップの日時が表示されたバックアップの概要画面が表示されます。今すぐバックアップを押して、iPhoneをiCloudにバックアップ行ってください。 -
iCloudがバックアップを完了するまで、iPhoneをインターネットから切り離さないように注意してください。
-
iCloudがバックアップを完了するまで、iPhoneをインターネットから切り離さないように注意してください。
-
iCloudバックアップの準備ができました!以上、iCloudでiPhoneをバックアップする方法でした。
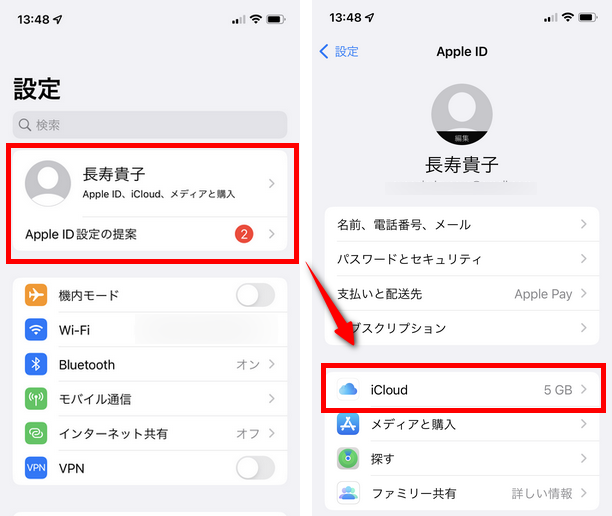
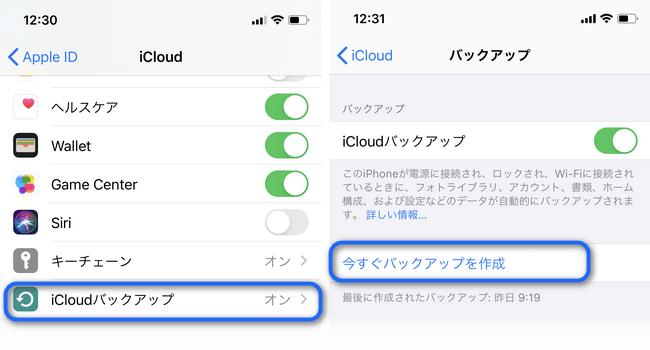
💡 iCloudへの定期的なバックアップをスケジュールしたい場合は、設定 → Apple ID → iCloud → iCloud BackupでiCloud Backupを有効にすることを確認してください。iCloudバックアップの横のスイッチがオンになると、iPhoneは毎日自動的にバックアップされるようになります。もちろん、iCloudに定期的なバックアップのためのスペースを確保する必要があり、特にiPhoneのストレージ容量が大きい場合は、iCloudのストレージプランをアップグレードすることになるでしょう。
iCloud バックアップ 容量不足
iCloudバックアップに時間がかかる
正直なところ、iCloudバックアップは完璧ではありません。しかし、ワイヤレスで自動化されているため、多くの人がそれを利用しています。 iCloud経由でiPhoneをバックアップする場合、iCloudバックアップに時間がかかったり、失敗したりすることがあります。
iPhoneのバックアップに時間がかかる場合は、以下の解決策に従ってプロセスを完了させてください:
-
iPhoneを再起動する:システムをリフレッシュして、多くのバグを避けることができます;
-
インターネット接続をチェックする:インターネットのパフォーマンスが悪いと、iCloudバックアッププロセスがかなり遅くなるため、安定して高速である必要があります。
-
大きなアプリとファイルのバックアップを無効にする:バックアップするものを選択したり、選択解除したりするオプションがあります。
💡 それでも問題が解決しない場合は、別の選択肢として、PC上の好きな場所にiPhoneをバックアップできる信頼性の高いツール、CopyTrans Shelbeeを使えば、ストレージの制限を気にすることなく、iPhoneのバックアップができます。
iTunes バックアップ
iPhoneユーザーは、iTunesと “愛憎の関係 “にあることが知られています:そのスピード、その機能性、そして一部の人はiTunesを好みません。 実は、iTunesのバックアップは、Appleが提供するiPhoneのバックアップのための唯一のオフラインソリューションなのです。
😊 良い面では、バックアップは常に手元にあり、データはPCに安全に保存されていることです。
😟 デメリットとしては、iTunesがバックアップを作成する際に検証を行わないため、データの復元に必要な瞬間にバックアップが破損または暗号化されていることが判明する可能性があることです。もし、作成時にバックアップを検証したいのであれば、弊社が開発したCopyTrans Shelbeeという技術的な解決策を提供します。このツールを試すには、上にスクロールして使い方のガイドをご覧ください。
ここでは、iPhoneをiTunesにバックアップする方法について説明します:
-
iTunesを起動し、デバイスをPCに接続します。iPhoneで「コンピューターを信頼する」を選択し、パスコードを入力して確認します。
-
左上にあるデバイスのアイコンをクリックします。
-
iPhoneバックアップを暗号化するため、チェックボックスにチェックを入れます。
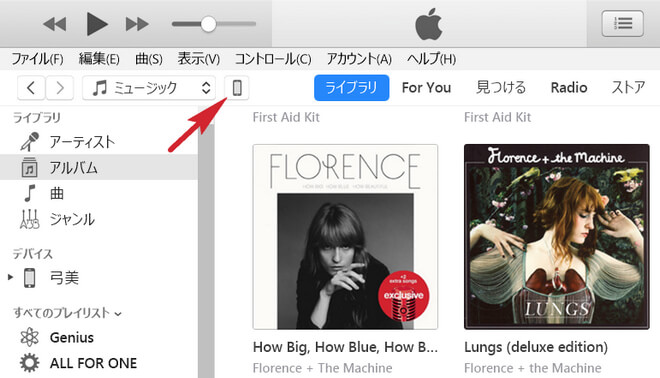
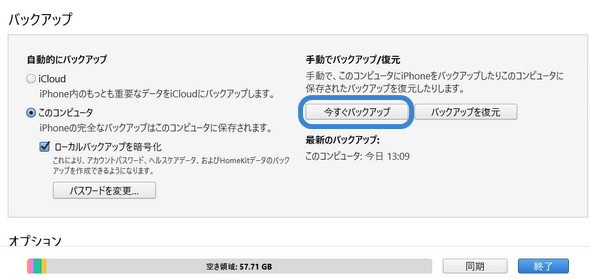
iPhoneバックアップの仕方
iPhoneの音楽をバックアップする方法
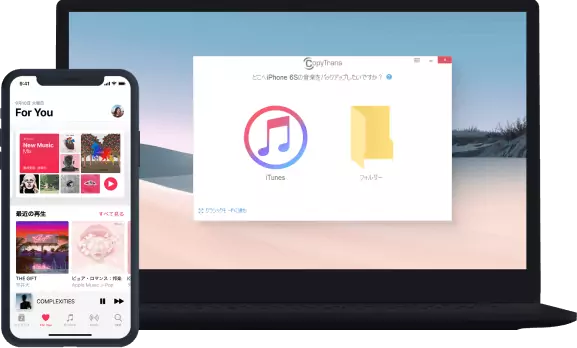
もしあなたが音楽ライブラリをiTunesやPC上の任意の場所にバックアップする必要があるのなら、私たちはこの目的のためにCopyTransというアプリを開発したので、あなたを助ける方法を知っています。このアプリを使えば、iPhone/iPod/iPadの音楽ライブラリ全体(プレイリストやメタ情報を含む)をiTunesやPCの任意のフォルダにバックアップすることができます。
CopyTransのメリット
✔️ 数クリックですべての音楽ライブラリをPCに保存できる
✔️ 曲単位、プレイリスト単位、ライブラリ単位で選択可能
✔️ 曲、本、オーディオブック、着信音、プレイリストの管理
iPhone 写真 バックアップ
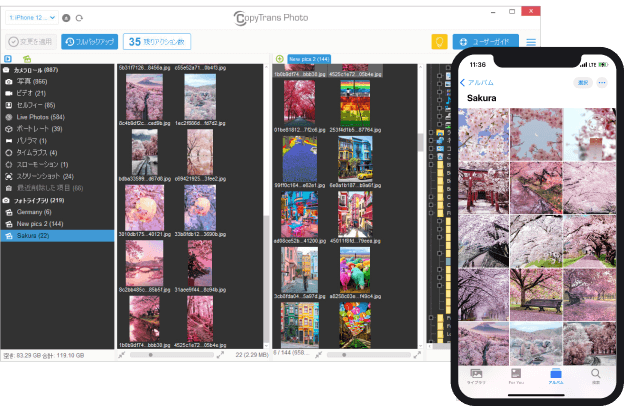
iPhoneの中で写真が最も重要な位置を占めており、iPhoneの写真をPCにバックアップしたい、iCloudのストレージにお金を払いたくない、そんなあなたのためにCopyTrans Photoは開発された製品です。iPhoneの写真やビデオをメタデータを保持したままPCにバックアップします。
CopyTrans Photoのメリット
✔️ iPhoneとPCの間で写真や動画を転送する
✔️ EXIFデータの保存
✔️ フルバックアップをする
✔️ HEICをその場でJPEGに変換できる
✔️ 新しいApple ProRAWフォーマットでの作業
✔️ オフラインでの作業
連絡先をバックアップする方法
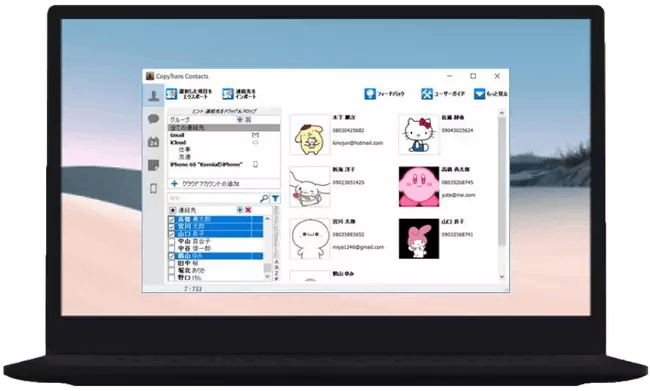
もし、iPhoneの連絡先を簡単にバックアップする方法をお探しでしたら、CopyTrans Contactsをご覧ください!
CopyTrans Contactsのメリット:
✔️ 数回のクリックで連絡先を保存できます
✔️ さまざまなフォーマットで作業できます: .xlsx; .vcf; .csv
✔️ iPhone、iCloud、Outlook、Gmailのすべての連絡先を管理します
✔️ iPhoneのメッセージを様々なフォーマットでPCに転送する
✔️ iPhoneとiCloudのカレンダーを管理します
✔️ 使いやすく、直感的なインターフェイス。
クラウドストレージプロバイダー
クラウドドライブは、厳密に言えば、複雑なバックアップソリューションではありません – 設定、パスワード、メッセージなどを保存することはできません。しかし、ドキュメント、プレゼンテーション、画像、ビデオなどのファイルを保存するのには適しています。クラウドドライブの利点は、通常、迅速で費用対効果が高く、いつでも自分に合った支払いプランを選択できることです。一方で、ドライブのサーバーに依存することになり、サーバーが停止すると、データにアクセスできなくなります。また、データ漏洩やベンダーロックイン(他のクラウドドライブにデータを移行できない)などのリスクもあります。これらの欠点を補うために、PCへの従来のバックアップ(iTunesや専用ソフトウェアCopyTrans Shelbeeを使用)もお勧めします。
最も人気を博しているドライブをいくつか紹介します:
Dropbox
2GBの空き容量しかないにもかかわらず、iPhoneユーザーに最も人気のあるソリューションの1つです。しかし、小さな「チャレンジ」をクリアすることで、Dropboxで利用できるストレージをアップさせることができます。軽量なドキュメント、PowerPointプレゼンテーション、写真、ビデオの保存に最適なソリューションです。このサービスの特徴は、「リモートワイプ」機能で、デバイスを紛失したり、悪人の手に渡ったりした場合に、デバイスからデータを削除することができます。
OneDrive
ビジネスマンに人気のOneDriveは、アップグレードプランを購入する前に、5GBのストレージを無料で利用できるようになりました。便利なことに、OneDriveはWindowsにプリインストールされていることもあり、クラウドドライブを使いこなすための良いきっかけになります。Macユーザーであれば、App StoreからOneDriveを入手することが可能です。さらに、OneDriveには「Personal Vault」機能があり、セキュリティ層を強化した領域にファイルを保存することになります。
Google Drive
Googleドライブは、無料ストレージの5GBやましてや2GBで済ませることができない場合に最適なソリューションです。無料で15GBのストレージスペースを提供しますが、これはGoogleフォトやGmailアカウントなど、すべてのGoogleサービス間で共有されることに注意してください。Googleの制限についてよくわからない場合は、ストレージの制限にカウントされるファイルについて確認してください。Googleドライブは、データの共有や共同編集が簡単なため、チームで使用するのに適しています。また、Androidユーザーにも愛されています。
結論
ここでは、あなたのために究極のまとめを用意しました。
iPhoneをバックアップするには
- iTunesを使用します: PCで、iTunesを起動 > 「ファイル」 > 「デバイス」 > 「バックアップ」を選択します。
- iCloud: iPhoneの「設定」>「自分の名前」>「iCloud」>「iCloudバックアップ」>「今すぐバックアップ」を選択します。
- CopyTrans Shelbee: スタート > バックアップ > フル > バックアップを開始 > フォルダを選択 > バックアップを暗号化 > 開始。
この記事は、あなたが必要とするタイプのバックアップを実行するために、お役に立てれば幸いです。iPhoneのバックアップは決して悪いアイデアではありませんし、適切な方法を知ることで、常にデータの損失から保護することができます。オンラインとオフラインの両方のバックアップを取ることを忘れないでください。もし最悪の事態に陥ってしまった場合は、バックアップからiPhoneを復元する方法をご紹介します。