こちらの記事では、写真やアルバムをパソコンからiPadに転送する簡単な方法を3つ紹介します。
1.iTunesを使って、写真のアルバムをパソコンからiPadに転送することができます。だたし、転送するには、iCloudをオフすることが必要があり、iPhoneの写真が上書きされる場合もあります。
2.iCloudを利用したい場合、方法2をご覧ください。
3.写真を上書きしたくない場合、方法1を確認してください。
方法1:パソコンからiPadやiPhoneへ写真を転送
CopyTrans PhotoはiTunesを介することなく、PCやデジタルカメラの写真をiPadやiPhoneにドラッグ&ドロップで簡単に転送することができます。アルバムごとiPhoneやiPadにドラッグ&ドロップすることもできます。
CopyTrans Photoのメリット:
✅写真の上書きしない
✅iPhone⇔PC間でデータ転送できる
✅使い方が簡単
✅PCでiPhoneのアルバムを作成
✅写真を1枚ずつコピーできるし、アルバムもコピーできる
全機種対応 - iPad以外、iPhone、iPod、さらに、最新のiPhone 12 Pro Max/12 Pro/12も対応する
以下は写真を転送するYouTubeのビデオガイドもあります。
-
プログラムをこちらからダウンロードします。インストールする方法はインストールのガイドにあります。
CopyTrans Photoをダウンロード -
CopyTrans Photoを起動し、iPadまたはiPhoneを接続します。
-
画面左側にデバイスの写真、右側にはPC内の写真が表示されます。
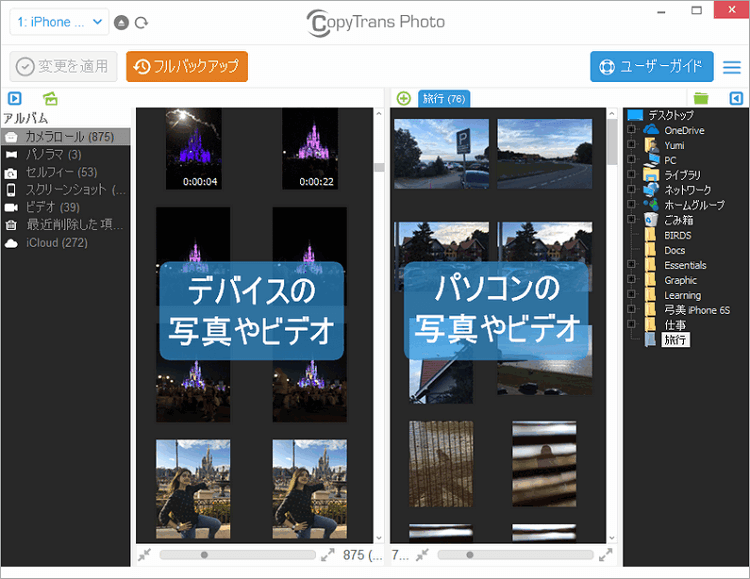
-
写真を転送するデバイス側のアルバムを選択するか、新規に作成します。
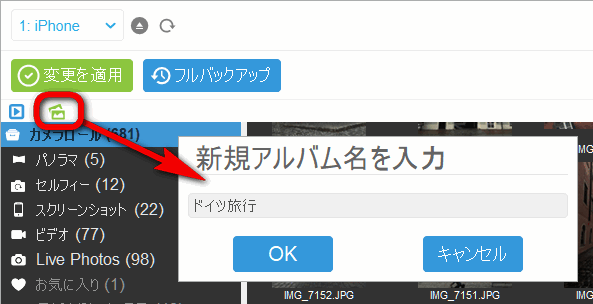
-
右側のPCの写真フォルダやフォルダ内の写真をドラッグし、左側のデバイス内にドロップします。
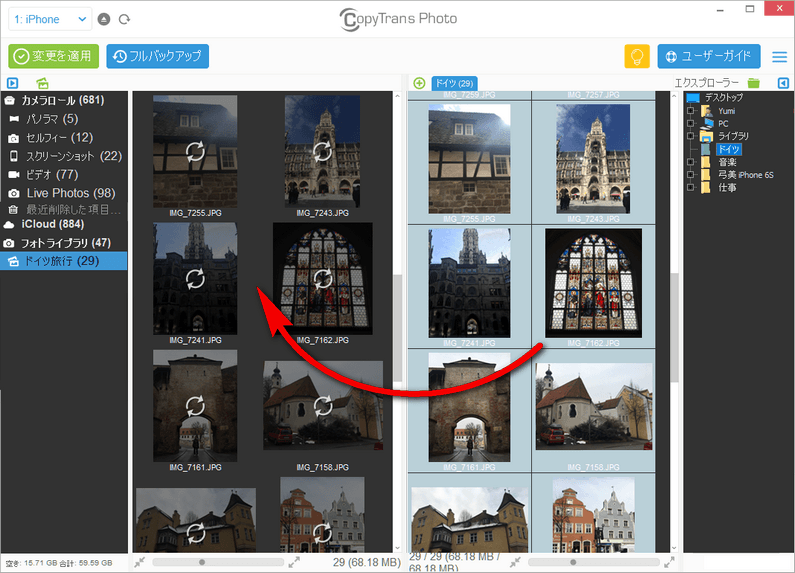
PC内にあるフォルダごとドラッグ&ドロップすることもできます。
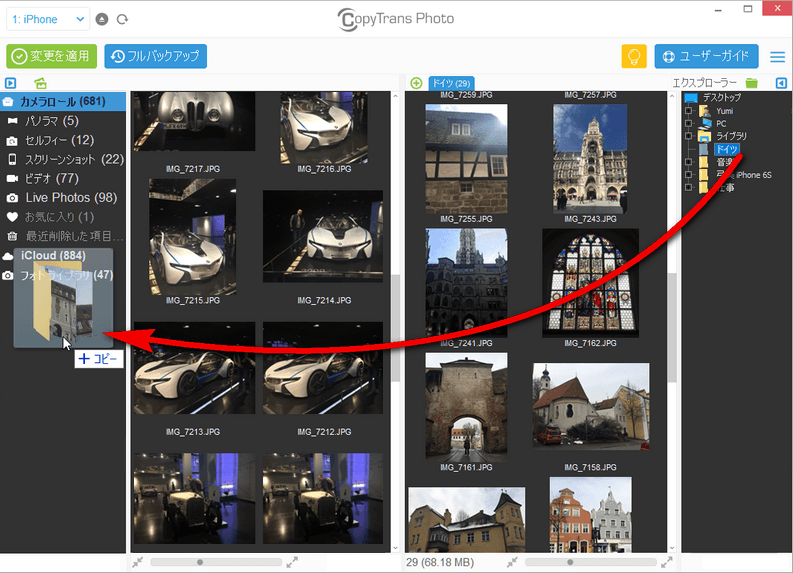
-
画面左上にある「変更を適用」ボタンを押して、変更を確定します。
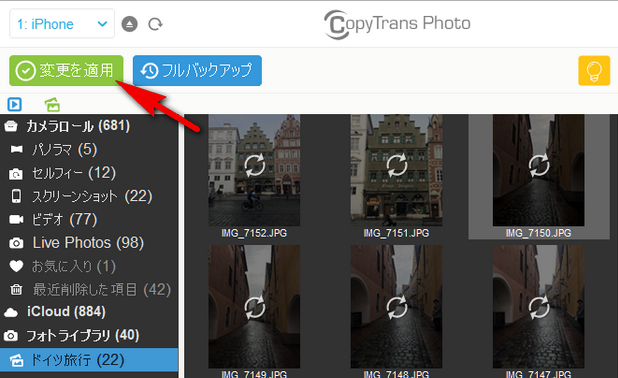
これでパソコンやデジタルカメラの写真がiPadにコピーされます。
📷興味があれば、「iPadの写真とアルバムをPCにバックアップする方法」についても学びましょう。
iPad・iPhoneへ写真やアルバムを転送するビデオガイド
方法2:iCloudを使ってパソコンからiPadへ写真を転送
パソコンに保存された写真をiPhoneやiPadに直接ではなく、iCloudストレージにアップロードすれば、iOSデバイスにもこの写真にアクセスできます。そのために、CopyTrans Cloudlyを使うのがお勧めです。
CopyTrans Cloudlyのメリット:
✅写真の上書きしない
✅直感的なインターフェース
✅速度が速い
✅写真を1枚ずつコピーできるし、アルバムもコピーできる
✅ iCloud写真を使って、iPadにPCから写真を転送できる
全機種対応 - iPad以外、iPhone、iPod、さらに、最新のiPhone 12 Pro Max/12 Pro/12も対応する
iCloud.comと比べたら、CopyTrans Cloudlyはどんなメリットがあるのかもっと知りたい方もいるかもしれません。「iCloudから写真をまとめてダウンロードする方法」という記事では、iCloud.com、iCloud for Windows、CopyTrans Cloudlyの違いについて説明します。
-
CopyTrans Cloudlyをこちらからダウンロードし、インストールしてください。
CopyTransCloudlyをダウンロード - CopyTrans Cloudlyのメイン画面で「アップロード」をクリックしてください。
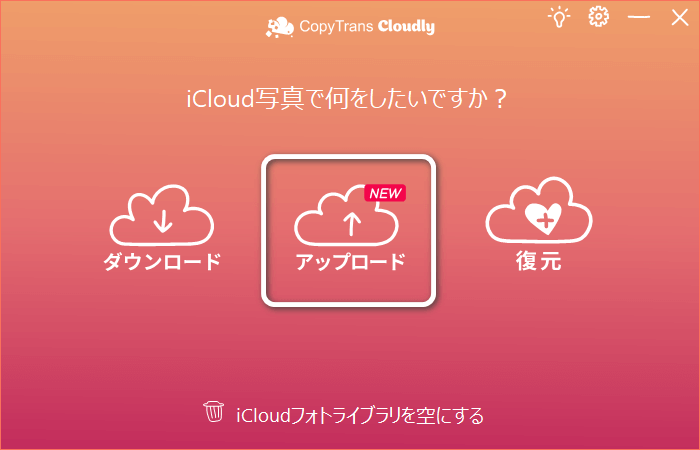
- パソコンでアップロードしたい写真を選んでください。
- 写真のアップロードを完了するまでにお待ちください。
これで写真がiCloudにアップロードされました。すべてのiOSデバイスまたは、iCloudウェブサイトでその写真にアクセスできます。
方法3:iTunesでパソコンの写真フォルダをiPhoneと同期
iTunesを使って、パソコンからiPhoneやiPadに写真を追加できません。写真フォルダ一覧からフォルダを選択し、iPhoneと同期する必要があります。
iTunesの特徴:
❌写真が上書きされる
❌iCloudがオンになっている場合、アルバムを転送できない
❌フォルダーしか転送できない。写真を1枚ずつコピーすることが不可能
-
iTunesを起動し、デバイスのアイコンをクリックします。
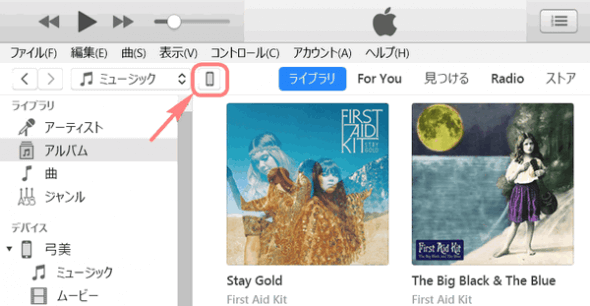
-
概要の欄で「写真」をクリックします。「写真を同期」をチェックします。
-
「選択したフォルダ―」のオプションを選択します。その後、「フォルダ」欄でiPhone・iPadと同期したい写真フォルダを選択します。
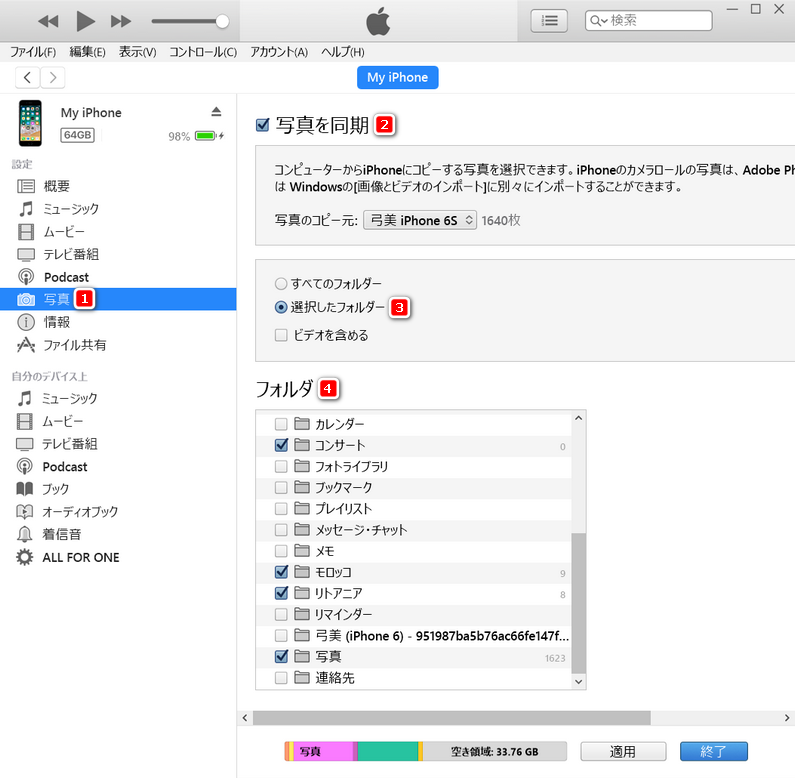
iTunesでは写真フォルダの内容をプレビューできないのと、iPhoneから写真のバックアップもできないため、iTunesよりもCopyTrans Photoをおすすめします。
これでパソコンからiPhoneやiPadに写真やアルバムを移動する3つの方法を紹介しました。これらの方法の中で好きなものを選んで、簡単に写真を管理しましょう。