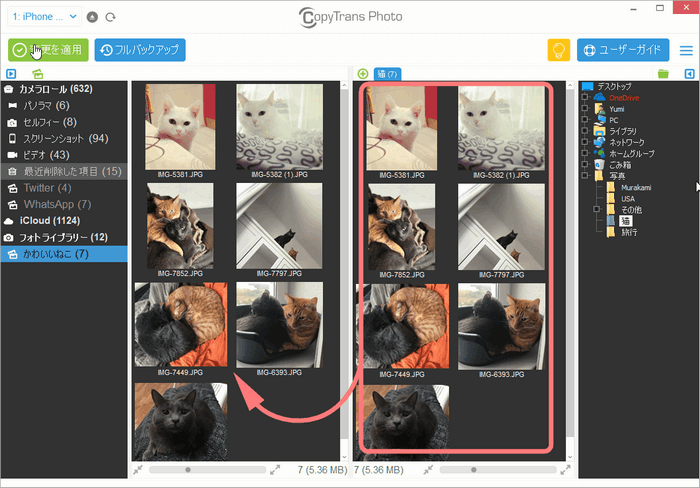iCloudからPCに写真とビデオをダウンロードするように、iCloud.com、iCloud for Windows、CopyTrans Cloudlyプログラムを使用することができます。
CopyTrans Cloudlyを使用すると、iCloudに保存されているファイルを表示できませんが、元の形式、サイズと品質を保持して、全ての写真とビデオを一括ダウンロードすることができます。iCloudアルバムの構造も保持できます。それに加えて、CopyTrans CloudlyはiCloud.comとiCloud for Windowsより速く動作します。
一口に言えば、iCloud.comを使用すると、ブラウザを介してPC上のiCloud写真にアクセスできます。iCloud内の写真を表示・選択して、PCにダウンロードすることができます。
注意:写真が1000枚以上あれば、iCloud.comから全ての写真を一括ダウンロードすることができません。
iCloud for Windowsを使用すると、すべての写真を一括ダウンロードできますが、1枚ずつダウンロードできなくなり、アルバムの構造も保持できません。また、iCloud for Windowsが不安定で、設定が難しい場合に多いです。
比較表を参照してください。
| Functionality | CopyTrans Cloudly | iCloud.com | iCloud for Windows |
| 全ての写真とビデオを一括ダウンロードする | 全ての写真とビデオ | 1000枚以内 | 全ての写真とビデオ |
| アルバムの構造を保持する | ✓ | ✘ | ✘(年別にダウンロードしかできない) |
| オリジナル写真をダウンロードする | ✓ | ✓ | いつもではない |
| 重複写真を作成することなく、増分写真ダウンロード | ✓ | ✘ | ✘ |
| iCloudに写真とビデオをアップロードする | ✓ | ✓ | ✓ |
| 全ての写真とビデオを削除する | 全ての写真とビデオ | 1000枚以内 | ✘ |
| 完全に削除された写真とビデオの復元 | ✓ | ✘ | ✘ |
| 速度 (インターネット接続に依存) | 15-30分/5 GB | 永久 | 1,5-3時間/5 GB |
| ダウンロードする前に、写真の表示と選択 | ✘ | ✓ | ✘ |
| Mac用 | ✘ | ✓ | ✘ |
※このガイドはWindowsユーザー向けです。Macを利用すると、Mac用写真ユーザーガイドをご覧ください。
この記事はWindowsユーザーに役立ちます。Macご利用者の方はiCloud の写真やビデオをダウンロードするという記事をご覧ください。当記事はiCloudから写真をダウンロードする方法をご紹介します。
iCloudから写真をダウンロードする方法を選択してください:
- CopyTrans CloudlyでiCloudの写真とビデオを一括ダウンロード
- CopyTrans Backup ExtractorでiCloudバックアップの写真を一括ダウンロード
- iCloud.comから写真をダウンロード
- Windows用iCloud経由で写真を保存
また、こちらの記事では、iCloudの写真をiPhoneに転送する方法も説明します。
CopyTrans CloudlyでiCloudの写真とビデオを一括ダウンロード
-
CopyTrans Cloudlyをダウンロードし、実行します。
CopyTrans Cloudlyのメリット:⭐完全に削除された写真の復元も可能。間違って削除してしまった写真についての悩みは全部消えていきます。
CopyTrans Cloudlyをダウンロード
⭐全ての写真とビデオを一括ダウンロードできますから、便利です。1つのボタンをクリックして、他のことをすることができます。
⭐アルバムの構造を保持しますので、写真を再び整理する必要がありません。
⭐iCloudの容量を増やすには、ダウンロードしてから、全ての写真とビデオを削除することができます。
⭐他の方法と比べて、ダウンロード速度が速いです。時間は大切です。 -
最初の画面でApple IDとパスワードを入力します。2ファクタ認証を有効にした場合、送信された確認コードを別の画面で入力してください。
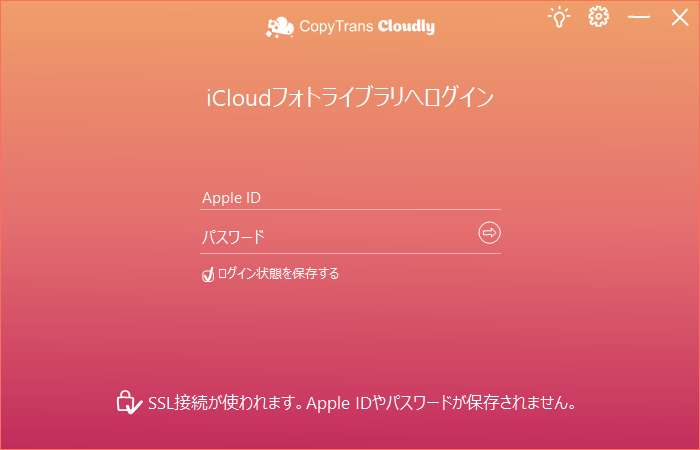
-
iCloudフォトライブラリの読み込み完了後、プログラムのメイン画面で「ダウンロード」を選択します。
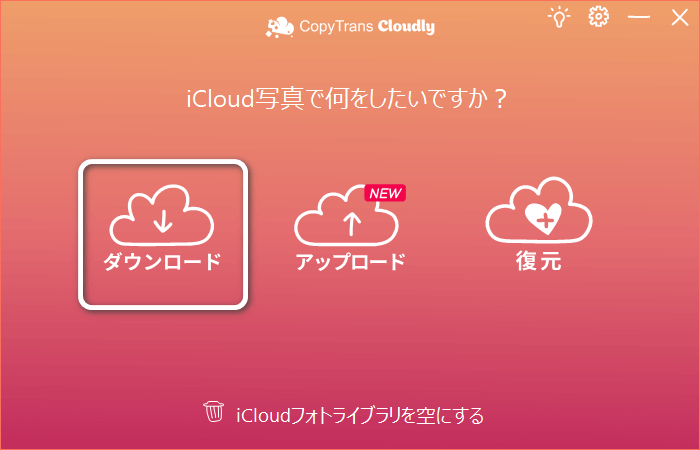
-
保存先を選択したら、写真のダウンロードが開始します。
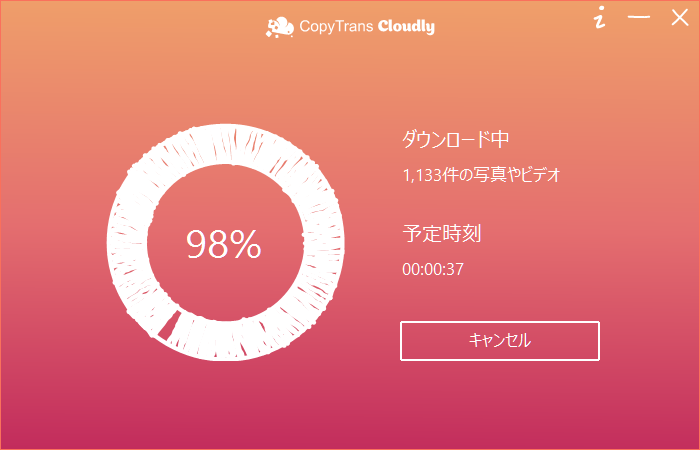
-
「・・・のiCloud写真」フォルダにiCloudの写真およびビデオが表示されます。
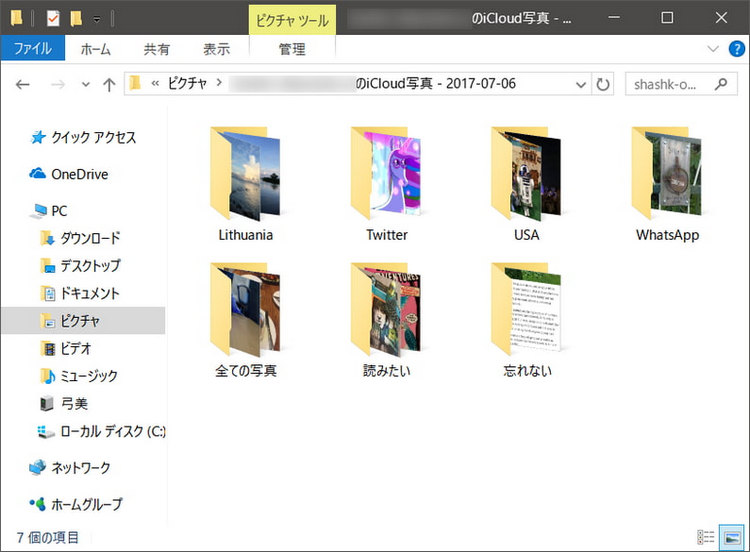
-
そうすると、iCloudストレージ容量を増やすことができます。
iCloudのストレージの容量を節約するためなど、iCloudの写真をUSBや外付けハードディスクに移したい場合は、iCloudの写真をUSBに移す方法をご参照ください。
ダウンロードされた写真をiPhone/iPadに転送したい場合、パソコンからiPadへ写真やアルバムを転送する3つの方法というガイドをご覧ください。
すべての写真をダウンロードしてから、iCloudから全ての写真を削除する方法も学びましょう。
iCloudバックアップの写真を一括ダウンロード
もし必要な写真はiCloudのバックアップに保存されたら、CopyTrans Backup Extractorを使ってバックアップから写真を取り出せます。CopyTrans Backup Extractorはバックアップのデータを抽出するソフトです。
- CopyTrans Backup Extractorをダウンロードし、インストールし、起動します。
CopyTrans Backup Extractorのメリット:
⭐iTunesとiCloudバックアップを見つからないですか。CopyTrans Backup Extractorはバックアップを自動的に検索します。
⭐バックアップ内に必要なデータがあるかどうかを無料で確認することができます。
⭐iCloud.comにない写真も復元することが可能です。
⭐写真だけではなく、失ったLINEトーク、メモ、メッセージなどのデータをパソコンに抽出することができます。
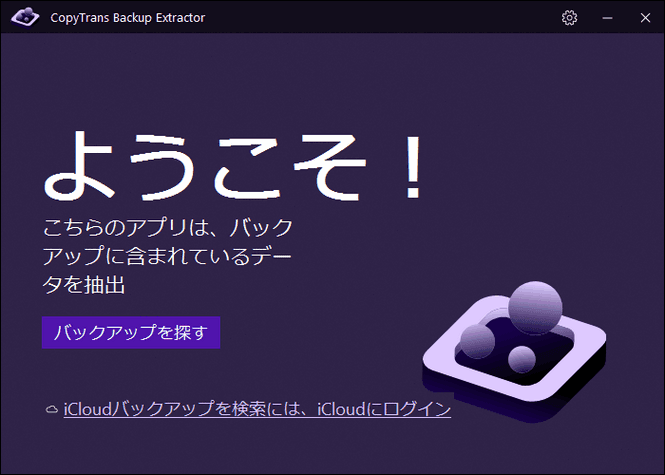
-
iCloudでiPhoneのバックアップがあれば、下である「iCloudバックアップを検索には、iCloudにログイン」をクリックしてください。
PCでWindows用iCloudがインストールされていない場合、下記の画面が出ます。「ダウンロード」ボタンを押して、Appleサイトから日本語対応のWindows用iCloudのバージョンをインストールしてください。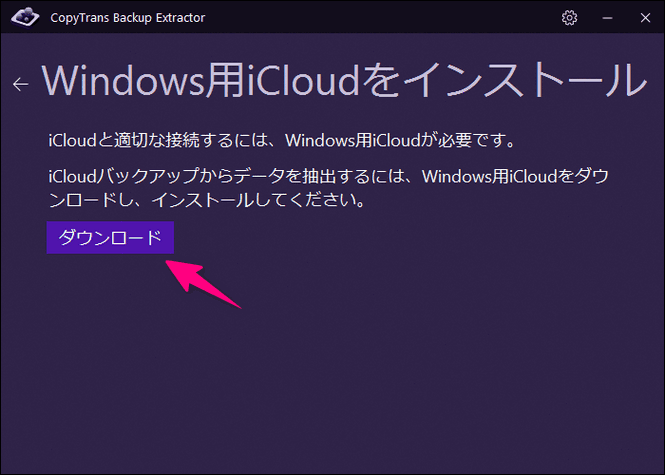
Windows用iCloudをインストールした後、AppleIDを使って、iCloudにログインしてください。入力したデータを保存したい場合、「AppleIDとパスワードを保存」のチェックボックスにチェックを入れます。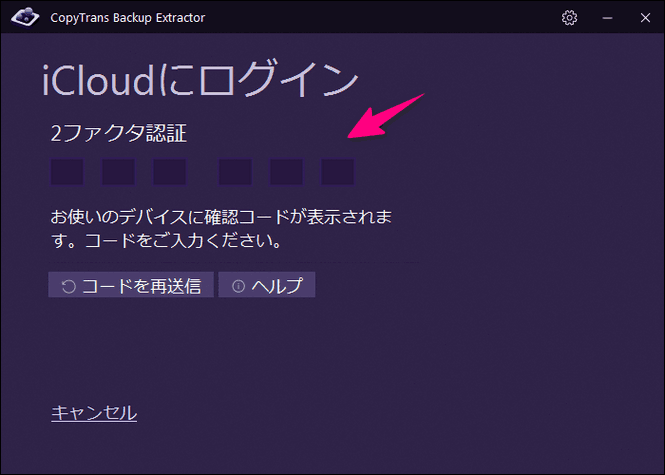
- 確認したいバックアップを選択します。iCloudバックアップに雲のアイコンが付いています。
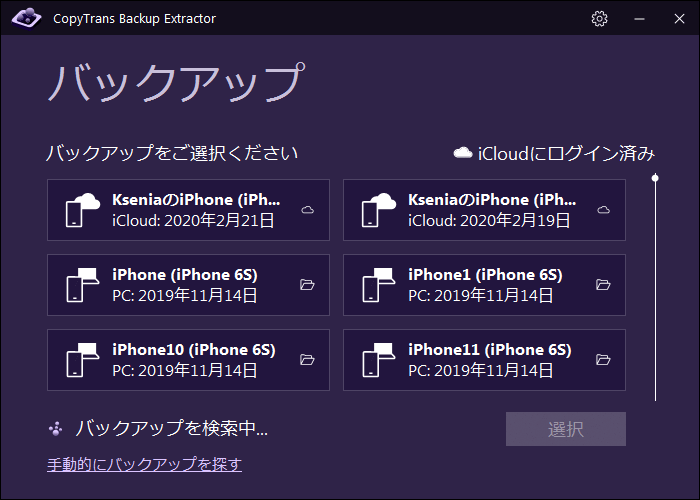
- 必要なデータをを選択し、データの保存先を選択してください。
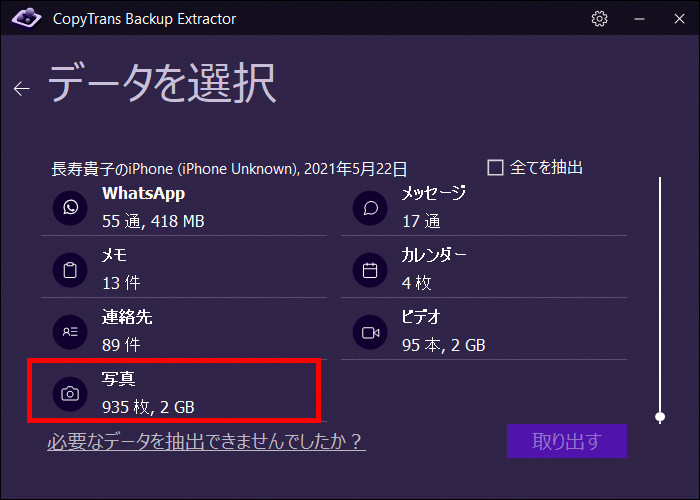
- iPhoneデータの取り出しが完了まで待ちます。データが取り出されたら、「フォルダで確認」をクリックします。
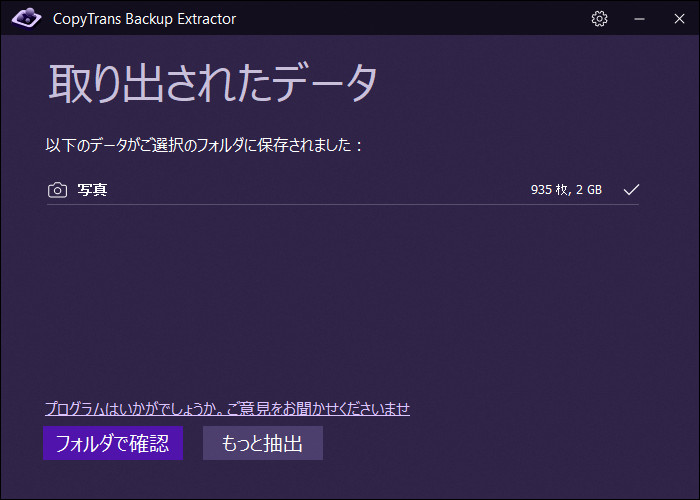
iCloud.comから写真をダウンロード
iCloud.comの利点は、iCloudにある写真を表示することができます。他の2つの方法と比べれば、Macにも利用できます。しかしながら、長時間を費やすために、写真をダウンロード・削除するためにオススメできません。
iCloud.comのメリットとデメリット:
❌時間が結構かかります。ダウンロード速度が遅いです。
❌写真が1000枚以上があれば、一括ダウンロードすることができません。面倒くさいです。
✅iCloud内の写真を確認して、必要な写真のみをダウンロードできます。
-
iCloudの公式サイトにApple IDを使ってログインします。
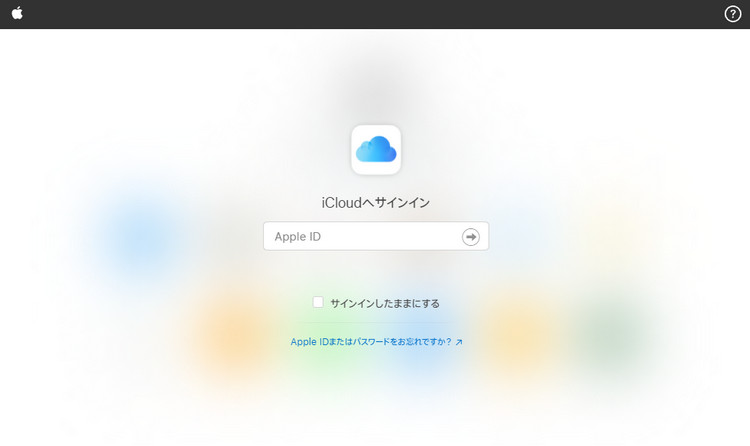
-
ログインしたら「写真」をクリックします。
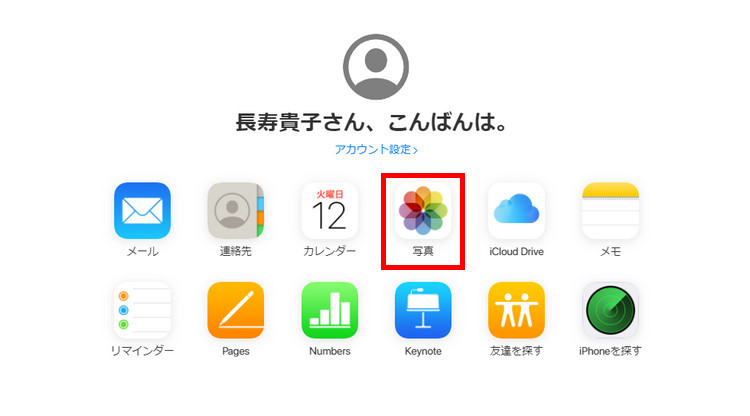
-
そうすると全てのiCloud上の写真がブラウザに表示されます。「写真」のタブを選択します。
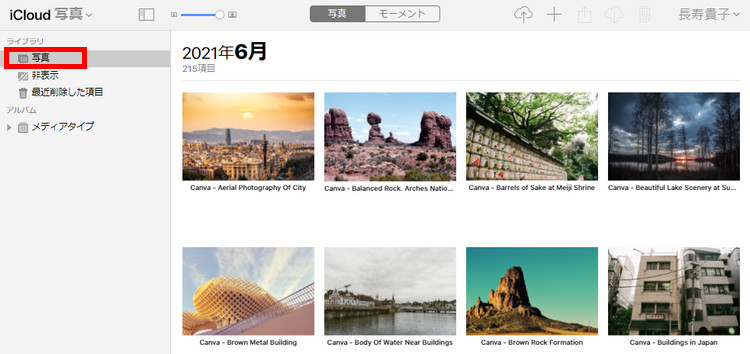
-
CTRLキーを押しながらiCloud上にある写真を一つ一つ選択します。
「選択してください」をクリックすると、同時に複数の写真を選択ことができます。そして、「選択した項目をダウンロード」(➁)をクリックします。
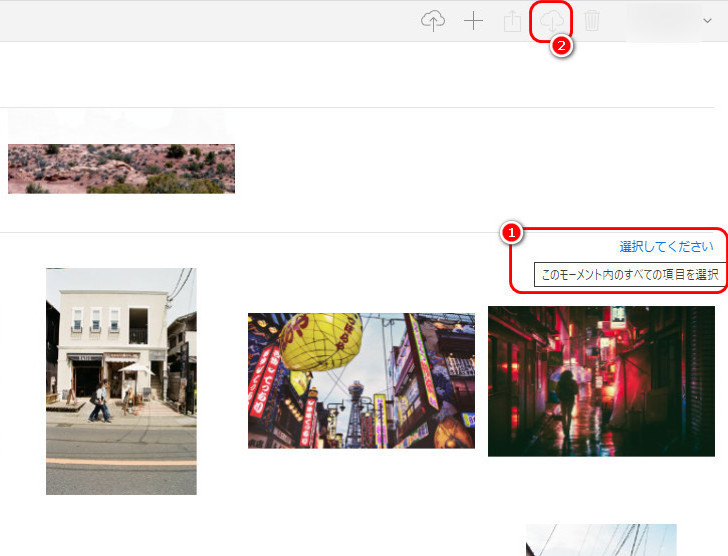
ヒント:
Windowsパソコンの場合
1.iCloud.com で、「写真」をクリックし、写真やビデオを選択します。
2.複数の写真やビデオを選択する場合は、「Ctrl」キーを押しながら選択していきます。
3.iCloudに写真が1000枚以下の場合、Ctrl + Aを押して、すべての写真を簡単に選択・ダウンロードすることができます。ただし、写真が1000枚以上ある場合、写真を1000枚ずつ選択する必要があります。CopyTrans Cloudlyを使用すると、すべての写真を一括ダウンロードすることができます。
Windows用iCloud経由で写真を保存
Windows用iCloudを使えば、iCloudにある写真をパソコンに一括ダウンロードすることができます。希望があれば、写真をアップロードすることもできます。欠点は、アルバムが保存されない事と写真の画質が悪くなる場合が多い事です。Windows用iCloudには、時々不明なエラーが出てしまう問題が発生します。しかし、写真をダウンロードする事ができます。以下の手順で進めてください。
iCloud for Windowsのメリットとデメリット:
❌アルバムの構造を保持できませんから、パソコンで写真を再び整理することが必要です。
❌不安定で、設定が難しい場合に多いです。
❌時間が結構かかります。ダウンロード速度が遅いです。
✅全ての写真とビデオを一括ダウンロードすることができます。
-
Windows 用 iCloudをダウンロードとインストールします。プログラムを起動します。
-
アカウント設定で「写真」にチェックを入れます。
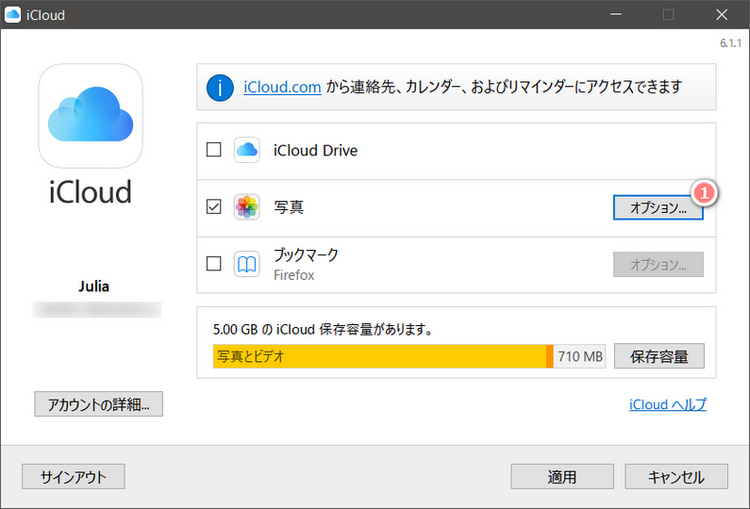
写真ダウンロードのオプションを設定し、「終了」をクリックします。
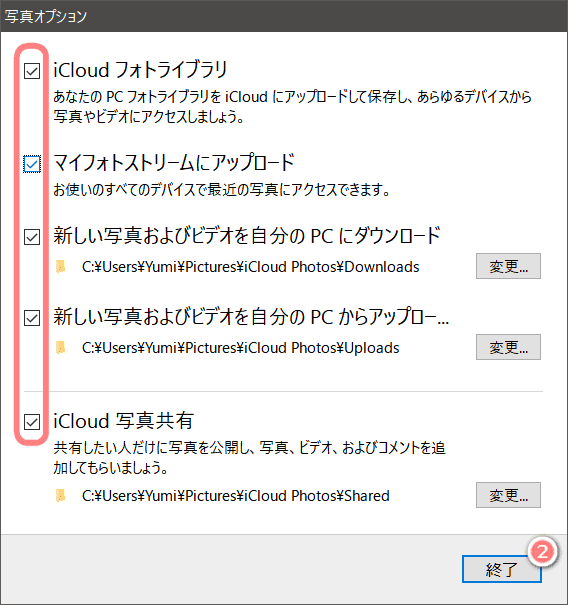
-
設定を適用します。
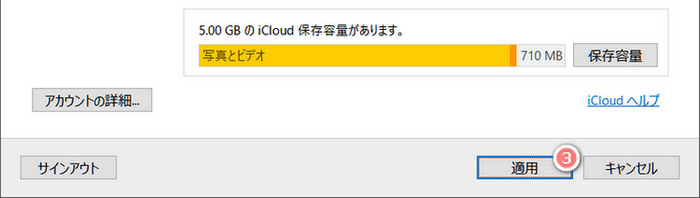
-
システムトレイでiCloudのアイコンをクリックします。
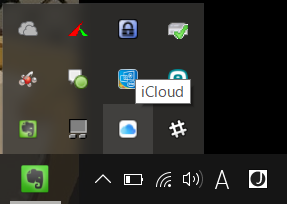
-
「iCloud写真を開く」を押します。
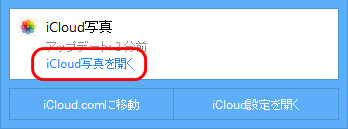
iCloudからダウンロードされた写真と動画をiPhoneへ転送
取り出された写真をiPhoneに転送したい場合は、CopyTrans Photoを使うことができます。
このプログラムでは、iPhone、iPad、Windows パソコン間で写真やビデオをコピーすることができます。
CopyTrans Photoを使えば写真の転送だけでなく、iPhone上で写真やアルバムを簡単に管理できます:
- アルバムを作成・削除
- 不要な写真や動画を削除
- アルバム内の写真を整理
- HEICの写真を閲覧・JPEGに変換
- iPhoneの動画を再生
CopyTrans Photoを使って写真をPCからiPhoneに転送する手順:
- まず、CopyTrans Photoをインストールします。
- プログラムを起動してiPhoneを接続します。
- 追加したい画像を右のパソコン側から左のiPhone側にドラッグアンドドロップします。
- それから「変更を適用」を押します。これだけです!