iCloudから写真を削除したことがありますか?こちらの記事では、iCloudの写真を削除する3つの方法を紹介します。デフォルトでは、iPhoneは写真をiCloudに同期します。iCloudには無料で使える容量は5GBですから、容量上限がすぐ到達してしまいます。
クラウドサービスを信頼できない、もしくはiCloud料金を払いたくない場合は、こちらの記事が役に立ちます!ここでは、iCloudから写真を削除し、iCloudのストレージプランをダウングレードする方法を紹介します。
- 始める前に
- iCloud写真をiPhone上でオフにする方法
- 以下からご希望の方法を選択してください
- iPhoneでiCloudの写真を削除する方法
- iCloudからの写真を一括で削除する方法【最速】
- PCでiCloud写真を選択して削除する方法
最も速い解決方法は、たった2クリックでiCloud写真を削除できます。
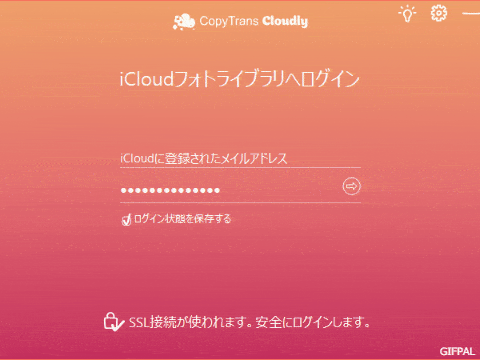
こちらの記事で紹介する3つの方法すべての長所と短所を比較し、どの方法が最適かを判断できるように表を作成しました。
| 機能 | CopyTrans Cloudly | iCloud.com | iPhone |
| 全ての写真を削除 | 一括で削除 | 一度に1000枚まで | ✘(手動で選択することが必要) |
| 速度 | 即時 | 一度に1000枚まで | 永久 |
| 完全に削除された写真の復元 | ✓ | ✘ | ✘ |
| PCから全ての写真を一括ダウンロードする | ✓ | 一度に1000枚まで | ✘ |
| iCloudに写真をアップロード | ✓ | 一度に1000枚まで | カメラロールのみ |
| 削除する前に写真を確認して、選択 | ✘ | ✓ | ✓ |
ヒント:間違って必要な写真を削除した場合でも、CopyTrans Cloudlyを使えば、完全に削除された写真を復元できます。
iCloud写真をiPhone上でオフにする
iCloudから写真を削除すると、iPhoneにある写真も消えてしまう場合もあります。それを避けるために、iCloud写真をオフにすることが必要です。
「設定」>自分の名前>「iCloud」>「写真」>「iCloud写真」をオフにしてください。
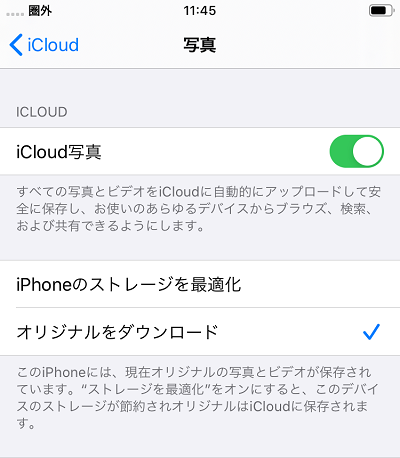
iCloudフォトライブラリをオフすると写真が消えてしまわないように、「オリジナルをダウンロード」に切り替えることが必要です。
iCloud写真をオフにするデメリットは?
iCloud写真をオフにすると、iPhoneで撮った写真や動画が他のAppleデバイス(iPad、Macなど)と自動的に同期されなくなります。また写真や動画がiCloudにバックアップされないため、iPhoneが紛失したり故障したりした場合、これらのデータが失われるリスクが高まります。iCloudを無効にしたいがデータを失いたくない場合は、定期的に写真をPCにバックアップすることがオススメです。
iCloud写真をオンにするデメリットは?
無料のiCloudストレージは5GBまでなので、写真や動画が多い場合は追加のストレージを購入する必要があります。
iPhoneを使用して、iCloudの写真を削除
iCloud写真同期がオンになっている場合、iPhoneで削除した写真はiCloud上でも削除されます。手動で写真を選択して削除してください。
- iCloud写真が有効にしているかどうか確認するために、「設定」>自分の名前>「iCloud」>「写真」>「iCloud写真」に移動してください。
- 「写真」アプリ>「選択」をタップしてください。削除したい写真を選んでください。
- ごみ箱アイコンをクリックしてください。
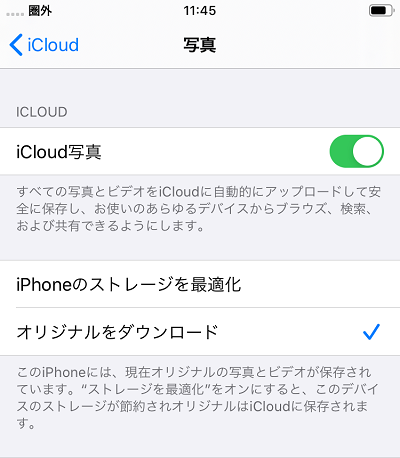
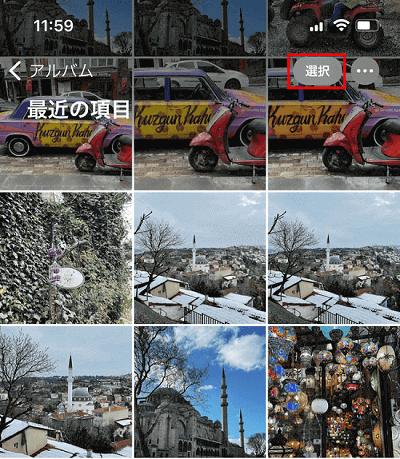
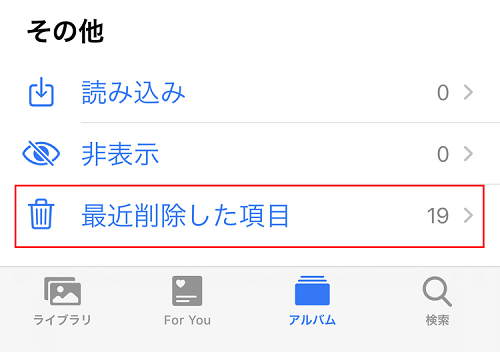
iPhoneから全ての写真を削除したい場合は、iPhone/iPadのカメラロールから写真を一括削除する方法をご覧ください。
もしiPhoneの写真をすべて保存したいが、iCloud内からは写真を全削除したい場合は、同期をオフにしてください。
iCloudから写真とビデオを消す
Windowsパソコンで全て削除
CopyTrans Cloudlyというアプリが必要です。たったの2クリックでiCloudのフォトライブラリを削除することができます。またこちらのアプリを使えば、iCloud写真を削除する前に、パソコンや外付けハードディスクにダウンロードすることもできます。やっぱり写真を消したくなかったと心変わりした際にも、削除したiCloud写真をPCに復元することも可能です。それでは手順を見ていきましょう。
- CopyTrans Cloudlyをダウンロードし、起動します。詳しい使い方はユーザーガイドをご覧ください。 CopyTrans CloudlyでiCloud写真を全削除
- 最初の画面でApple IDとパスワードを入力します。2ファクタ認証を有効にした場合、送信された確認コードを特別な画面で入力してください。
- iCloudフォトライブラリの読み込み完了後、メイン画面で「削除」ボタンをクリックします。
- 確認画面が表示されます。本当にiCloudの写真を消す場合、ボックスにチェックを入れて、「確認」を押してください。
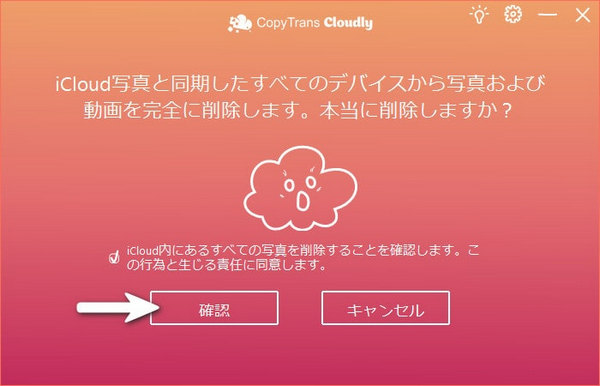
注意:iPhone・iPadでiCloudフォトライブラリを有効にした場合、全ての写真が消えてしまいます。CopyTrans Cloudlyを使えば、たった2クリックで簡単にフォトライブラリをUSBドライブに保存できます。詳しくはこちらをご覧ください。 - CopyTrans CloudlyがiCloudから写真を削除しています。
- これでiCloudストレージプランをダウングレードでき、iPhoneでiCloudフォトライブラリも無効にできます。
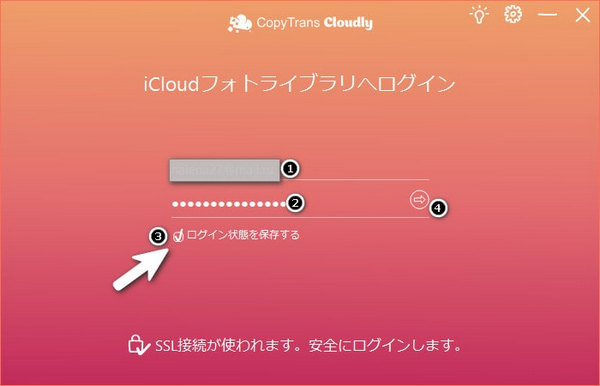
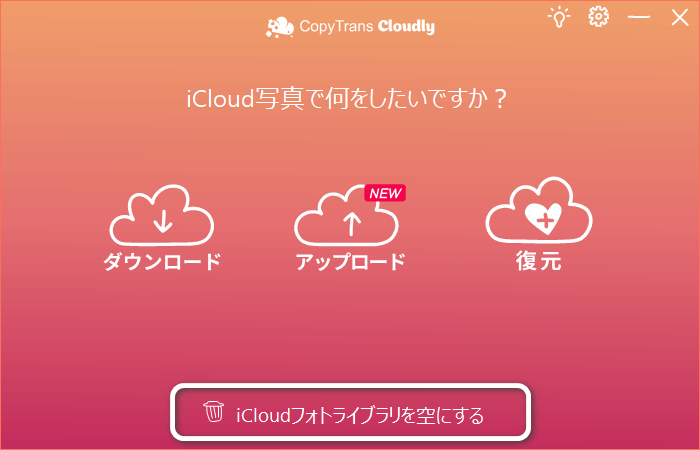
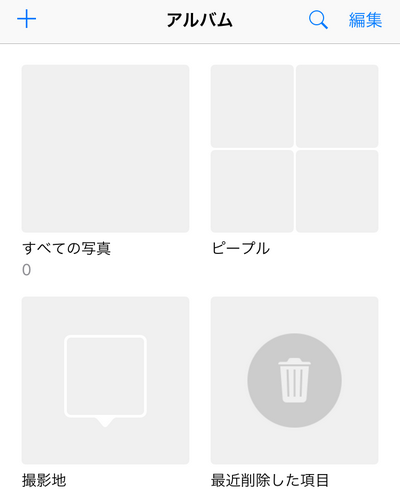
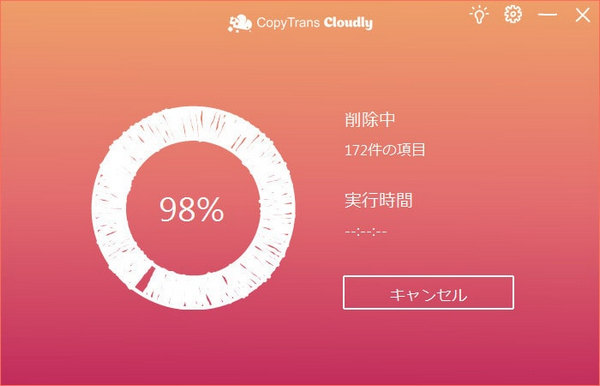
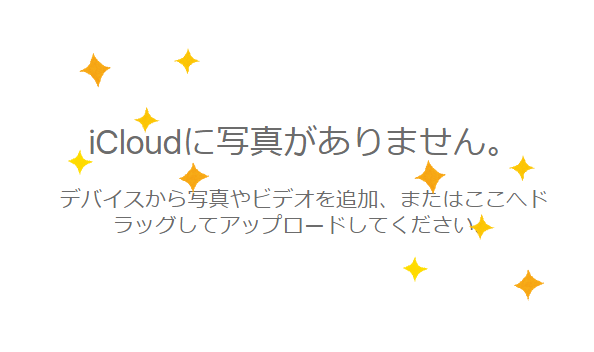
iCloud内の写真を消す
PCのブラウザで選択
この方法のデメリットは、一度に写真を1000枚以内しか削除できません。
全ての写真ではなく、複数の写真を削除するには、icloud.comを使ってください。
- icloud.comでログインしてください。
- 写真をクリックしてください。
- iCloudに保管されている写真とビデオが全て表示されています。削除したい写真を選択して、ごみ箱のアイコンをクリックしてください。
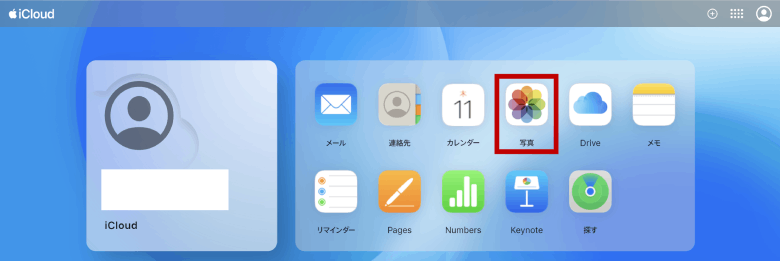
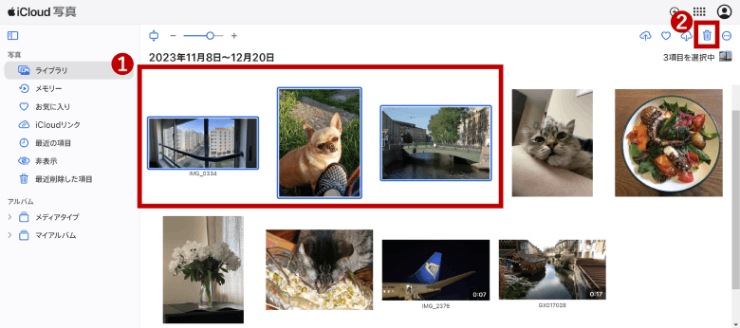
まとめ – iCloudから写真を削除する
iCloudの写真データを全て削除するには?
一度に全てのiCloud写真を削除したい場合は、CopyTrans Cloudlyを使うのが最も便利な解決策です。もし無料で削除したい場合はicloud.comが役立ちます。ブラウザさえあれば、PCからでもiPhoneからでもウェブサイトを開くことができます。しかしデメリットとしては、写真を1枚ずつ手動で選択しなければならないので、時間がかかってしまいます。また一度に1000枚以上の写真を削除することはできません。
iCloudから写真を削除したら消えますか?
削除された写真や動画は、すぐに完全に削除されるわけではありません。まず「最近削除した項目」アルバムに移動され、30日間保持されます。「最近削除した項目」アルバム内で写真を手動で完全に削除することも可能です。この場合、即座にiCloudとすべてのデバイスから完全に消去されます。この操作により、iCloud ストレージの空き容量を増やすことができます。もし、大切な写真を消してしまった場合は、できるだけ早く行動する必要があります。「最近削除した項目」から削除した写真は、少しの間Appleのサーバーに残っています。CopyTrans Cloudlyを使えば、完全に削除した写真を復元できる可能性があります!
iCloud写真をオフにするとどうなる?
iCloud写真をオフにすると、新たに撮影した写真や動画はiCloudにアップロードされなくなります。また、他のデバイスで撮影された写真もiPhoneには同期されません。
