iPhoneやiPadのSafariでよくアクセスする重要なページを保存するために、ブックマークを使用することがよくあります。ブックマークは、よく閲覧するWebページのURLを登録し、後で見返したいときに簡単に呼び出せるように保存しておくオプションです。
ただし、誤って削除するか、またデバイスが壊れてしまうなどの理由で重要なブックマークを失うことがよくあります。
この記事では、iPhone・iPad・iPod のブックマークをPCにバックアップする方法をご紹介します。
ブックマークについてもっと詳しく、「iPhoneのSafariでWebページをブックマークに登録する」というApple記事をご覧ください。
SafariブックマークをiPhoneからパソコンにバックアップ
SafariのブックマークをiPhoneからパソコンにバックアップするには、下記の手順に従ってください:
-
CopyTrans Contactsをこちらからダウンロードします。インストール手順は、インストールのガイドにあります。
CopyTrans Contactsをダウンロード -
CopyTrans Contactsを起動し、iPhoneを接続します。読み込みが完了するまで待ちます。
-
メイン画面の左側にある★のアイコンをクリックします。
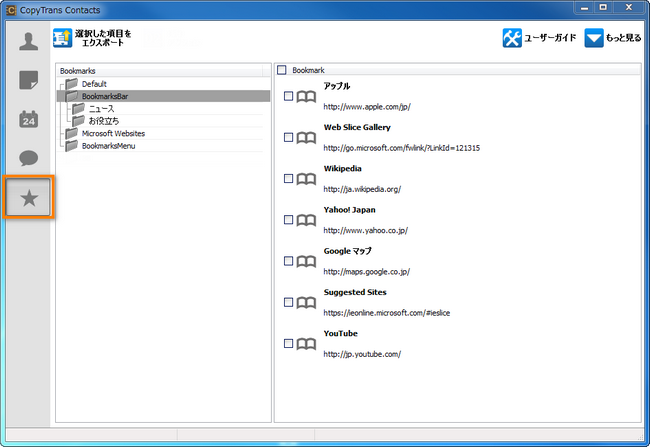
-
左側のリストから、バックアップしたいブックマークのフォルダを選びます。フォルダ内のブックマークリングが右画面に表示されるので、転送したいものにチェックを入れます。全てのブックマークをバックアップしたい場合、「ブックマーク」横のボックスにチェックを入れてください。バックアップするには、ソフト左上にある「選択した項目をエクスポート」ボタンをクリックします。
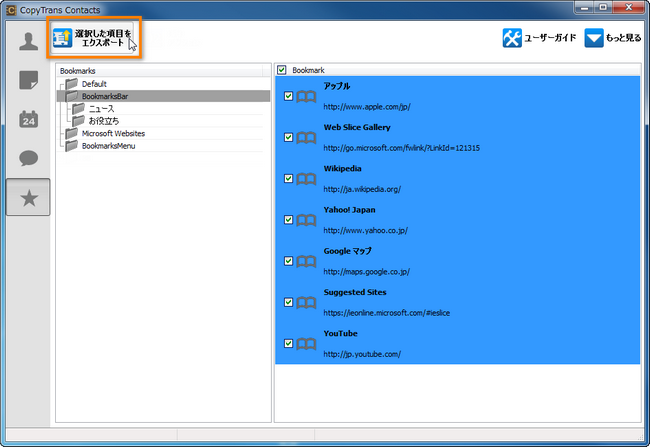
-
ブックマークの保存先を選びます。
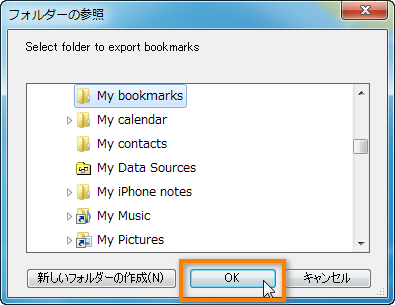
-
iPhoneのブックマークは1つのhtmlファイルでPCにバックアップされます。このhtmlファイルをウェブブラウザにインポートすることで、iPhoneのブックマークをパソコンと共有することができます。
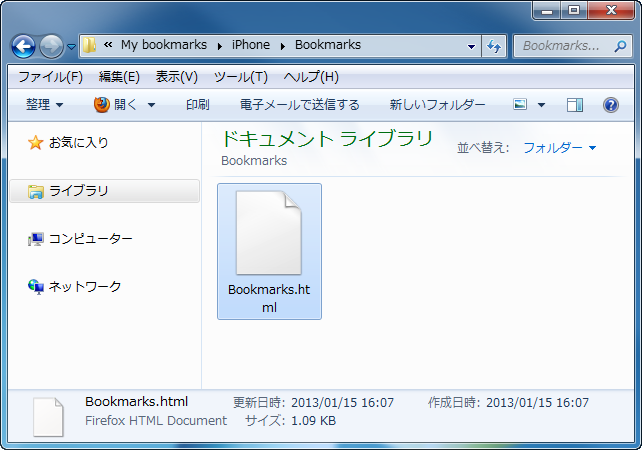
ノート:ブックマークはデフォルトで無効になっています。ブックマークを表示するため、こちらのガイドをご覧ください。
これがCopyTrans Contactsを使って、簡単にiPhoneブックマークをPCに転送する方法です。
iCloudでiPhoneのブックマークをバックアップ
iCloudのバックアップを取ったら、iPhoneのブックマークを簡単に保存できます:
iPhone・iPadを起動し、「設定」「自分の名」>「iCloud」>「Safari」をオンにすしてください。そうすると、iPhoneのブックマークがiCloudにバックアップされます。
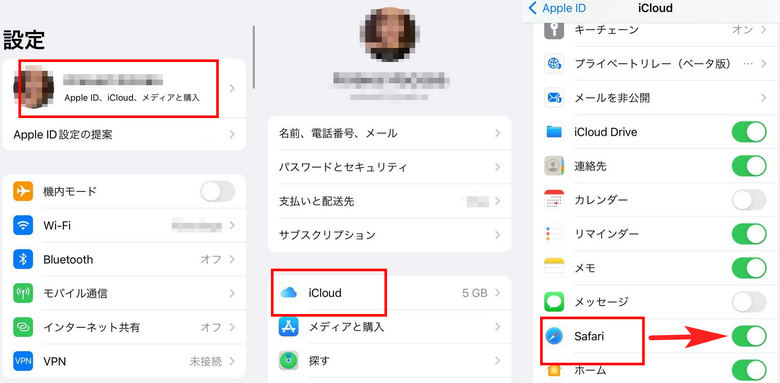
ご注意:iCloudにブックマークがバックアップすると、iCloud上のブックマークにアクセスすることが不可能になります。
まとめ
以上、この記事では、iPhone・iPad・iPod のブックマークをPCにバックアップする2つの方法を紹介しました。ブックマークをパソコンに保存するには、CopyTrans Contactsがお勧めです。是非、CopyTrans Contacts をお試しください!
CopyTrans Contactsをダウンロード