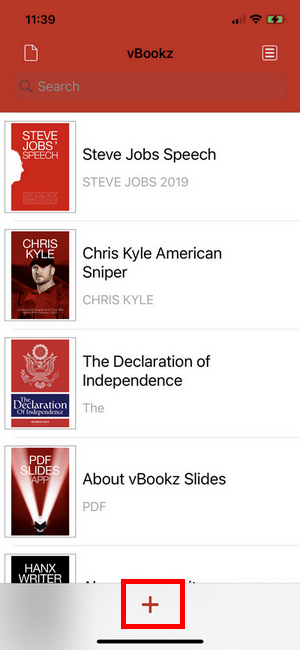PDF閲覧アプリとして人気のPDF Expert7がPDFファイルのテキスト音声読み上げ機能に対応しています。この記事では、PDF読み上げ機能を使ってiPadにPDFファイルを追加し、音声で聞く方法をご紹介します。
CopyTrans Fileyを使うとたくさんのファイルをドラッグ&ドロップで一括で追加できて便利です。
- CopyTrans Fileyを使ってPDFファイルをiPadに追加
- iOSに付属しているiPhone PDF音声リーダーを使用して、PDFファイルを読み上げする方法
- PDF Expert 7でPDFファイルを聞く方法
CopyTrans Fileyを使ってPDFファイルをiPadに追加
とりあえず、PCにあるPDFファイルをiPhone/iPadに移動する必要があります。このガイドでは、ファイルをPDF Expert 7に転送する方法を説明していますが、Documents、Acrobat Readerなど他のアプリケーションを使用することもできます。転送するには、「CopyTrans Filey」のアプリをお勧めします。CopyTrans Fileyを使えば、PCからiPadへPDFファイルを転送できるには下記の手順に従ってください:
-
CopyTrans Fileyをこちらからダウンロードします:
CopyTrans Fileyをダウンロード - CopyTrans Fileyを起動し、iPhoneを接続してください。Wi-Fi接続を使用するには、「Use Wi-Fi」のあるチェックボックスにチェックを入れてください。
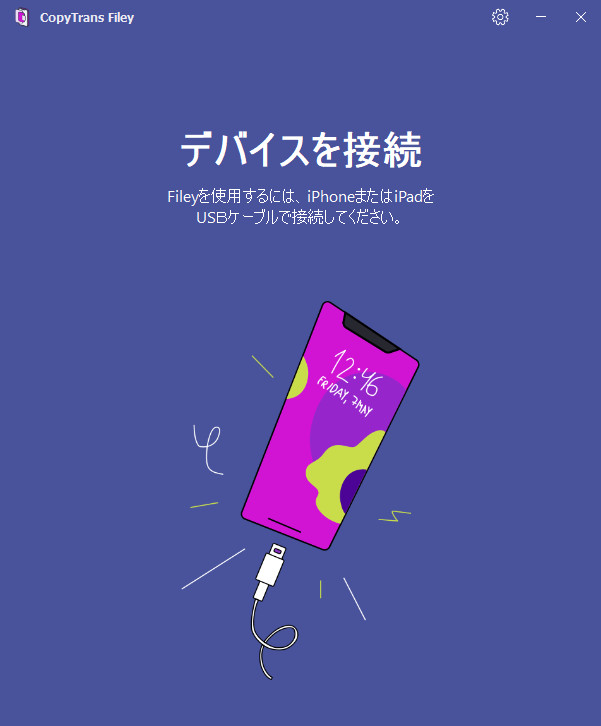
- 必要なアプリを選択するには、右下にある「すべてのアプリ→」をクリックしてください。
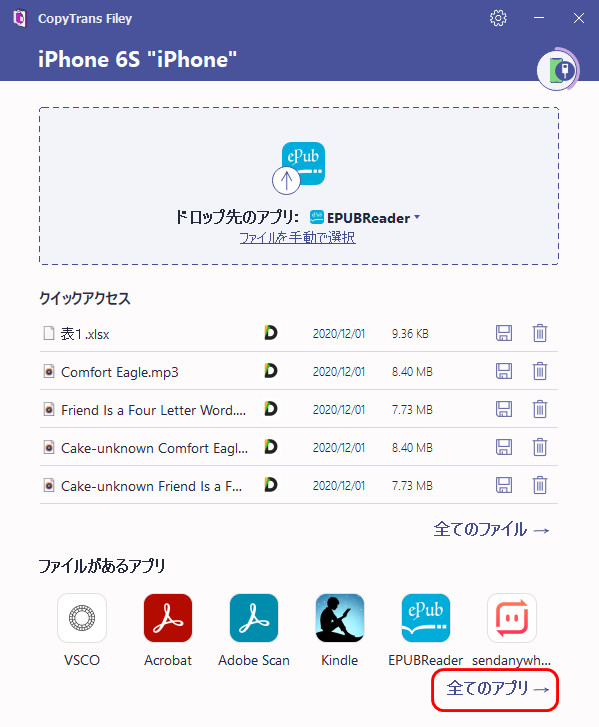
-
アプリのリストからPDF Expert7のPDF閲覧用のアプリを選択します。
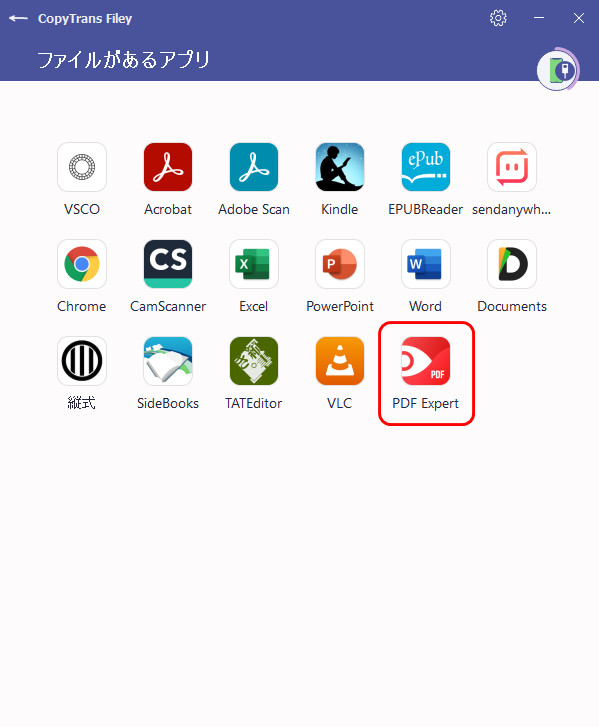
-
転送したPDFファイルをPCからドラッグアンドドロップしてください。
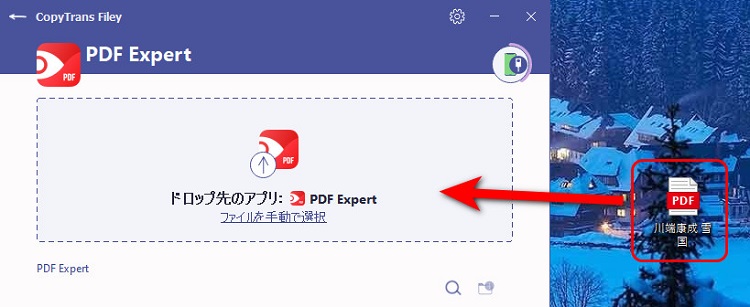
そうしたら、PDFファイルはPCからiPadに転送されます。
iOSに付属しているiPhone PDF音声リーダーを使用して、PDFファイルを読み上げする方法
iPhoneは読み上げ機能を備わっていますので、サードパーティーアプリを使用せずに、PDFを読み上げすることができます。そのために、下記の手順に進んでください。
iPhoneのメイン画面で「設定」を開いてください。その後、「アクセシビリティ」>「読み上げコンテンツ」>「選択項目の読み上げ」をオンにしてください。PDFファイルを開いて、テキストを選択して、読み上げをクリックしてください。
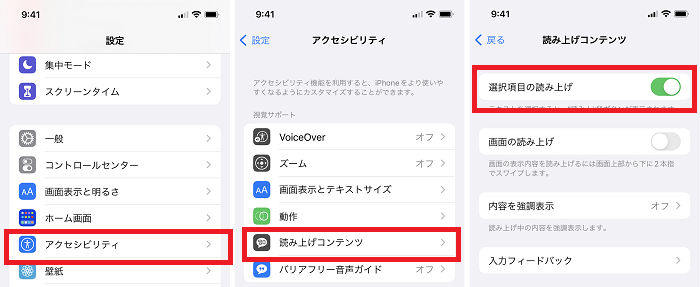
PDF Expert 7でPDFファイルを聞く方法
次は、テキストファイルをiPadのPDF Expert7アプリで聞く方法を紹介します。
-
iPadのPDF Expert7を開いて、必要なPDFファイルを選択してください。
-
右上の「aA」記号をタップして、「テキスト読み上げ」の切り替えを有効にしてください。
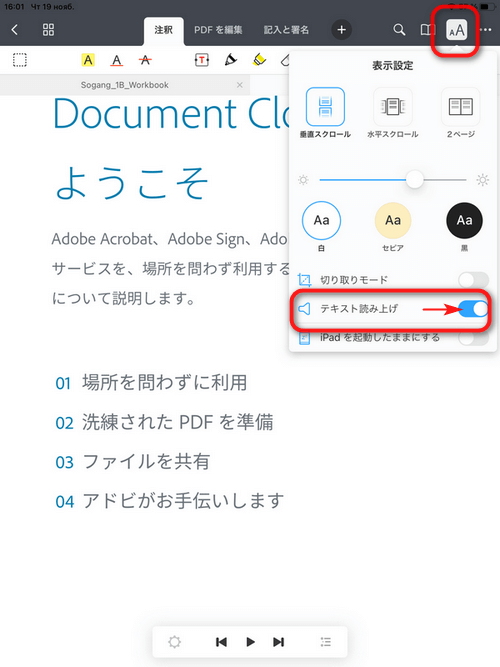
-
下の「設定」アイコンをタップして言語を選択するか、会話のペースを変更してから、[再生]アイコンをクリックしてください。
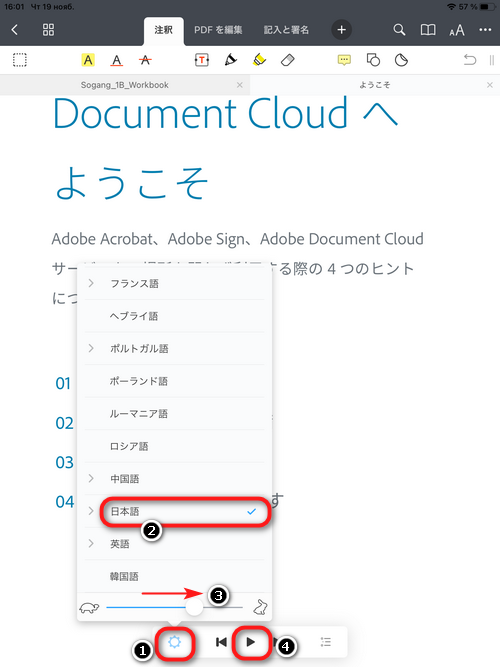
そうすると、PDFファイルを簡単に聞くことができます。
これで、iPadでPDFファイルを聞く方法を紹介しました。CopyTrans Fileyを使うとたくさんのファイルでもドラッグ&ドロップで一度にデバイスに追加することができます。PDF Expert7を使えば、通勤時間や休み時間にテキストを聞くことができとても便利です。
英語読み上げアプリvBookz PDF Voice Reader
このツールを使って、17種類の言語でPDFファイルを音声読み上げすることができます。日本語がありませんが、英語、フランス語、スペイン語などがあります。
- iPhone/iPadのvBookz PDF Voice Readerを開いて、必要なPDFファイルを追加してください。
- 再生ボタンをタップしてください。