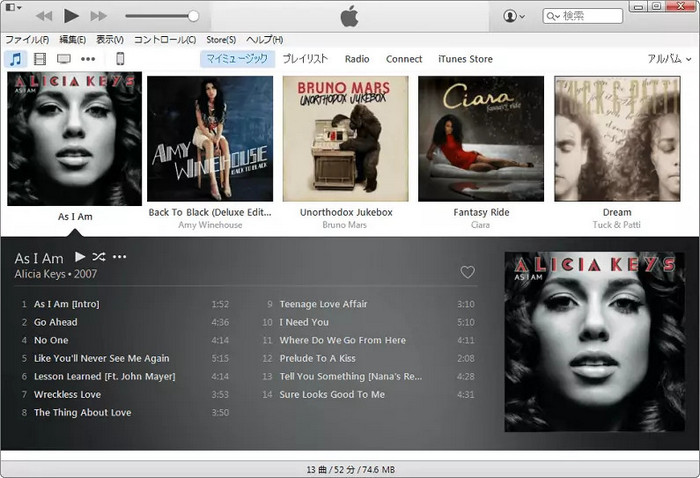こちらの記事ではiPhoneやiPodに入っている音楽を外付けHDDにバックアップする方法をご紹介します。パソコンのクラッシュに備えて音楽をバックアップしたいという場合、iPhoneから外付けHDDに簡単に転送できます。こちらの方法は全てのiPhone、iPad、iPod Touch、iPodでお使いいただけます。
※CopyTransは、iPod Nano 5G、iPod Classic、iPod Video、iPod Photo、iPod Shuffle 2G、iPod Miniを含めてすべてのiPhone、iPad、iPodモデルに対応しています。
- 【初心者向け】iPhoneのすべての音楽を一括で外付けHDDにバックアップ
- 【上級者向け】iPhone・iPodの特定の曲だけを外付けHDDにバックアップ
- バックアップした音楽をiTunesに移行したい場合
iTunesミュージックライブラリをバックアップする方法
もしiTunesの音楽をバックアップ、または別の場所に移動させたい場合、「iTunesライブラリの保存先を変更する方法」という記事をご参考ください。
iPhoneのすべての音楽を一括で外付けHDDにバックアップ
CopyTransを使えば、ワンクリックするだけでiPod・iPhoneの曲を一括で外付けハードディスクにバックアップできます。
- CopyTransをこちらからダウンロードします:
CopyTransをダウンロード - プログラムをインストールします。インストール方法についてはインストールガイドをご覧ください。
- 外付けハードディスクと、iPhoneをパソコンに接続します。
- CopyTransを起動します。全ての音楽をまとめてバックアップするには、CopyTransアプリのメイン画面で 「フォルダー」を選択します。
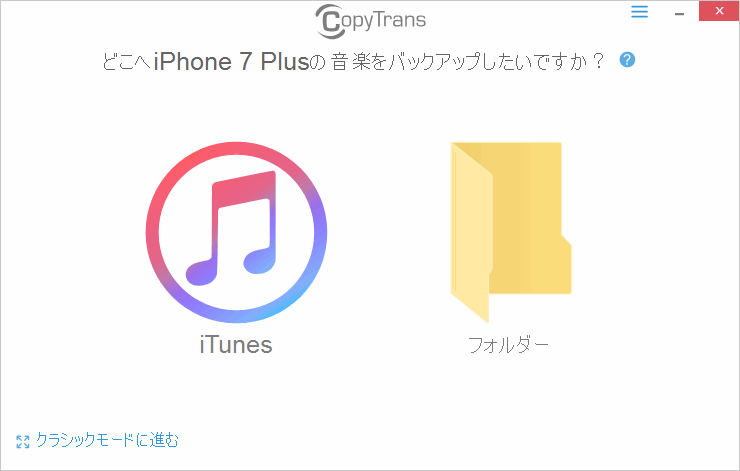
- ミュージックのバックアップ先として外付けHDDを選択します。
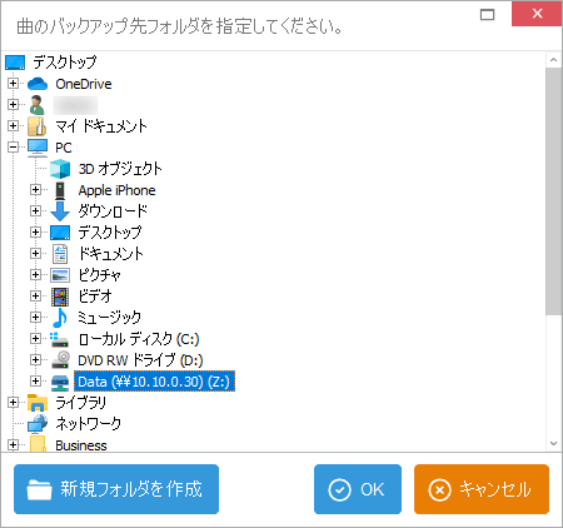
- 音楽の転送が完了するまで待ちます。
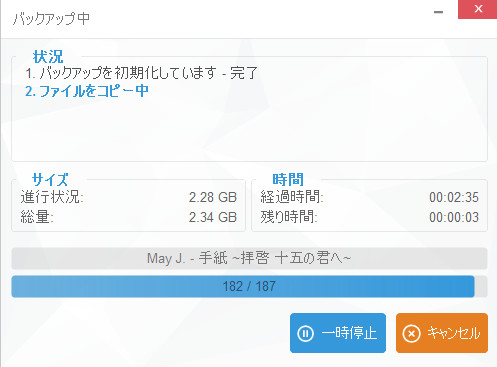
iPhone・iPodの特定の曲だけを外付けHDDにバックアップ
特定の曲のみを選択してバックアップすることも可能です。手順は以下に紹介されています。
- CopyTransをこちらからダウンロードします:
CopyTransをダウンロード - プログラムをインストールします。インストール方法についてはインストールガイドをご覧ください。
- 外付けハードディスクと、iPhoneをパソコンに接続します。
- CopyTransを起動し、「クラッシクモードに進む」というボタンを押してください。
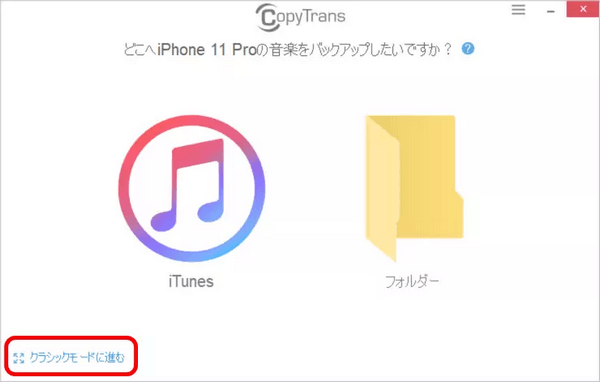
- CopyTransのクラッシクモードには、デバイスのデータが表示されます。
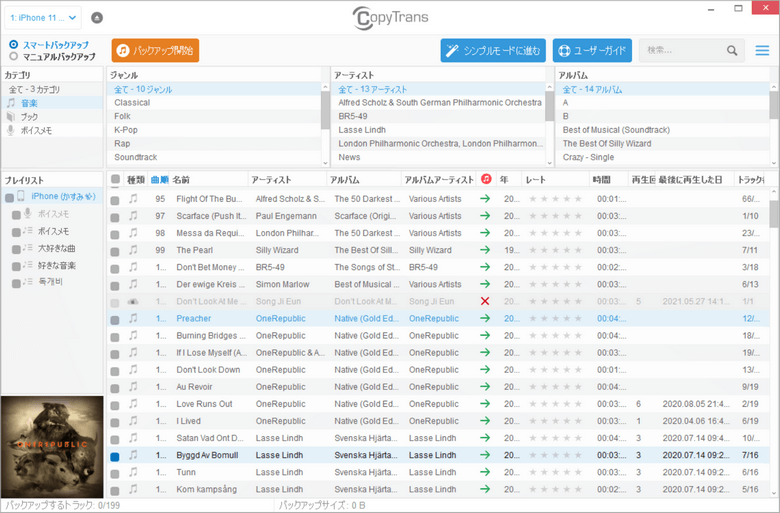
- カテゴリーから「音楽」をクリックし、転送したい項目にチェックを入れます。
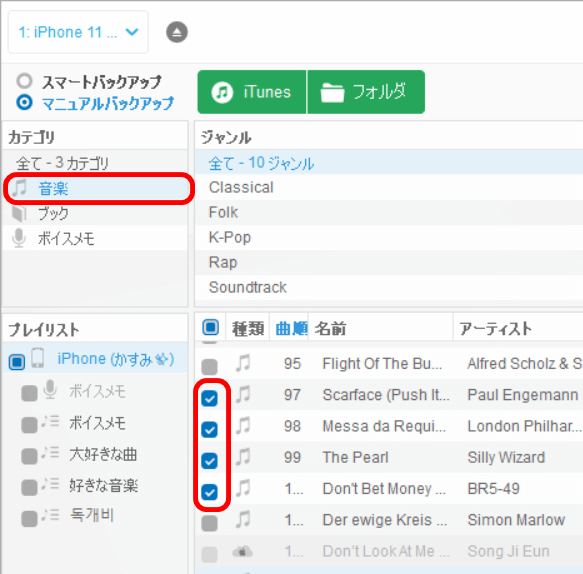
- マニュアルバックアップで、「フォルダ」を選択(①)、バックアップフォルダを選択します(②)。鉛筆アイコンをクリックして場所を変更できます。「バックアップ開始」をクリック(③)するとバックアップが開始します。
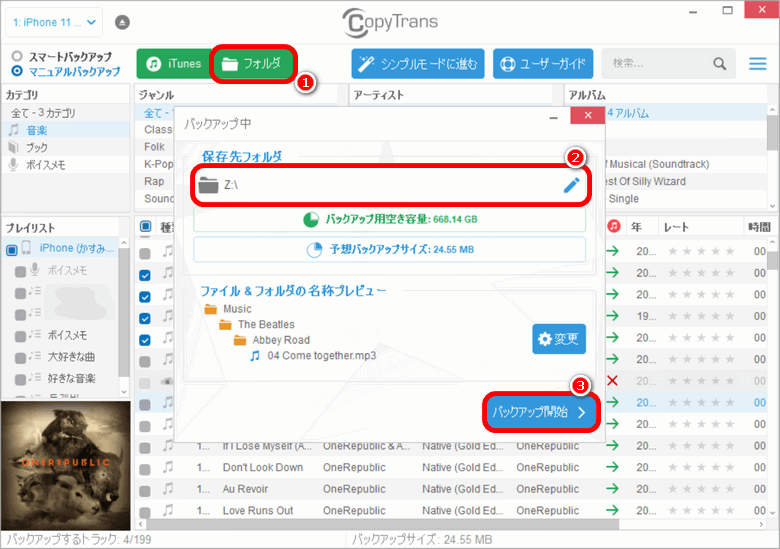
バックアップした音楽をiTunesに移行したい場合
バックアップ完了後フォルダを開くと「Music」と「_iPod_Backup_Library.xml」というファイルが作成されています。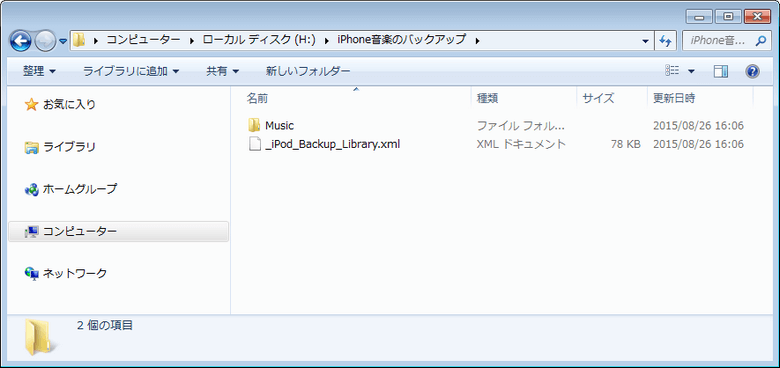
ここで作成したバックアップファイルをiTunesにインポートする場合はこちらをご覧ください: