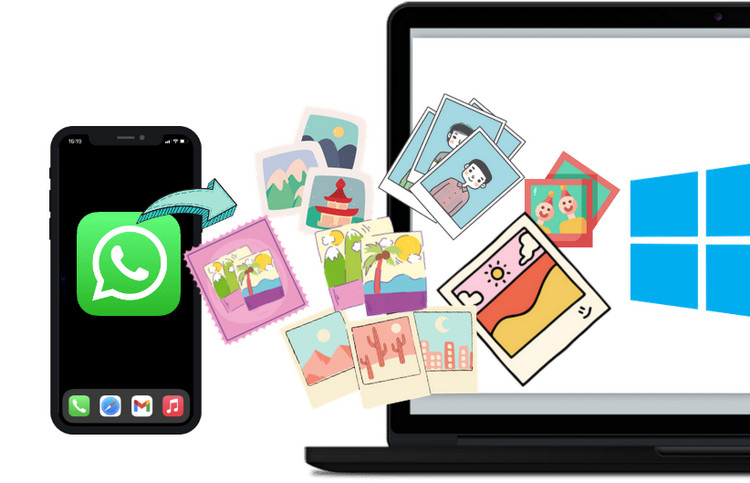
毎日、多くの人がWhatsAppを使用し、メッセージ、写真、ビデオ、ボイスメッセージが交換されます。さらに、WhatsAppユーザーは、写真などのデータをWhatsAppからパソコンに保存する簡単な方法を探していることがよくあります。または、WhatsAppの使用を中止して、別のメッセンジャーに切り替えることもできます。
ただし、WhatsAppの使用中に友達や家族と共有した多数の写真を失いたくない場合は、写真をパソコンに転送する必要があります。
この記事では、写真をWhatsAppからパソコンに移動し、パソコンでWhatsAppの写真を編集および管理する方法を紹介します。
ヒント:iPhoneのメモリを大幅に削減できるように、iPhoneで大量のメモリを消費するWhatsAppの写真やビデオをPCに転送し、WhatsAppチャットを削除することをお勧めします。
WhatsAppを新しいiPhoneに移動するときに困っていると、「WhatsApp履歴を新しいiPhoneに転送する5つの方法」ガイドに従ってください。
WhatsAppの写真をPCに一括で保存する
WhatsAppの写真をPCに保存したいだけとしましょう。写真を一枚一枚選び、送るのには時間がかかります。ただし、CopyTrans Photo というプログラムを使用すると、作業時間を節約できます。
まず、WhatsAppで受け取った写真やビデオをiPhoneのカメラロールに自動的に保存することを確認する必要があります。
iPhoneでWhatsAppを開き、「設定」>「チャット」で「カメラロールに保存」がオンにしているかご確認ください。
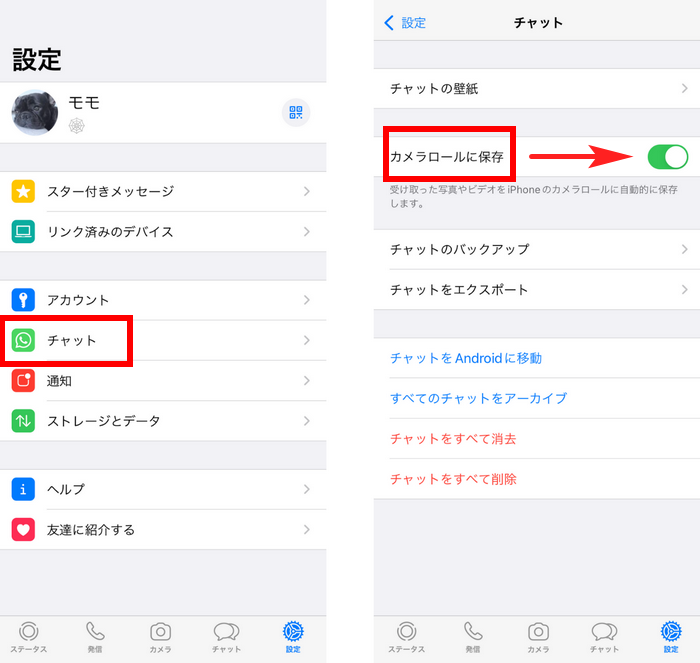
「カメラロールに保存」がオンにするとき、すべてのWhatsAppの写真やビデオは、iPhoneの写真アプリに保存されます。この写真をPCに移動するには、CopyTrans Photo を使用することがお勧めです。
CopyTrans Photo でWhatsAppの写真をPCに一括で保存する には、下記の手順に従ってください:
-
以下のボタンから CopyTrans Photo をダウンロードします。インストールする方法は、インストールのガイドにあります。
CopyTrans Photoをダウンロード -
CopyTrans Photo を起動します。
-
画面の左側にデバイスの写真、右側にパソコン内のフォルダが表示されます。左側と右側の列を使用して、フォルダやアルバムを切り替えます。
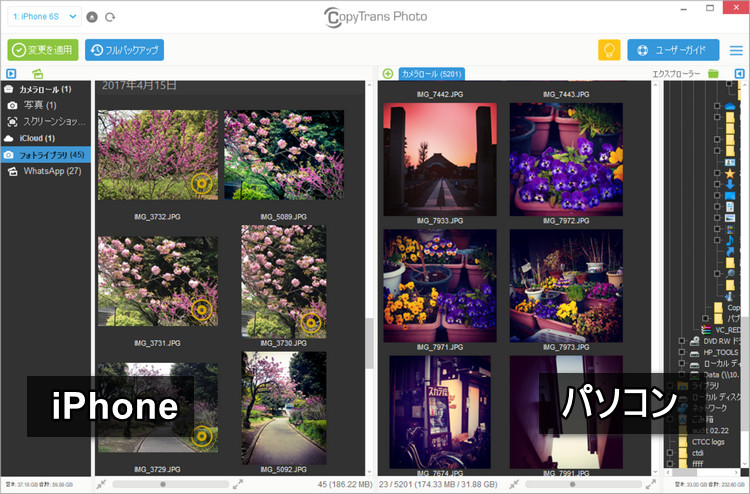
-
右側で写真を保存したいPCのフォルダを選択します。左側で「WhatsApp」のフォルダを選択し、転送する写真を選択します。
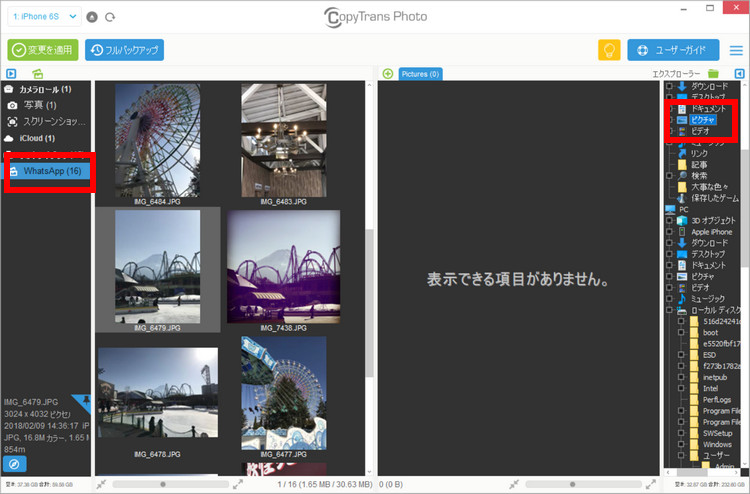 ⭐ ノート:フォルダ内のすべての画像を選択するには、キーボードのCtrl+Aを押します。複数の写真を選択するには、Ctrlキーを押しながら写真を次々にクリックします。
⭐ ノート:フォルダ内のすべての画像を選択するには、キーボードのCtrl+Aを押します。複数の写真を選択するには、Ctrlキーを押しながら写真を次々にクリックします。
-
次に、選択されたWhatsAppの写真を左側から右側にドラッグアンドドロップします。
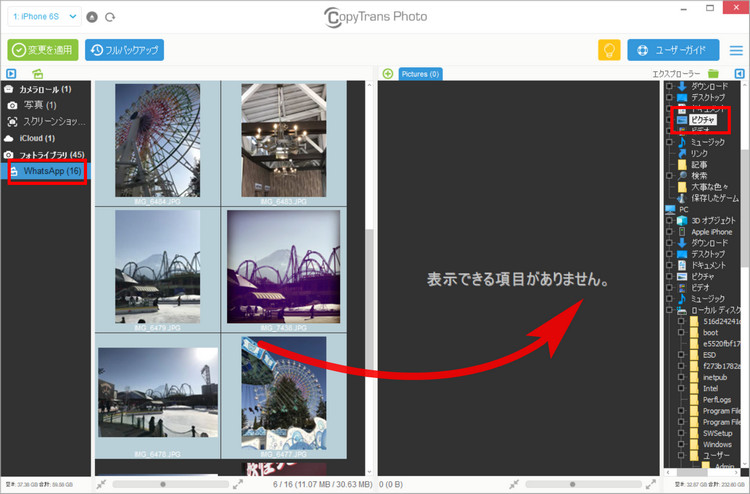
-
そしたら左上隅にある「変更を適用」を押します。
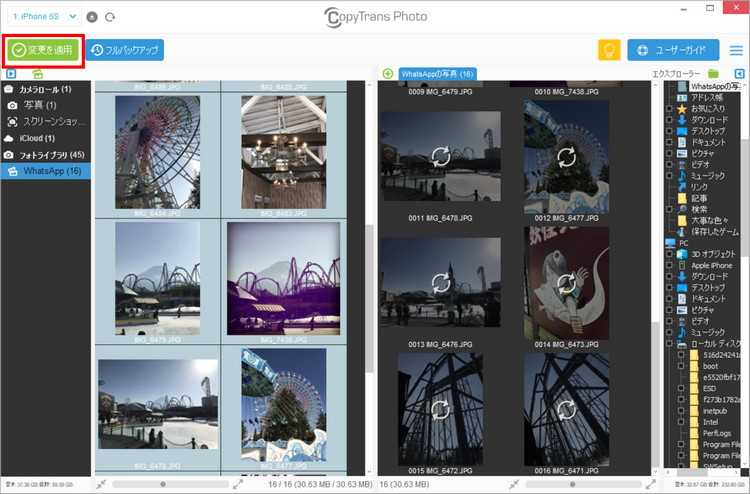
これで、CopyTransPhotoを介してWhatsAppの写真をPCに保存できます。PCのフォルダで確認することができます。
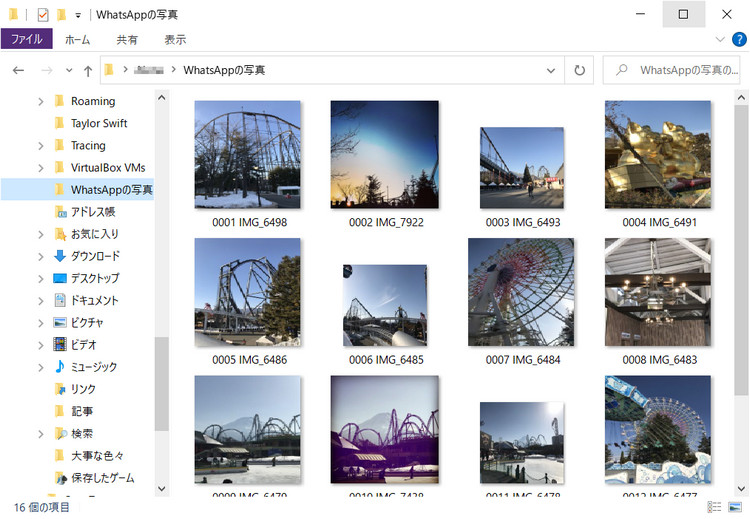
CopyTrans Photo の詳しい使い方は、「iPhone・iPadの写真とアルバムをPCにバックアップする方法」のガイドを参照してください。
CopyTrans Photoの利点は、iPhone上の全ての写真をPCに転送できることだけでなく、PCからiPhone、iPad、またはiPodTouchに写真を転送することもできます。
CopyTrans Photoのメリット:
-
⚡PCですべてのiPhoneの写真が表示される
⚡すべてのiPhone写真をワンクリックでPCにドラッグアンドドロップ可能
⚡iTunesで作成したアルバムを編集、名前変更できる
⚡PCからも、iPhoneからも写真を削除できる
CopyTrans Photo の機能に興味があったら、「パソコンからiPhoneへ写真やアルバムを転送する方法」の記事をお勧めします。
必要なWhatsAppのチャットから写真をPCに写真保存する
WhatsApp の写真がCameraRollに自動的に保存されない場合は、写真をPCに直接転送するオプションがあります。こちらの場合、CopyTrans Contacts というプログラムが役に立ちます。
CopyTrans Contacts の使い方は単純なので、わずか数ステップだけで WhatsApp からパソコンに写真を保存 できます:
-
以下のボタンから CopyTrans Contacts をダウンロードします。インストールする方法は、インストールのガイドにあります。
CopyTrans Contactsをダウンロード -
CopyTrans Contactsを起動します。
-
iPhoneをパソコンに接続します。データの読み込みが完了するまで待ちます。
ノート:歯車の回転が止まるまでお待ちください!デバイスに大量のデータがあると、時間がかかる場合があるのに、重要なステップです。
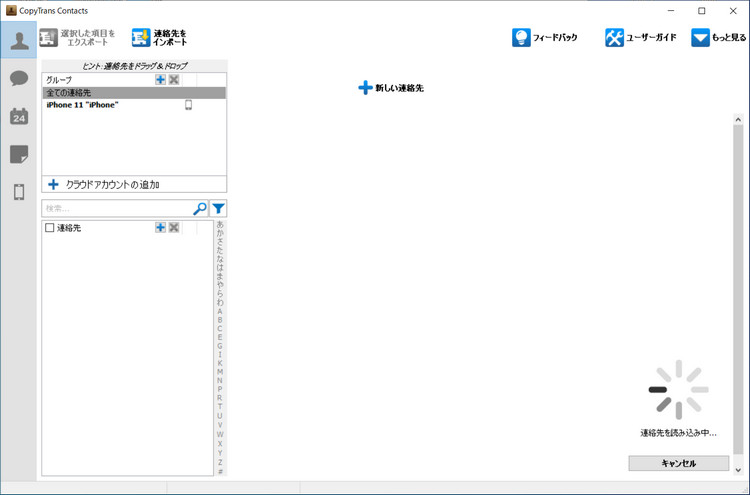
-
WhatsAppメッセージが完全に読み込まれたら、「メッセージ」>「WhatsApp」で必要なチャットを選択します。デフォルトで、すべてのチャット履歴画像が選択され、チェックマークが付けられています。
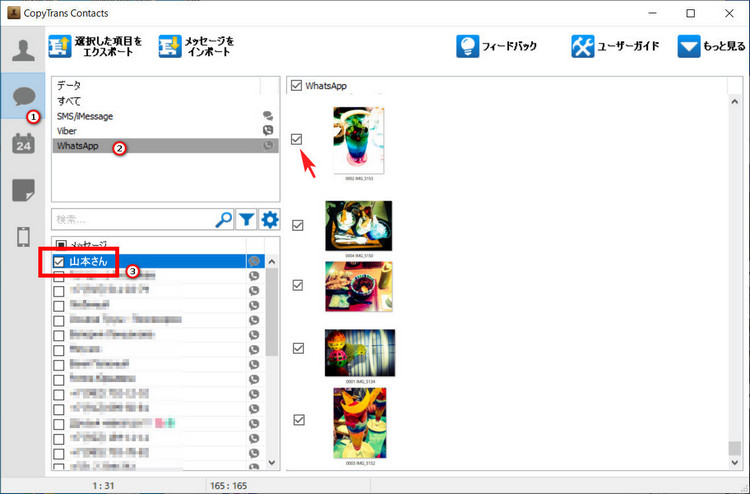 ノート:必要に応じて、エクスポートしたい写真を選択することもできます。そうするには、上部のナビゲーションバーのチェックマークを削除し、目的の写真に対してのみチェックマークを個別に設定します。
ノート:必要に応じて、エクスポートしたい写真を選択することもできます。そうするには、上部のナビゲーションバーのチェックマークを削除し、目的の写真に対してのみチェックマークを個別に設定します。 -
「選択した項目をエクスポート」をクリックします。
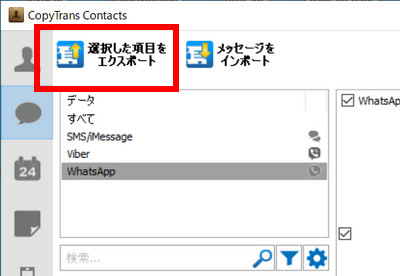
-
エクスポート形式を選択してください。
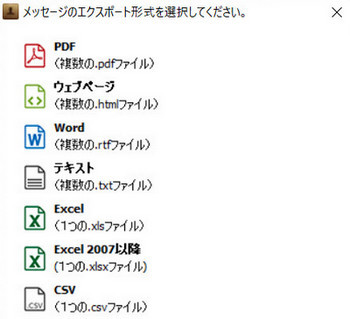 💡 WhatsAppチャットをWebページとして保存すると、インタラクティブなWebドキュメントが作成されます。それで、メッセージの編集にはWord形式をお勧めします。 PDF形式は、チャット履歴のアーカイブまたは印刷に最適です。また、絵文字との会話を楽しむためにPDFを選択してください。
💡 WhatsAppチャットをWebページとして保存すると、インタラクティブなWebドキュメントが作成されます。それで、メッセージの編集にはWord形式をお勧めします。 PDF形式は、チャット履歴のアーカイブまたは印刷に最適です。また、絵文字との会話を楽しむためにPDFを選択してください。 -
次に、PC上のフォルダーを選択します。
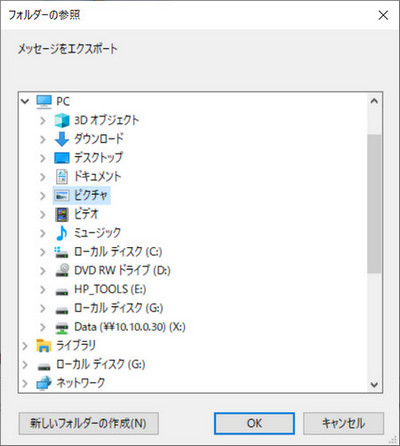
これで、CopyTrans Contacts を介してPCに WhatsApp の写真を保存しました。PC上のフォルダで保存された写真を確認してください。
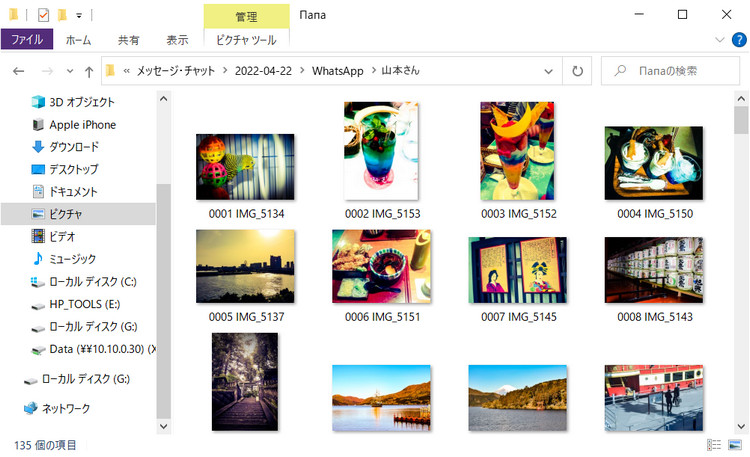
CopyTrans Contacts を使用すると、WhatsAppだけでなく、LINEの添付ファイルもパソコンに保存できます!
エクスポートが完了したら、パソコンのフォルダを確認してください。選択した WhatsApp チャットの写真、ビデオ、GIF、音声メッセージなどのすべての添付ファイルがパソコンに保存されました。
CopyTrans Contacts の利点は、WhatsApp写真だけでなく、メッセージ履歴、ビデオ、ボイス(音声)メッセージなどをエクスポートできることです。
CopyTrans Contacts のメリット:
🖖PCからすべてのSMS、WhatsApp、LINEチャットを表示できる
🖖PDF、Wordなどでメッセージをパソコンにエクスポート可能
🖖写真、他のメディアや添付ファイルをチャット履歴からフォルダーに保存できる
🖖iPhoneの連絡先、メモ、カレンダーを管理できる
お勧めは、CopyTrans Contacts についての 「iPhoneの連絡先をバックアップする方法」という記事です。
iPhoneバックアップからPCにWhatsAppの写真を取り出す
誤ってWhatsAppのチャットを削除してしまたこともあります。WhatsAppチャットがなくなったのに、写真を保存したい場合は、CopyTrans Backup Extractor を使用してPCまたはiCloudでiPhoneバックアップを検索し、WhatsAppデータを取り出せます。
CopyTrans Backup Extractor は、バックアップからデータをiPhone直接でなく、パソコンに抽出します。CopyTrans Backup Extractorを使うと、iPhoneのバックアップからWhatsAppの写真を取得できます。この方法は、古いWhatsAppバックアップでも効果的です。
iPhoneバックアップからPCにWhatsAppの写真を抽出には、下記の手順に従ってください:
-
最初はCopyTrans Backup Extractorをダウンロードし、インストールします。インストール手順はインストールガイドにあります。
CopyTrans Backup Extractorをダウンロード -
CopyTrans Backup Extractorを起動します。
-
「バックアップを探す」をクリックします。iPhoneバックアップの検索が自動的に開始されます。
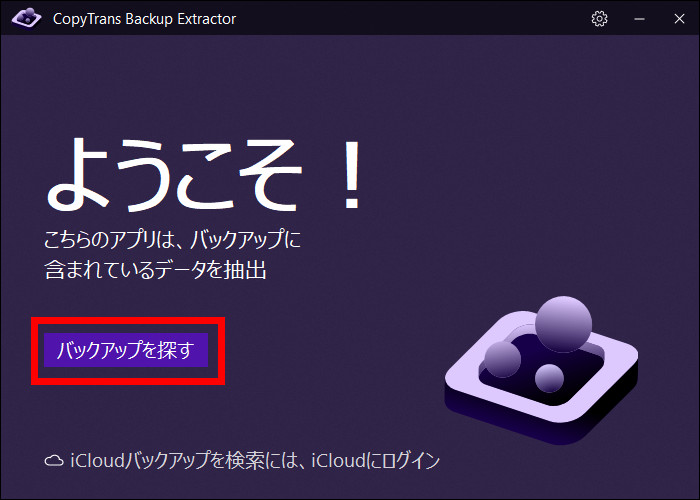
-
iCloudのバックアップを検索する場合は、下部にある「iCloudバックアップを検索には、iCloudにログイン」をクリックします。
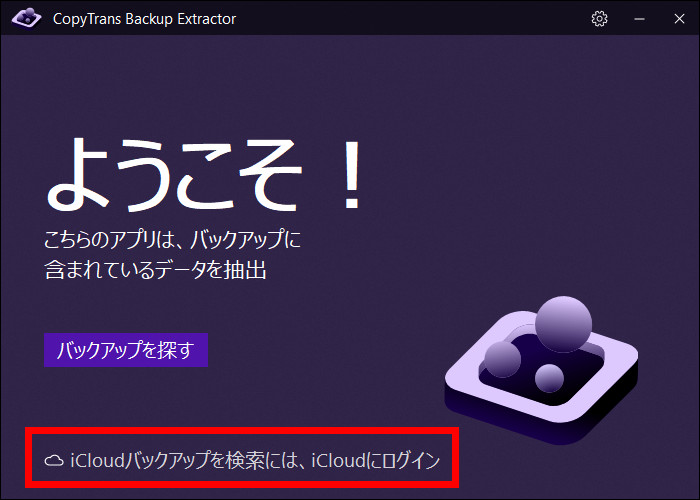
ノート:PCでWindows用iCloudがインストールされていない場合、下記の画面が出るときに、「ダウンロード」ボタンを押し、インストールしてください。そうするには、Apple IDを使って、iCloudにログインしてください。必要があれば、2ファクター認証のコードを入力します。
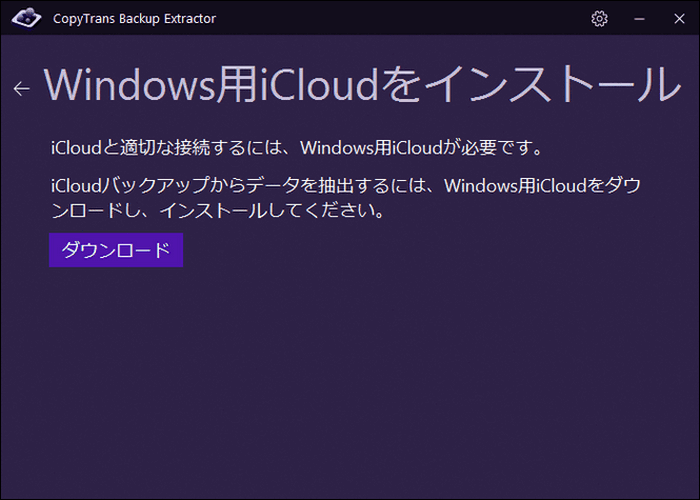
-
パソコンにある全てのiOSバックアップが表示されます。iCloudのバックアップに雲のアイコンが付いています。
-
WhatsAppを含むバックアップを選択します。
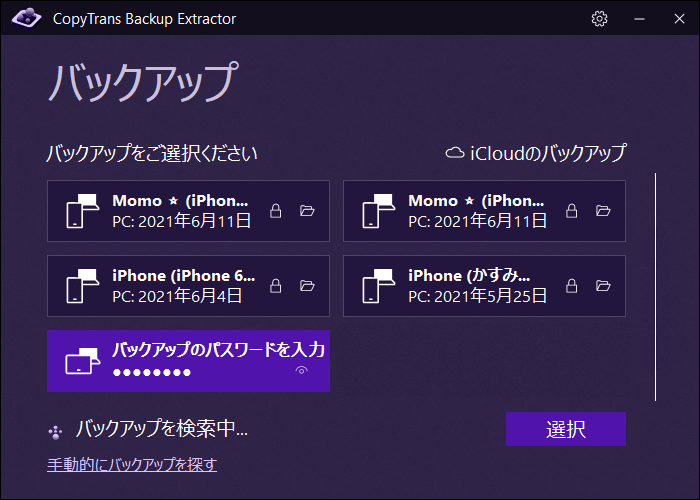
-
次に、データのリストから「WhatsApp」を選択し、「取り出す」をクリックします。
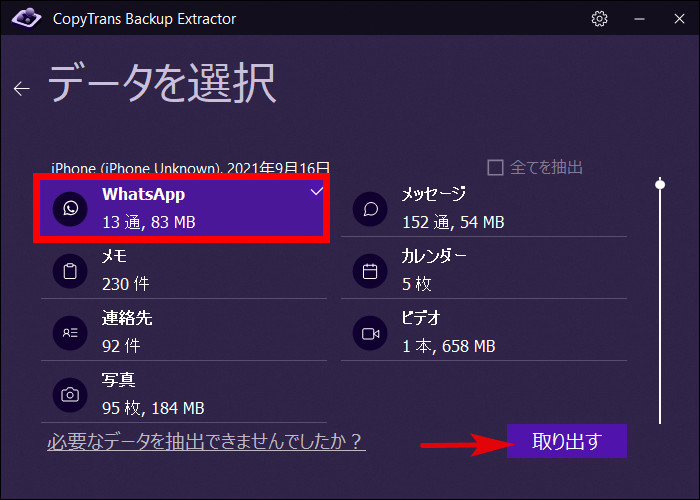
-
すべてのWhatsAppメッセージがPCに抽出されるまで待ちます。
完了です!WhatsAppチャットと添付ファイルがPCのフォルダーに抽出されました。 「フォルダで確認」をクリックすると、WhatsAppの写真を開きます。
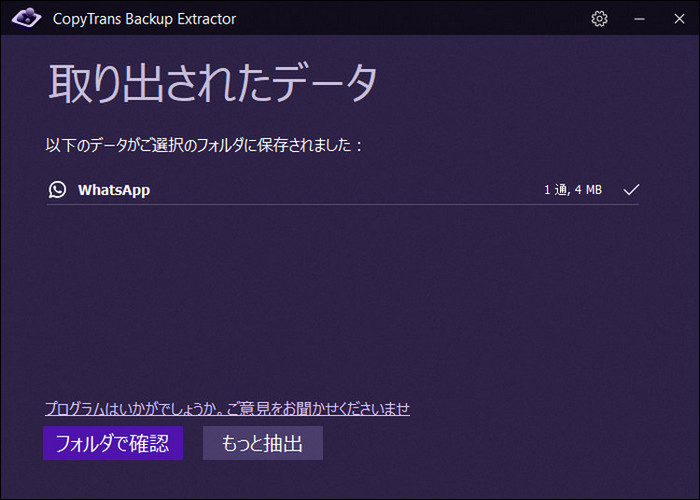
これで、iPhoneバックアップからPCにWhatsAppの写真を取り出す方法を紹介しました。
CopyTrans Backup Extractor の使い方についてもっと詳しく、「CopyTrans Backup Extractorのユーザーガイド」をご覧ください。
CopyTrans BackupExtractorのメリット:
-
✨iTunesまたはiCloudで作成されたすべてのiPhoneバックアップを自動的に検索する
✨WhatsAppバックアップからデータを抽出し、すべての添付ファイルとメディアデータをPCのフォルダーに保存できる
✨WhatsAppの写真を抽出し、PCまたは外付けハードドライブに直接移動できる
✨iOSバックアップから写真、連絡先、メッセージ、ボイスメモなどを抽出可能
iPhoneのバックアップからデータを抽出するソフトが多いので、「iPhoneバックアップ保存データを抽出する方法の比較」という記事を読むことがお勧めです。
WhatsAppの写真をバックアップから復元する
WhatsAppの写真をチャットと一緒にiPhoneに直接復元することもできます。そうするには、CopyTrans Shelbee の「選択して復元」という機能をお試しください。
CopyTrans Shelbee プログラムは、iPhoneで削除されたWhatsAppチャットを復元すると、WhatsAppの写真もiPhoneに戻されます。
CopyTrans Shelbeeは、iTunesバックアップやサードパーティソフトウェアで作成されたバックアップをサポートしています。
WhatsAppの写真をiPhoneに戻すには、下記の手順に従ってください:
-
CopyTrans Shelbeeをこちらからダウンロードしてください。インストール手順はインストールガイドにあります。
CopyTrans Shelbeeをダウンロード -
CopyTrans Shelbeeを実行し、iPhoneを接続します。
-
「選択して復元」をクリックします。
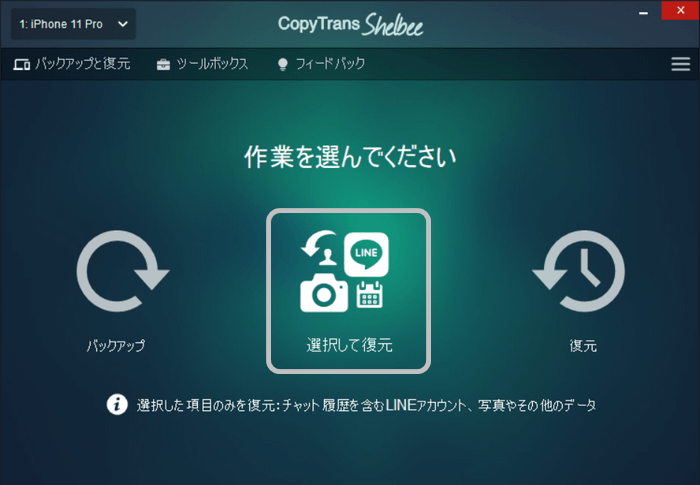
-
バックアップの保存先を選択します。
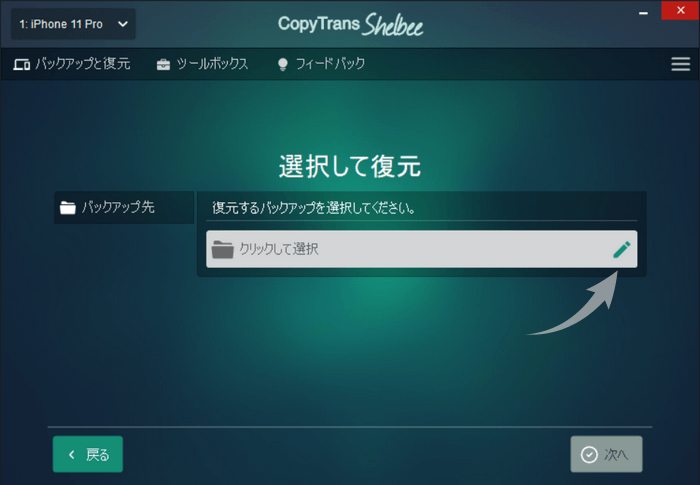
-
バックアップされたアプリのリストが表示されます。
ノート:CopyTrans Shelbeeのバックアップに含まれるデータの詳細は、「CopyTrans Shelbeeのバックアップに含まれるものは何ですか?」という記事を確認してください
-
WhatsAppを選択し、「次へ」ボタンをクリックします。
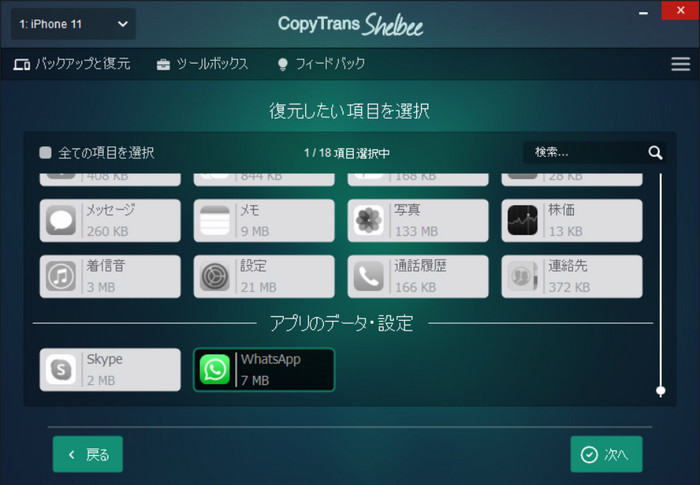
-
「開始」ボタンをクリックします。
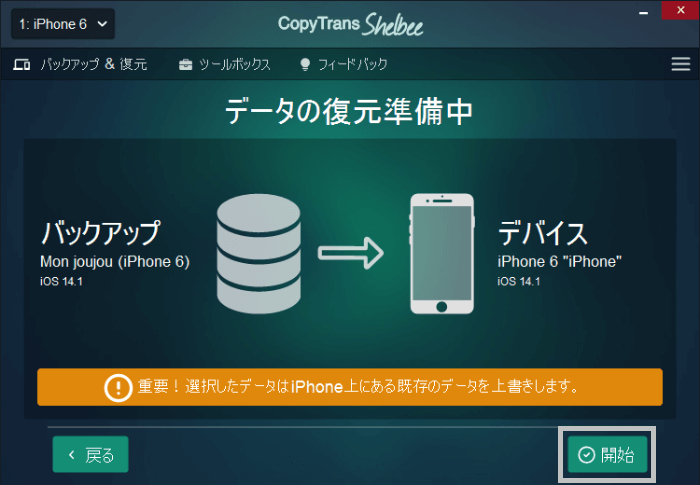
-
復元プロセスが完了するのを待ちます。その後、デバイスが再起動します。
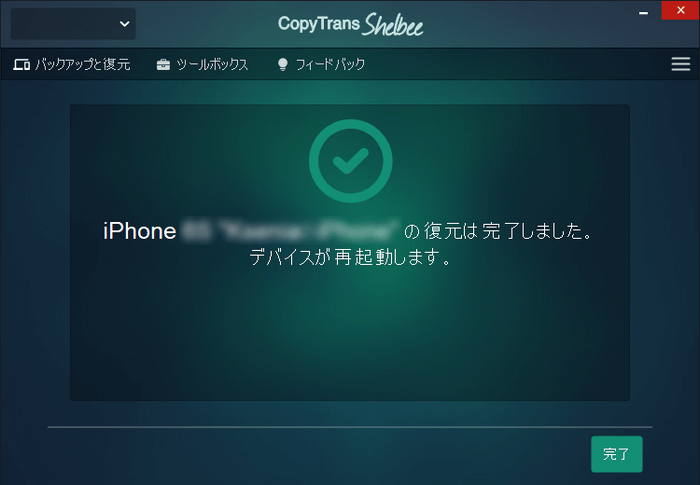
WhatsAppの履歴をバクアップ・復元するについてもっと詳しく、「WhatsAppのメッセージをバックアップする」の記事をご覧ください。
これで、WhatsAppチャットは写真と一緒にiPhoneへ復元されました。一般に復元したWhatsAppのアプリはiPhoneに自動でインストールされます。しかし、アプリを手動でApp Storeからダウンロードする必要がある場合もあります。
CopyTrans Shelbeeのメリット:
-
🗿 データを上書きすることなく、iPhoneバックアップからデータを選択的に復元
🗿 暗号化されたバックアップを復元できる
🗿 最新の変更のみを含むバックアップを取る
🗿 iTunesバックアップのデフォルトフォルダを変更し、PCのストレージスペースを節約可能
🗿 iPhoneアプリがAppStoreになくなっても、アプリを復元できる
注意:CopyTrans Shelbeeでバックアップを取る時に、アプリがApp Storeから削除されていると、このアプリを復元することが不可能です!
CopyTrans Shelbee のバックアップ・復元の機能の詳細は、「iPhoneやiPadをバックアップ・復元する方法」のユーザーガイドを参照してください。
CopyTrans Shelbee の使い方についてのYouTubeビデオガイド
まとめ
これで、WhatsAppの写真をPCに転送する簡単な方法です。この方法を試し、WhatsAppの写真をパソコンに移動したら、写真を印刷したり、PCで編集したり、SNSで投稿したりすることができます。紹介された方法により、WhatsAppの画像を外付けハードドライブなどに保存することも可能です。写真だけでなく、WhatsAppのビデオもこの方法でPCに保存できます。
紹介された方法からお好きな方法を選んで試してみてください。
