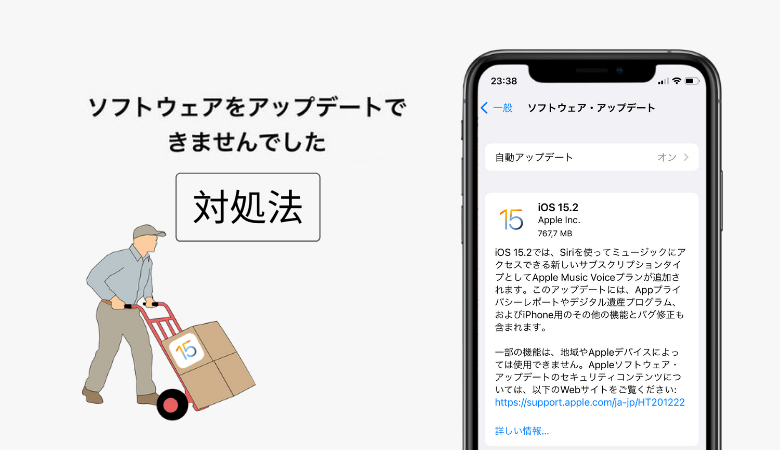
最新のiOSにアップデートすると、新機能を楽しめるようになります。また新バージョンでは旧バージョンの不具合やセキュリティ上の問題が修正されます。それでiOSを定期的にアップデートすることはおすすめです。
ただしiPhoneをアップデートできない場合があります。「アップデートをダウンロードするときにエラーで失敗した」、「インストールが進まない」と悩んでいる方はいます。アップデートは簡単な作業と思ったのに、何時間も過ごしても最新のiOSをインストールできないなんて面倒ですよね。
本記事ではiOSをアップデートできないときの対処法と、注意すべきことを紹介します。
iPhoneをアップデートするときに注意すべきこと
iOSをアップデートする前にiPhoneを準備することをおすすめします。下記のことを確認すれば、多くの場合はiOSアップデートの失敗を避けることができます。
確認すべきこと
1.iOSに対応するデバイスの機種を確認
古いデバイスに最新のiOSをインストールできない場合があるので、アップデートする前にiOSに対応するデバイスの機種を確認しておきましょう。
最新のiOS 18に対応するデバイス機種は下記の通りです。
- iPhone 16/Plus/Pro/Pro Max
- iPhone 15/Plus/Pro/Pro Max
- iPhone 14/Plus/Pro/Pro Max
- iPhone 13/mini/Pro/Pro Max
- iPhone 12/mini/Pro/Pro Max
- iPhone 11/Pro/Pro Max
- iPhone XS/Max
- iPhone XR
- iPhone SE(第2世代/第3世代)
最新のiPadOS 18に対応するデバイス機種は下記の通りです。
- 13インチiPad Pro(M4)
- 12.9インチiPad Pro(第6世代/第5世代/第4世代/第3世代)
- 11インチiPad Pro(M4/第4世代/第3世代/第2世代/第1世代)
- 10.5インチiPad Pro
- 9.7インチiPad Pro
- iPad(第10世代/第9世代/第8世代/第7世代)
- iPad mini(第6世代/第5世代)
- iPad Air(第5世代/第4世代/第3世代)
- 13インチiPad Air(M2)
- 11インチiPad Air(M2)
その他の機種に最新のiOS 18をインストールのが不可能なので、「ソフトウェア・アップデート」でアップデートをダウンロードできません。他のiOSをサポートしているiPhoneのモデルをアップルのウェブサイトで確認できます。
2.ネットワークを確認
iPhoneをアップデートするには安定なインターネット接続が要ります。モバイル通信よりWi-Fiネットワークの方が速度が高くて、安定です。アップデートする前にWi-Fiの接続を確認しましょう。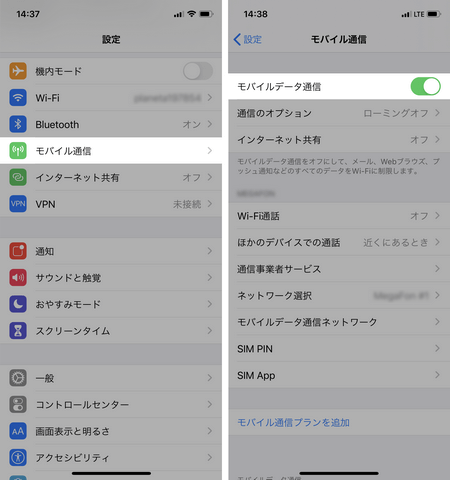
- 「設定」>「Wi-Fi」の順にタップして、Wi-Fiがオンになっていることを確認します。無効である場合はオンにします。
- そして接続したいネットワークを選択し、パスワードを入力します。そうすると「接続」をタップします。
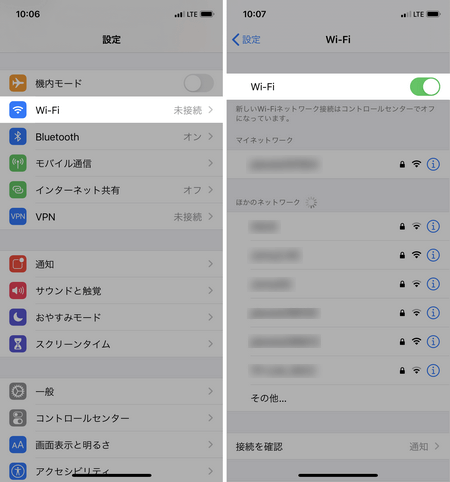
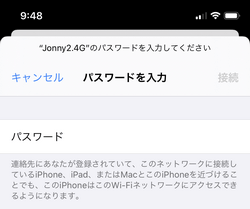
3.バッテリーの状態を確認
最新のiOSをインストールするには十分な電源が必要なので、アップデートをインストール前にデバイスを充電しておきましょう。最低でも50%~60%まで充電するのが必要です。
4.十分の空き容量を確保
iPhoneをアップデートするためiPhoneストレージには特定な容量を空ける必要があります。アップデートの容量を確認するには、「設定」>「一般」>「ソフトウェア・アップデート」という順に進んでください。
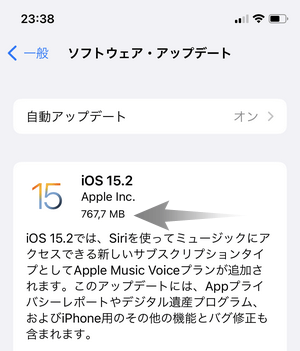
iPhoneの空き容量を確認するには、「設定」>「一般」>「iPhoneストレージ」の順にタップしてください。
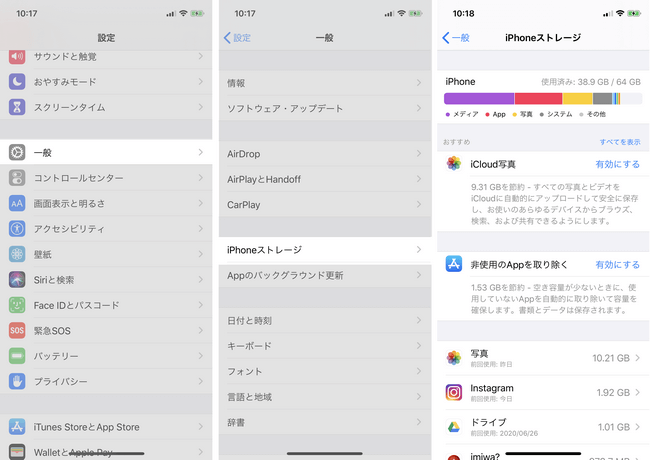
空き容量が少なかったら、不要なデータを削除してください。容量を増やす方法は「iPhoneの容量を空ける方法」を参考してください。
5.バックアップ
iPhoneのアップデートが失敗すれば、データを紛失する恐れがあります。またiPhoneのアップデートが成功した場合にも、一部のデータが消えたという悩みをユーザーから受けました。だからアップデートを実行する前にiPhoneのデータをパソコンにバックアップしておきましょう。
iPhoneのデータをバックアップするためCopyTrans Shelbeeを使えます。CopyTrans ShelbeeはiPhoneをバックアップ・復元する便利なツールです。このプログラムを使って完全な復元だけでなく、個別の復元も行えます。
- CopyTrans Shelbeeをこちらからダウンロードして、パソコンにインストールします。
CopyTrans Shelbeeをダウンロード - プログラムを実行し、iPhoneを接続します。
- バックアップの作業を行います。詳細な手順は「iPhoneやiPadをバックアップ・復元する方法」という記事を参考してください。
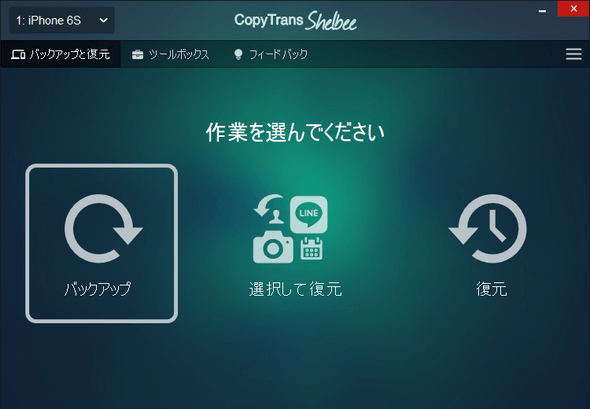
アップデートの後一部のデータが消えるとしても、簡単にiPhoneに取り戻せるので、安心してアップデートをインストールできるようになります。
6.iPhoneのソフトウェア・アップデートのやり方を確認
iPhoneをアップデートできない場合、対策に進む前にアップデートのやり方が正しいかを確認してください。
-
iPhoneをOTA (Over The Air)でアップデート
iPhoneのiOSをワイヤレスでアップデートするには、iPhoneの設定アプリを開き、「一般」>「ソフトウェア・アップデート」で「ダウンロードしてインストール」をタップします。そしてアップデートのダウンロードが完了するまで待ちます。
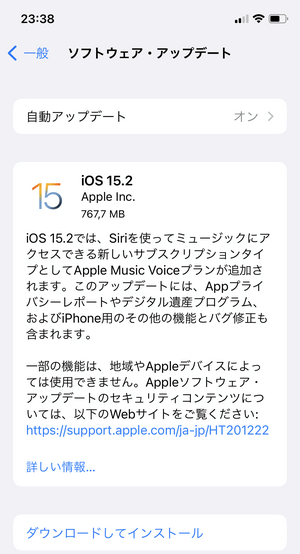
そしたら「今すぐインストール」を選択します。
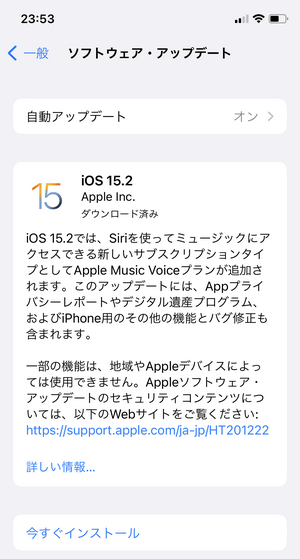
以上の手順に従ってもアップデートが失敗する場合、以下の対策に進んでください。
iPhoneをアップデートできないときの対策
iPhoneをアップデートできない問題は様々の原因で発生します。主な原因はアップデートの途中でエラーが発生することと、アップデートの時間が長すぎることです。
アップデートが失敗したら、先ずはAppleの「システム状況」ページでAppleのサーバーの状況を確認してください。たまにAppleのサーバーがメンテナンスや、不具合などの原因で動作しません。それで次の対策に進む前に問題がApple社の側ではないかと確認することはおすすめです。
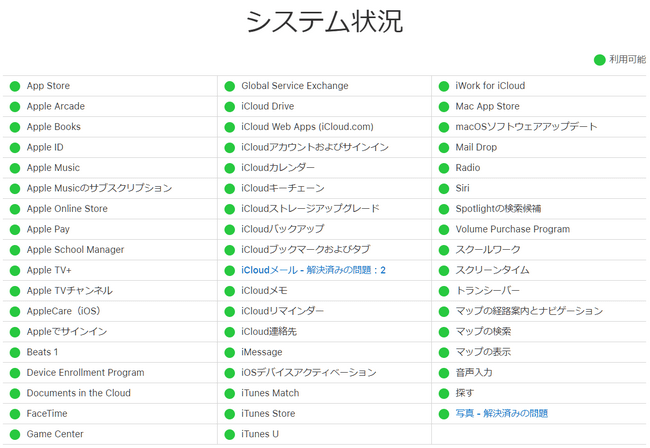
黄色のマークが付いたサービスがある場合は、Appleサーバーで問題が発生したということです。詳細を見るにはそのサービスをタップしてください。
Appleのサーバーの問題であれば、待つしかありません。
iOSのダウンロード・インストール中にエラーが起きたときの対策
下記のようなエラーが出たらiPhoneをアップデートすることが不可能になります。
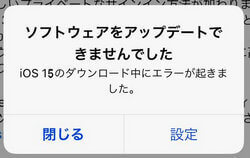
「ソフトウェアをアップデートできませんでした。iOSのダウンロード中にエラーが起きました。」
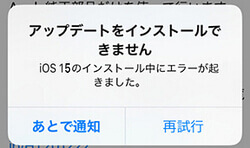
「アップデートをインストールできません。iOSのインストールでエラーが起きました。」
ダウンロードまたはインストール中のエラーの主な原因:
- iOSをダウンロードするには空き容量が足りない
- ダウンロードに時間がかかりすぎる
- アップデートのファイルが壊れている
- Wi-Fi接続が不安定
- iPhoneはアップデートのサーバーに接続できない
問題を解決するには以下の対処法を試せます。アップデートをダウンロードする前にiPhoneのバックアップを作成することを忘れないようにしてください。
1.エラーメッセージを閉じて再試行
たまにエラーメッセージを閉じてアップデートを再度実行するだけで問題を解決できます。
2.iPhoneを再起動
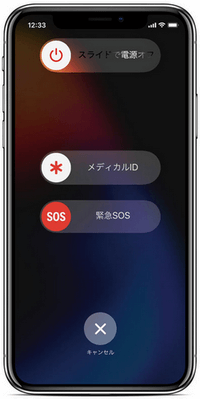
再起動の作業を試します。詳細な手順は「再起動する方法」についての記事を参照してください。
3.Wi-Fiを一時的に無効にする
Wi-Fiの機能を再起動するには「設定」>「Wi-Fi」でWi-Fiを無効にして30秒ほど待っていて、有効にします。
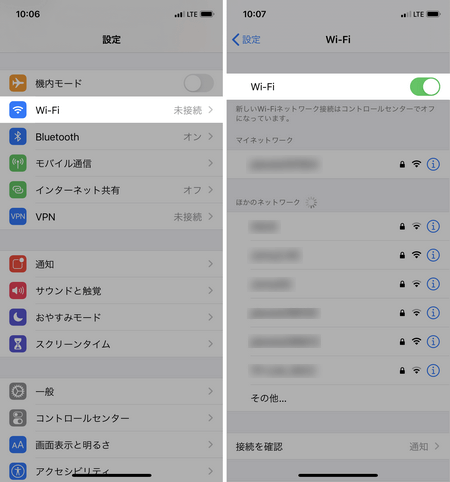
もう一つのWi-Fiをオフにする方法は設定で機内モードを一時的にオンにすることです。そうするには設定アプリで「機内モード」を有効にします。
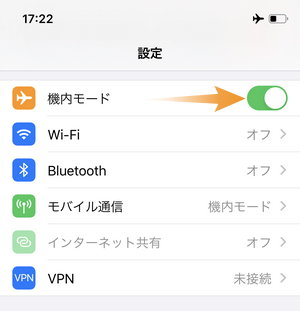
4.公共のWi-Fiを利用しない
公共のWi-Fiネットワークの場合あるいは職場などの制限のあるWi-Fiネットワークの場合は、別のWi-Fiネットワークに接続します。またはWi-Fiの機能を無効にして代わりにモバイル通信を使用します。
そうするには「設定」>「Wi-Fi」でWi-Fi接続をオフにし、「設定」>「モバイル通信」で「モバイルデータ通信」をオンにします。
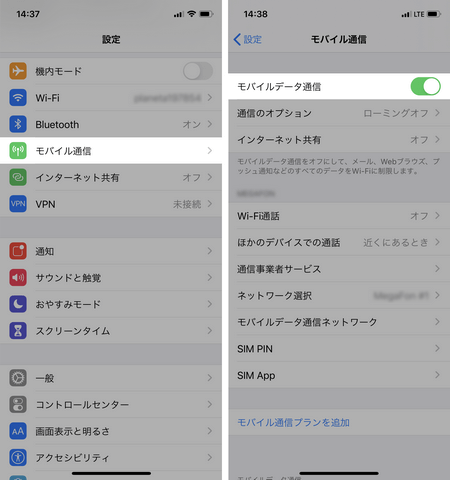
5.数時間を待っていて再試行
Appleの側の問題の場合や、一時的なインターネット接続問題の場合はしばらく待っていて再試行したら、無事にiOSをアップデートできる可能性があります。
6.iPhoneのネットワーク設定をリセット
ネットワーク設定をリセットすると、すべてのWi-Fiネットワーク、Wi-Fiパスワード、VPN設定がiPhoneから削除されます。
iOS 15以降:
ネットワーク設定をリセットするため、設定アプリで「一般」>「転送またはiPhoneをリセット」>「リセット」>「ネットワーク設定をリセット」の順にタップします。
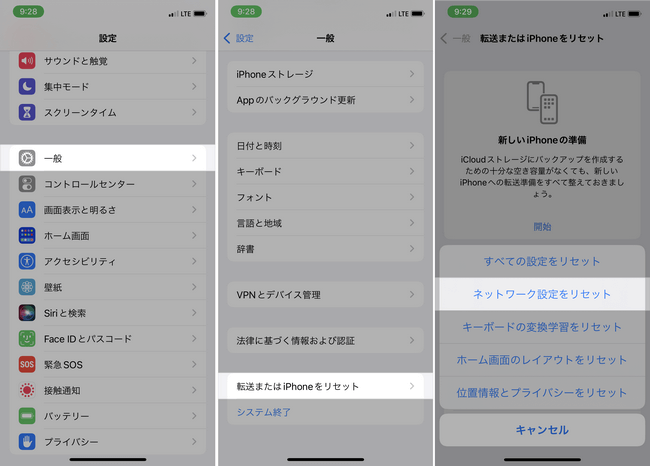
iOS 14以前:
設定アプリで「一般」>「リセット」>「ネットワーク設定をリセット」の順にタップします。
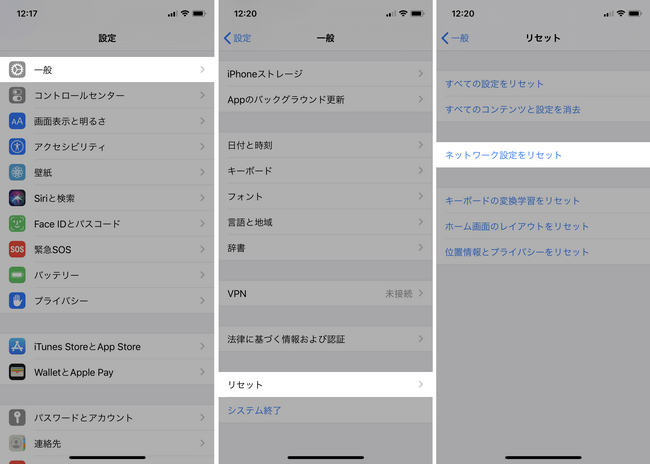
7.コンテンツとプライバシーの制限を無効
もう一つのiPhoneのアップデートをダウンロードできない問題を引き起こす原因は「コンテンツとプライバシーの制限」という機能です。その機能を有効にしていると、あるアプリやサービスの動作が制限される可能性があります。
コンテンツとプライバシーの制限を無効にするには、設定アプリで「スクリーンタイム」>「コンテンツとプライバシーの制限」の順に選択します。そして「コンテンツとプライバシーの制限」を無効にします。
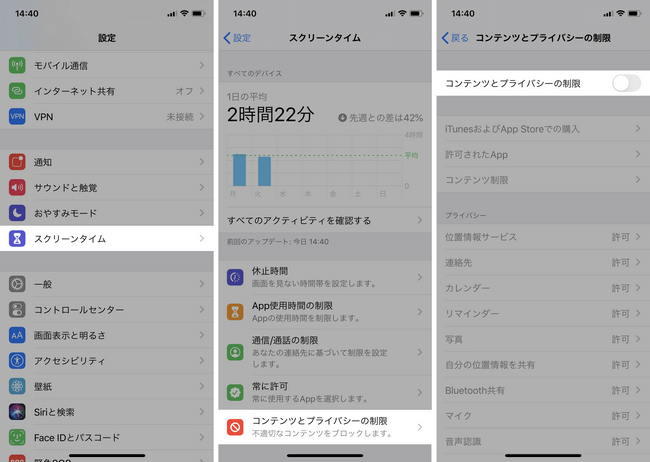
8.すべての設定をリセット
設定をリセットすると、システムの設定や、Wi-Fiネットワークのパスワードなどが削除されますが、iPhoneに保存しているデータ、アプリなどが一切消えません。
iOS 15以降:
iPhoneの設定アプリを開き、「一般」>「転送またはiPhoneをリセット」>リセット>「すべての設定をリセット」という順に進んでタップします。そしたらパスコードを入力して、指示に従ってください。
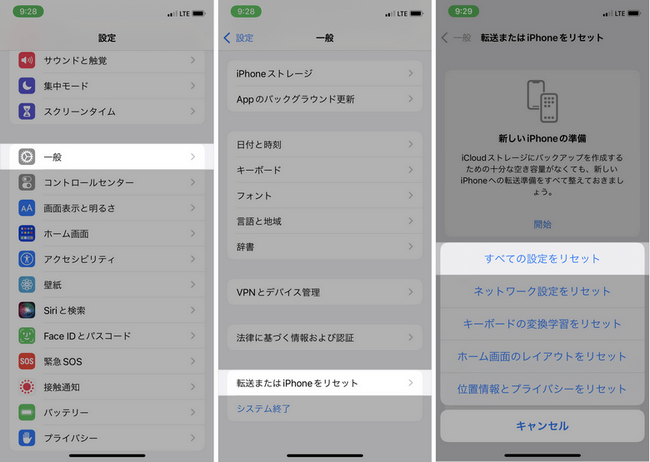
iOS 14以前:
「設定」>「一般」>「リセット」で「すべての設定をリセット」をタップします。
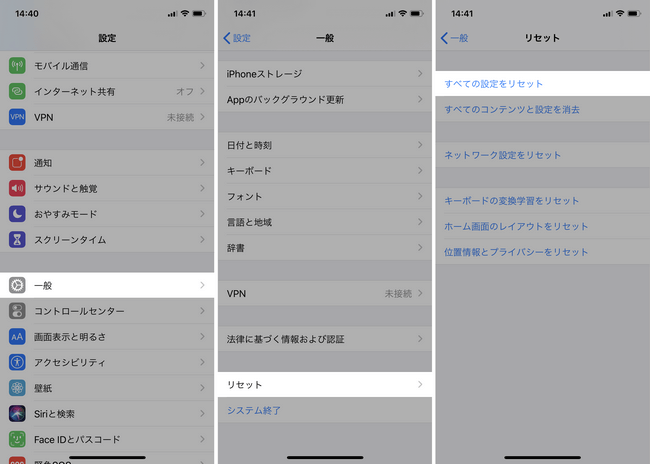
9.iTunesを使ってiPhoneのソフトウェアをアップデート
ネットワーク設定をリセットしてもアップデートできない場合には、iTunesを使ってアップデートする方法を試してみましょう。iTunesを使用する方法はiPhoneだけでは行えず、PCが必要です。また、実行前に以下の確認や準備が必要です。
- PCのiTunesが最新版であることを確認
- 念のためiPhoneのバックアップを取っておく
- PhoneのLightningケーブルが必要
- PCはインターネットに接続されている必要がある(Wi-Fiでなくても良い)
最新版のiTunesをインストールしたPCを用意できたら、アップデート作業に入りましょう。手順は以下のとおりです。準備に時間と手間は必要ですが、他のどの対処法を試しても解決しない場合は、こちらのiTunesを使用したアップデートも試してみましょう。
- iPhoneをLightningケーブルでPCに接続する
- iTunesを起動する
- iTunesの左上に出るiPhoneのマークをクリック
- 左のメニューから「概要」をクリックする
- 右に出る「アップデートを確認」をクリックする(もしくは「アップデート」「更新プログラムを確認」)
- 「ダウンロードしてアップデート」をクリック
- 以下のような報告がでたら「アップデート」をクリックします。
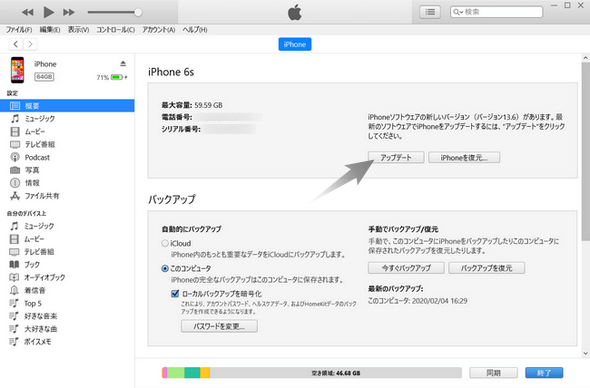
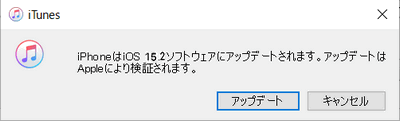
10.iOSのIPSWファイルを使ってアップデート
IPSWファイルをダウンロードとインストールの方法をご覧ください。
アップデートを確認・検証できないときの対策
アップデートを確認または検証できないときは以下のようなエラーメッセージが出ます。
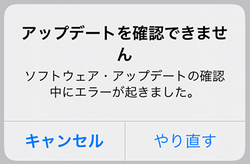
アップデートを確認できません。ソフトウェアアップデートの確認中にエラーが起きました」
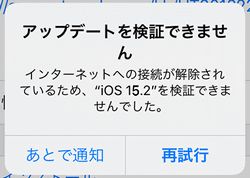
「アップデートを検証できません。インターネットへの接続が解除されているため、ソフトウェアを検証できませんでした」
それらのエラーが発生したら、以下の対策を試せます。
1.アップデートのファイルを削除して再ダウンロード
最初はiPhoneにダウンロードしたアップデートを削除します。iPhoneのアップデートを削除する方法を参考してください。そしたらiOSのアップデートを再ダウンロードします。
2.iPhoneの容量を空ける
たまに不足している空き容量は確認又は検証できない問題を引き起こします。空き容量が少ない場合に「iPhoneの空き容量を増やす方法」を参考してください。
3.Wi-Fiを一時的に無効にする
Wi-Fiの機能を再起動するには「設定」>「Wi-Fi」でWi-Fiを無効にして30秒ほど待っていて、有効にします。
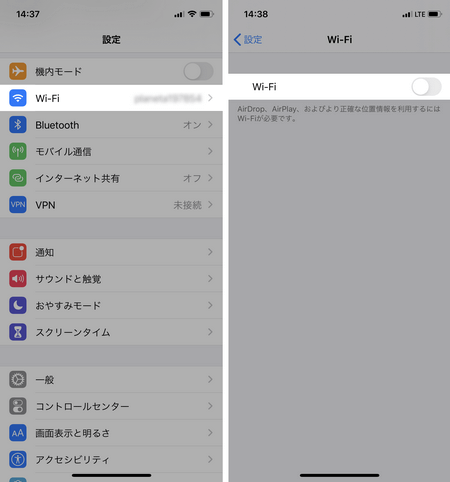
もう一つのWi-Fiをオフにする方法は設定で機内モードを一時的にオンにすることです。そうするには設定アプリで「機内モード」を有効にします。
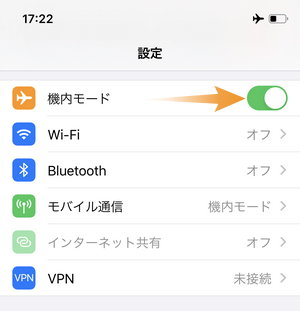
4.公共のWi-Fiを利用しない
公共のWi-Fiネットワークの場合あるいは職場などの制限のあるWi-Fiネットワークの場合は、別のWi-Fiネットワークに接続します。またはWi-Fiの機能をむこうにして代わりにモバイル通信を使用します。
そうするには「設定」>「Wi-Fi」でWi-Fi接続をオフにし、「設定」>「モバイル通信」で「モバイルデータ通信」をオンにします。
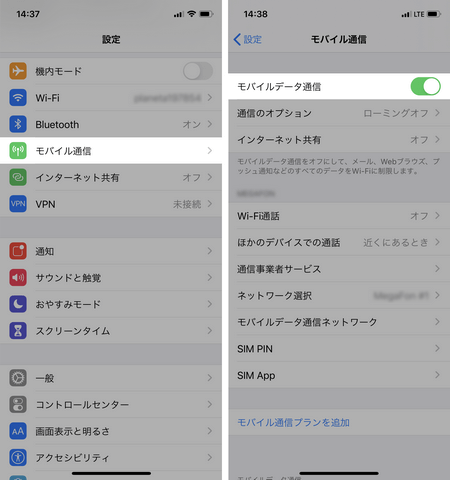
5.iTunesを使ってアップデート
iPhoneでiOSをアップデートできない場合、代わりにiTunesを使ってアップデートすることを試せます。
iPhoneソフトウェア更新プログラムサーバに接続できないときの対策
iTunesを使ってiPhoneをアップデートするときに以下のようなエラーメッセージが出たら、次の対策を試してみてください。
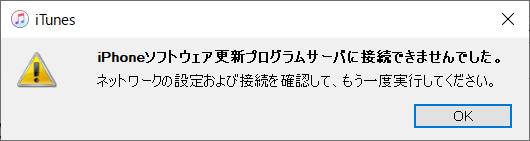
「iPhoneソフトウェア更新プログラムサーバに接続できませんでした。ネットワークの設定および接続を確認して、も一度実行してください」
1.iTunesを再起動
iPhoneソフトウェアアップデートサーバーに接続できないと表示される時の原因は、iTunesのサーバーの不具合かもしれません。だから先ずはiTunesを終了して、しばらく待っていて、そして再度iTunesを起動してください。ある場合にその簡単な対策で問題が解決されます。それでもエラーが残ったら、次の対策に勧めます。
2.ネットワーク接続を確認
サーバーに接続できなかったら、エラーメッセージはネットワーク接続がアクティブであることを確認するように指示します。やり方を以下に説明します。
-
Wi-Fiルーターを再起動します。
Wi-Fiルーターをオフにして、1~2分ほど後で起動します。
-
ネットワーク接続を確認します。
パソコンがインターネットにきちんと接続されているか確認します。そうするにはブラウザーで何かのウェブサイトを開きます。ウェブサイトを開くことができる場合はインターネット接続に問題がありません。
-
他のネットワークに接続します。
使っているネットワークが認識されない場合や、ネットワークが不安定場合は、他のネットワークに接続することを試みてください。
3.iTunesを更新
古いバージョンのiTunesを使うことはサーバーに接続できないエラーを引き起こす場合があります。その時はiTunesの更新は問題を解決できます。
デスクトップ版のiTunesを更新:
- iTunesを起動します。
- メニューで「ヘルプ」をクリックします。
- 「更新プログラムを確認」を選択します。そしたらiTunesは自動的にアップデートをします。それとも「このバージョンは最新バージョン」という通知が出てきます。
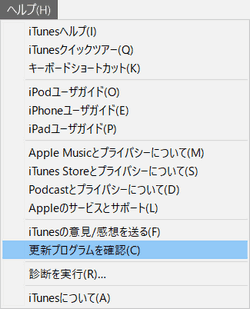
マイクロソフト版のiTunesの場合は、最新バージョンがリリースされたとき、自動的にアップデートされます。更新されなかったら、iTunesのアップデートがないかとMicrosoft Storeで確認もできます。
4.一時的にアンチウィルスを無効
アンチウィルスがiTunesをブロックする場合があるので、アンチウィルスを一時的に無効にするのを試してください。又はiTunesを手動でアンチウィルスの除外リストに追加してください。
5.iPhoneをOTA (Over The Air)でアップデート
iTunesを使わずにアップデートすることが可能なので、iPhoneからアップデートをダウンロードすることを試せます。
6.手動でソフトウェアをダウンロードしてインストール
最後の方法はIPSWファイルを手動でダウンロードしてインストールすることです。やり方はあまり困難で時間が掛かりすぎるので、おすすめの方法とは言えません。他の解決方法が効果的ではなかったら、最後の手段として行えます。
- 使っているデバイスに対応するIPSWファイルをパソコンにダウンロードします。
- iTunesを実行し、iPhoneをUSBケーブルで接続します。
- iPhoneの記号をクリックします。
- 「iPhoneを復元」をクリックして、ダウンロードしたIPSWファイルを選択します。
- iTunesの指示に従って、iPhoneをアップデートします。
- iPhoneのデータをバックアップから復元します。
iOSアップデートが終わらない対処法
iPhoneのアップデートの時間は予想よりも長い場合があります。一般にiOS 14からiOS 15にアップデートすることは、iOS 14からiOS 14.8にアップデートすることより長い時間が要ります。通常はアップデートは1時間ぐらいかかります。
アップデートが時間をかかりすぎるのは何故?
- iOSをダウンロード中に他のファイルをダウンロード(重い動画、アプリなど)
- 不安定のインターネット接続
- システムの不具合
簡単な対策:
- 以下の対策を試みる前に1~2時間ぐらい待ってください。殆どの場合は問題は待つだけで解決されます。
- iOSをダウンロード中に他のファイルまたはアプリをダウンロードしないようにします。またオンラインビデオサービスでビデオを見ないようにします。
- 安定したWi-Fiネットワークを使用します。
- iPhoneの空き容量が足りるか確認
アップデートの速度を改善するため、空き容量を増やすことを試せます。iPhoneの空き容量を確認するには、「設定」>「一般」>「iPhoneストレージ」の順にタップしてください。
空き容量が少なかったら、不要なデータを削除してください。容量を増やす方法は「iPhoneの容量を空ける方法」を参考してください。
アップデートを確認中と表示されiOSアップデートが終わらない
簡単な対策が無効だったら、こちらの対処法を試してみてください。
1.iPhoneを再起動
再起動の作業を試します。詳細な手順は「再起動する方法」についての記事を参照してください。
2.Wi-Fi接続を確認
iPhoneがWi-Fiに接続しているかを確認してください。それには「設定」>「Wi-Fi」の順にタップして、Wi-Fiがオンになっていることを確認します。無効である場合はオンにします。
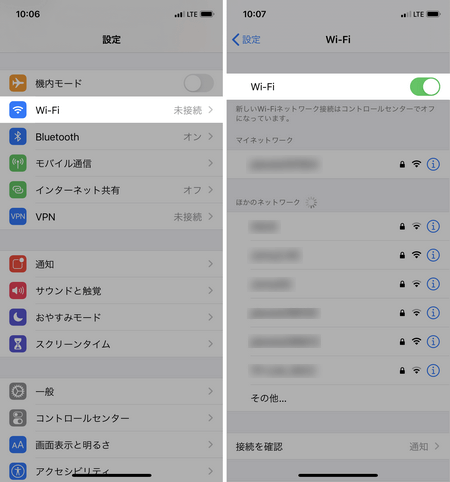
3.iPhoneのネットワーク設定をリセット
ネットワーク設定をリセットすると、すべてのWi-Fiネットワーク、Wi-Fiパスワード、VPN設定がiPhoneから削除されます。
iOS 15以降:
ネットワーク設定をリセットするため、設定アプリで「一般」>「転送またはiPhoneをリセット」>「リセット」>「ネットワーク設定をリセット」の順にタップします。
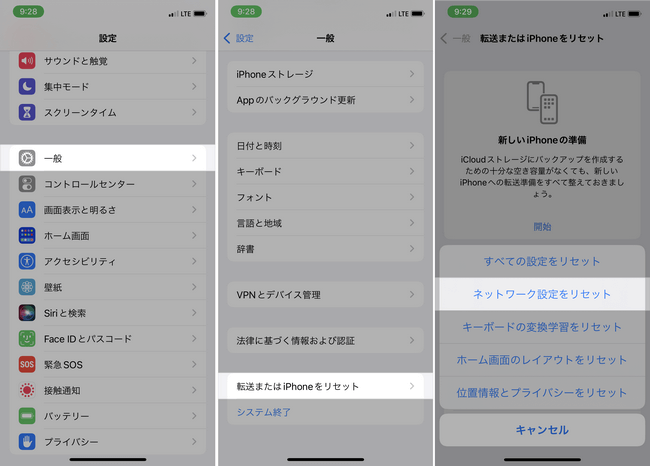
iOS 14以前:
設定アプリで「一般」>「リセット」>「ネットワーク設定をリセット」の順にタップします。
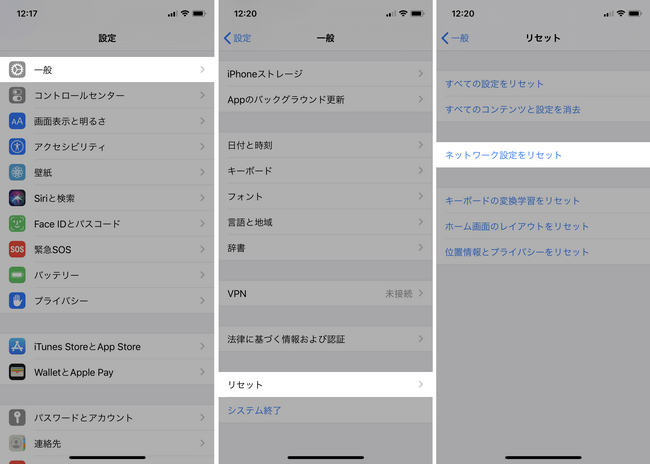
4.iTunesを使ってiPhoneをアップデート
iPhoneでiOSをアップデートできない場合、代わりにiTunesを使ってアップデートすることを試せます。
残り時間を計算中から進まない
「残り時間を計算中」と表示され、アップデートが終わらないときはどうすればいいですか?
この場合にも最初は1時間ぐらい待つことをおすすめします。それでも問題が解決されなかったら、次の対処法に進んでください。
1.Wi-Fi接続を確認
インターネット接続の速度が遅い場合や、Wi-Fi接続に問題がある場合はダウンロードが時間をかかりすぎます。その時は次の解決法を試せます:
-
Wi-Fiルーターを再起動します。
Wi-Fiルーターをオフにして、1~2分ほど後で起動します。
-
ネットワーク接続を確認します。
パソコンがインターネットにきちんと接続されているか確認します。そうするにはブラウザーで何かのウェブサイトを開きます。ウェブサイトを開くことができる場合はインターネット接続に問題がありません。
-
iPhoneを再起動
再起動の作業は多くの問題を解決するので、iPhoneを再起動することはおすすめです。詳細な手順は「再起動する方法」についての記事を参照してください。
-
Wi-Fiを一時的に無効にする
-
iPhoneのネットワーク設定をリセット
Wi-Fiの機能を再起動するには「設定」>「Wi-Fi」でWi-Fiを無効にして30秒ほど待っていて、有効にします。
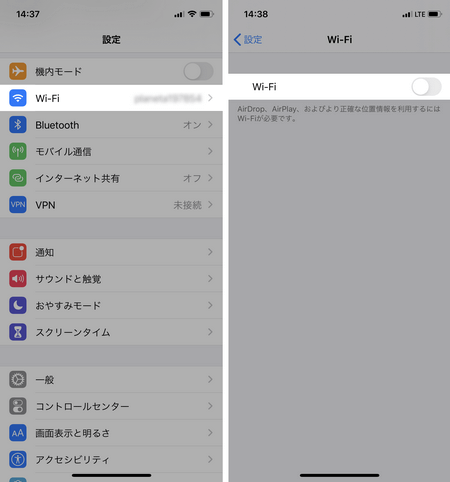
もう一つのWi-Fiをオフにする方法は設定で機内モードを一時的にオンにすることです。そうするには設定アプリで「機内モード」を有効にします。
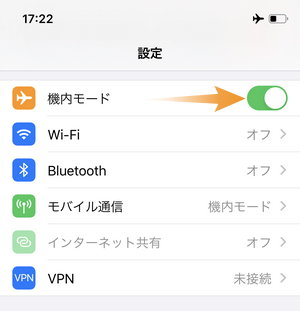
ネットワーク設定をリセットすると、すべてのWi-Fiネットワーク、Wi-Fiパスワード、VPN設定がiPhoneから削除されます。
iOS 15以降:
ネットワーク設定をリセットするため、設定アプリで「一般」>「転送またはiPhoneをリセット」>「リセット」>「ネットワーク設定をリセット」の順にタップします。
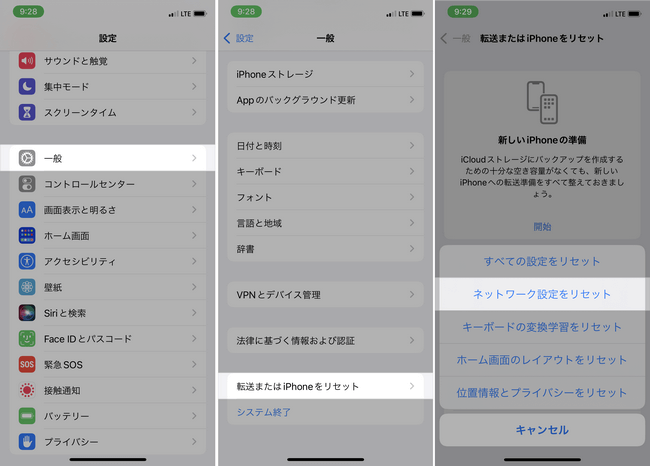
iOS 14以前:
設定アプリで「一般」>「リセット」>「ネットワーク設定をリセット」の順にタップします。
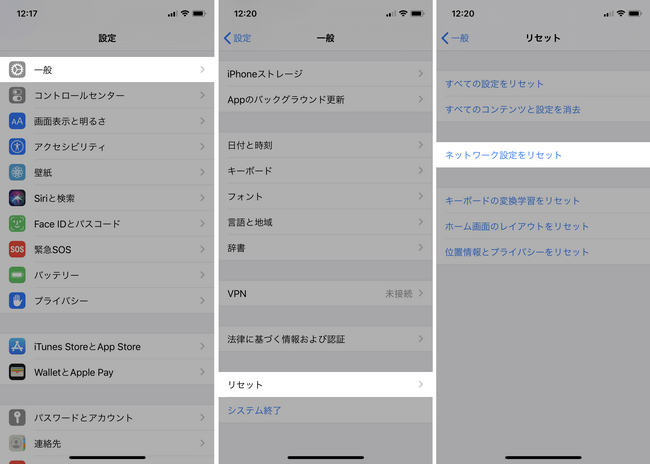
2.数時間後で再試行
多くのユーザーは同時にアップデートのサーバーにアクセスすれば、サーバーが応答しなくなります。それでiOSがリリースされた直後にiOSをアップデートしようとすると、アップデートのダウンロードが長い時間が要ります。その場合は数時間を待っていて再試行することをおすすめします。
3.アップデートを削除
iOSをダウンロード中に何か問題が発生したら、アップデートのファイルを削除して再ダウンロードを試せます。iPhoneのアップデートを削除する方法をご覧ください。
4.iTunesを使ってiPhoneをアップデート
iTunesでiPhoneをアップデートしてみてください。
iPhoneのアップデートを中止する方法
アップデートを開始すると、「キャンセル」ボタンがないので、多くのユーザーはアップデートを中止することが不可能だと思います。その方法があるかを調べましょう。先ずはアップデートが勝手にインストールされないよう、自動アップデートを無効してください。そうするとiOSのダウンロードが開始しても、自動的にインストールされません。
自動アップデートを無効
「設定」>「一般」>「ソフトウェア・アップデート」>「自動アップデートをカスタマイズ」で「iOSアップデートをインストール」を無効にします。
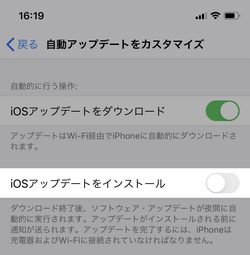
インストール途中にアップデートを停止できますか?
それは不可能です。ソフトウェアのインストールが開始すれば、デバイスに破損を与えることなく停止する方法はありません。データの紛失の恐れがあるので、インストールプロセスを中止しないでください。
ただしiOSアップデートのダウンロードを中止する方法が2つあります!
Wi-Fiを無効にしてiPhoneのアップデートを一旦中断
最も簡単なアップデートを一旦中断する方法はインターネット接続を切断することです。そうするには機内モードをオンにしてください。
- 設定アプリで「機内モード」を有効にします。
- も一つのやり方はコントロールセンターで有効にすることです。そうするには画面の下から上にスワイプします。iOS 12 以降を搭載した iPhone X 以降の機種または iPad では、画面の右上隅から下にスワイプします。そしたら飛行機のアイコンをタップします。
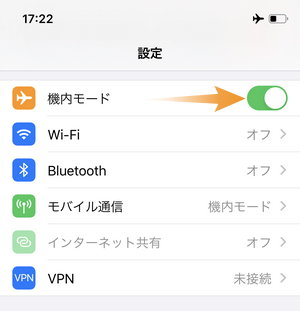
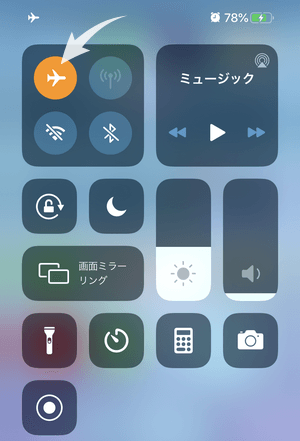
機内モードを無効にすると、ダウンロードが再開します。それを防ぐため、「設定」>「一般」>「ソフトウェア・アップデート」>「自動アップデートをカスタマイズ」で「iOSアップデートをダウンロード」を無効にします。そしてiPhoneのアップデートファイルを削除します。アップデートを削除する方法を以下に説明します。
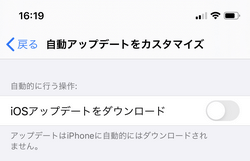
iPhoneのアップデートを削除
ダウンロードされたiOSアップデートのファイルを削除するのが可能です。iPhoneを更新したくない場合は以下の手順に従ってアップデートを削除してください。
- 設定アプリを開き、「一般」>「iPhoneストレージ」でiOSのファイルを探します。
- iOSアップデートを選択し、「アップデートを削除」をタップします。
- そして削除を確認します。
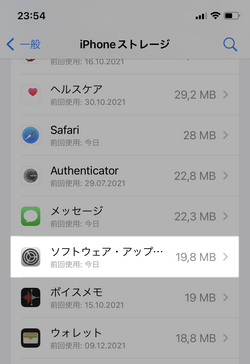
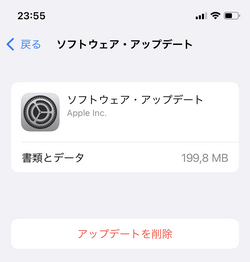
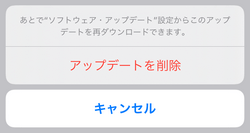
さいごに
iPhoneをアップデートする前に空き容量や、Wi-Fi接続などを確認する必要があります。それにデータを失わないようiPhoneのバックアップを取ることをおすすめします。バックアップがあれば、アップデートが失敗しても大事なデータを紛失しません。
アップデート中にエラーが起きるときや、アップデートが終わらないときは以上に説明した対策を試してください。
