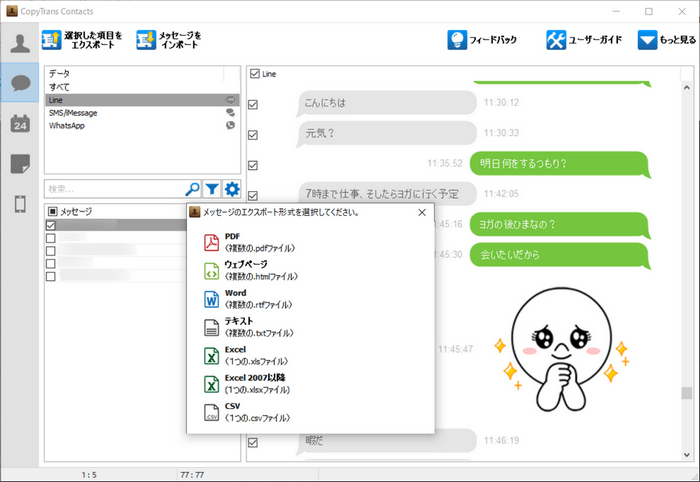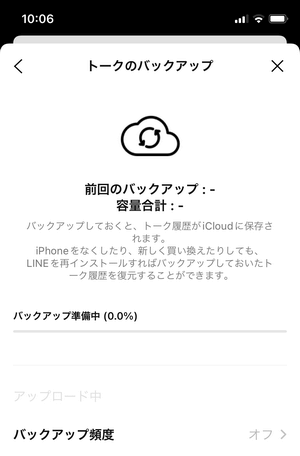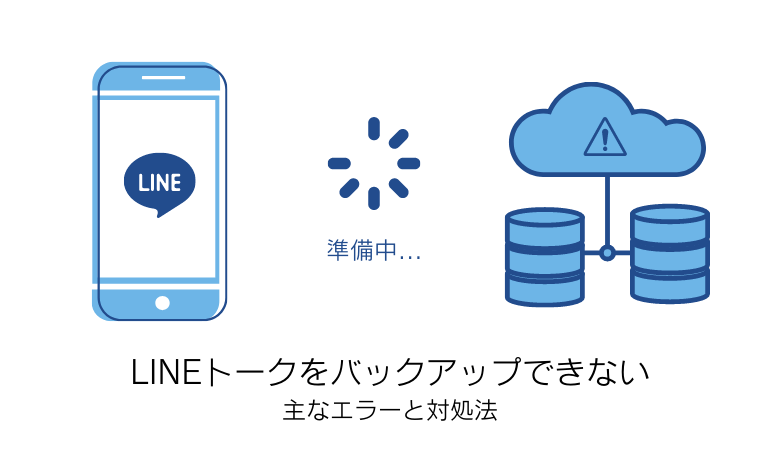
LINEトーク履歴では大切な思い出がたくさんあるので、保存するのが非常に大事です。LINEトークを失わないよう、定期的にバックアップを作成するのが必要です。また機種変更のときにもLINEトークのバックアップを行いたい方が多いようです。
しかしLINEアプリでバックアップをしようとする際に、エラーが起きる場合や、「今すぐバックアップ」が表示されないなどの場合はあります。こちらの記事ではLINEトークをバックアップできない場合の対処法を紹介します。
- LINEトークをバックアップできない時の簡単な対策
- LINEトークのバックアップが進まない:準備中のままになっている
- 対策4:iCloudドライブの空き容量が足りるか確認する
- 対策5:Wi-Fi接続とネット環境の設定を確認する
- 対策6:LINEアプリを最新バージョンへ更新する
- 対策7:LINEアプリを再起動する
- 対策8:アプリのキャッシュを削除する
- LINEトークのバックアップが進まない:データを圧縮中
- LINEトークのバックアップが表示されない
- 一時的なエラーによりリクエストが完了しませんでした
LINEをバックアップする方法を確認しましょう
LINEアプリでトークをバックアップするには、先ず「⚙」>「トーク」の順にタップします。
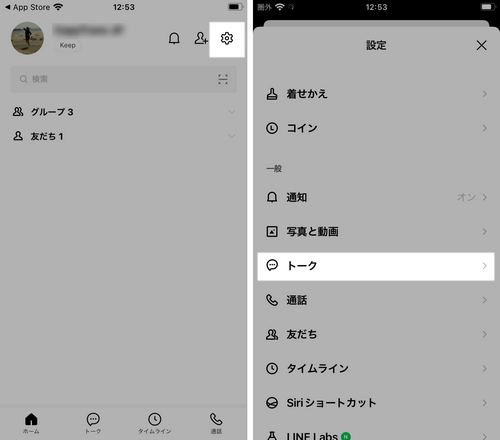
その後、「トークのバックアップ」>「今すぐバックアップ」をタップすします。
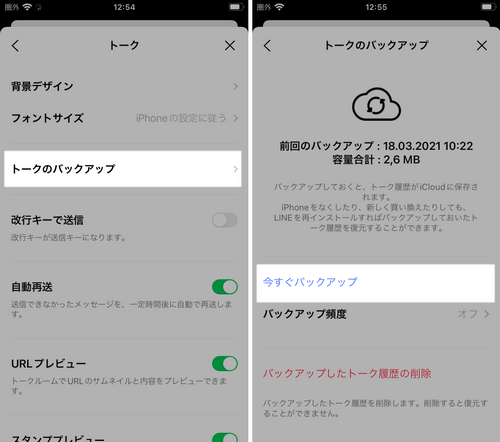
LINEトークをバックアップできない時の簡単な対策
対策1:iPhoneを再起動する
何か問題が起きたときに、デバイスの再起動を試すことができます。iPhoneを再起動すると、様々なiPhoneの不具合が修正される可能性があります。ある状況で役に立つ簡単な解決法です。
iPhoneを再起動する方法は、「iPhone, iPod touch, iPadを再起動する方法」をご参照ください。
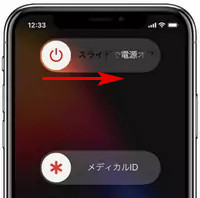
対策2:iOSバージョンをアップデートする
iOSの不具合も問題を起こす場合が多いです。従ってiOSバージョンを更新することはおすすめです。
iPhone上で設定アプリを開き、「一般」>「ソフトウェア・アップデート」で「ダウンロードしてインストール」をタップします。
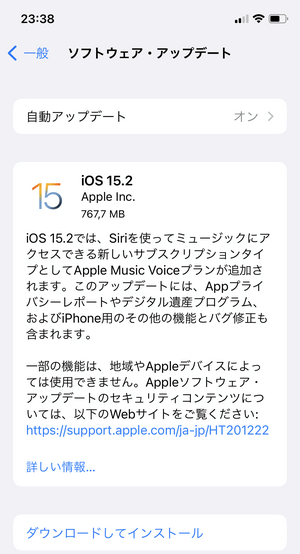
最新バージョンの場合は、「お使いのソフトウェアは最新です。」というメッセージが表示されます。
対策3:LINEトークをiCloud以外にバックアップ
LINEトークをiCloudだけでなくパソコンにもバックアップ可能です。パソコンにバックアップしていると、高速なインターネット接続や、iCloudのストレージの必要はありません。従ってLINEをパソコンにバックアップすることをおすすめします。
CopyTrans Shelbeeを使ってバックアップを作成すれば、LINEだけでなく、すべてのiPhoneのデータがバックアップされます。
iCloudと違って、CopyTrans Shelbeeはトーク履歴の他に、LINEのアカウントやアプリの設定もバックアップします。
CopyTrans Shelbeeで「バックアップ」>「フルバックアップ」を押してから、プログラムの指示に従ってください。LINEをバックアップする詳細な手順:CopyTrans ShelbeeでLINEをバックアップする
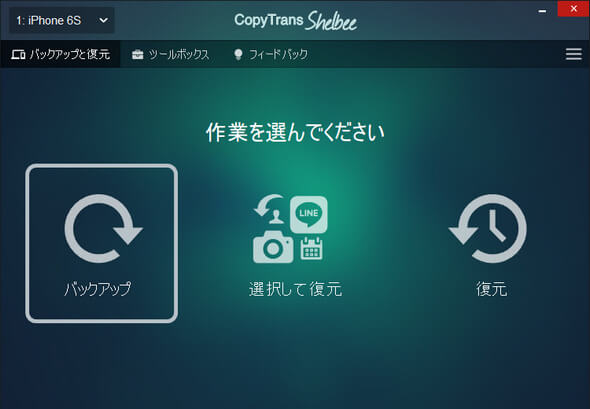
機種変更の場合や、LINEが削除された場合など、バックアップしたLINEを個別に復元できます。それには「選択して復元」の機能をお使いください。詳しい手順:CopyTrans ShelbeeでLINEトークを復元する
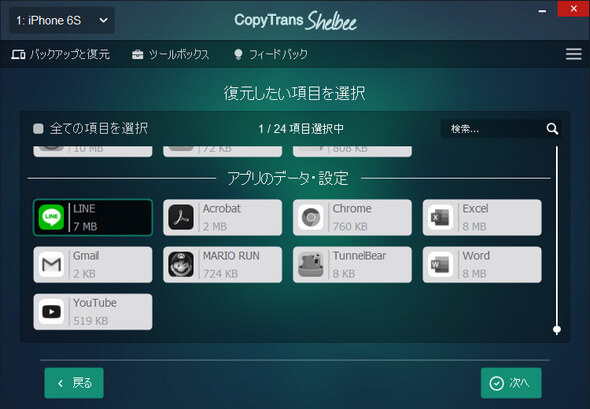
LINEトークをPDF・HTML形式でパソコンに保存
トーク履歴を閲覧用形式でバックアップするためにCopyTrans Contactsを使えます。CopyTrans ContactsはLINEトーク履歴、メモ、連絡先などのデータを管理するプログラムです。このプログラムを使って簡単にLINEトークをパソコンに保存できます。
LINEトークのバックアップが進まない:準備中のままになっている
こちらは、トーク履歴のバックアップを作成中に「準備中」というエラーが発生した場合の対処方法について紹介していきます。
対策4:iCloudドライブの空き容量が足りるか確認する
不要なバックアップを削除する
iPhone上で設定のアプリを開き、「Apple ID」>「iCloud」>「ストレージを管理」>「バックアップ」という順に選択して、バックアップをタップします。そしたら「バックアップを削除」をタップします。使わなくなったデバイスのデータが残っていると、容量が圧迫されているので、削除することをおすすめします。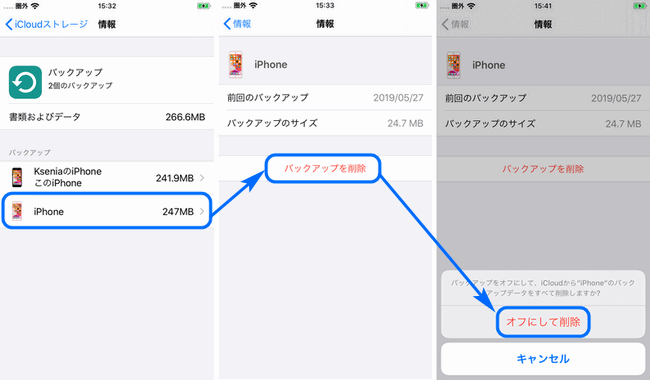
不要なデータのバックアップを無効にする
デフォルトでiPhoneのすべてのアプリが自動的にiCloudにバックアップされます。でもそれぞれのアプリのバックアップは本当に必要なのでしょうか?iCloudの空き容量を増やすため、不要なアプリのバックアップをオフにできます。
「設定」>「Apple ID」>「iCloud」>「ストレージを管理」>「バックアップ」をタップし、デバイス(このiPhone)を選択します。その後アプリの占有領域を見ながら不要のアプリのバックアップを無効にしてください。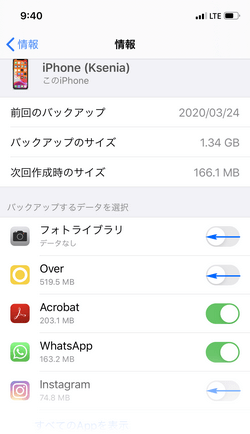
多くの場合は、フォトライブラリのバックアップが大きい容量を占有しています。その状況では、iCloudの代わりにフォトライブラリをPCにバックアップすることはおすすめです。それには、CopyTrans Photoを使えます。
iCloudストレージから重いデータを削除
不要なアプリのバックアップをオフにしても、空き領域が不足している場合、iCloudストレージに保存したデータを確認しましょう。iCloudと同期しているデータの容量を閲覧するには、「設定」>「Apple ID」>「iCloud」>「ストレージを管理」の順にタップしてください。そこで重いデータを削除できます。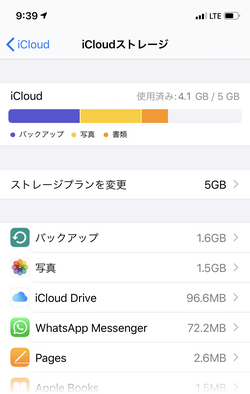
主に最も重いデータは写真と動画です。デフォルトでiCloud写真の機能がオンにしているので、iPhoneで撮影した写真はすべてiCloudストレージに保存されます。iCloud写真をオフにすれば、空き容量を増やすことができます。しかしその前にCopyTrans Cloudlyを使って写真と動画をiCloudからダウンロードして削除しましょう。
CopyTrans CloudlyはiCloudストレージにアップロードされている写真を管理するツールです。このプログラムでiCloud写真をダウンロードしたり、「最近削除した項目」に入れずに削除したり、削除した項目を復旧したりできます。
CopyTrans Cloudlyをこちらからダウンロードし、インストールします。インストール方法はインストールガイドにあります。
CopyTrans Cloudlyをダウンロードプログラムを実行し、Apple IDでiCloudにログインします。それから「ダウンロード」をクリックして、写真をパソコンにアルバムごとにバックアップします。ダウンロードされた写真がiCloudの容量を占有しないよう、「削除」を選択します。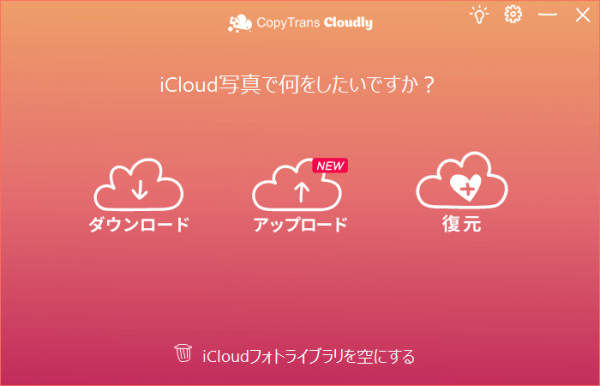
その後iPhone上で設定を開き、「Apple ID」>「iCloud」>「写真」で「iCloud写真」をオフにします。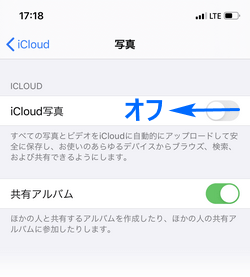
CopyTrans Cloudlyについてもっと詳しく
iCloudストレージプランを変更
以上の対処法を試しても、iCloud容量が足りない場合は、iCloud領域のアップグレードを購入できます。「設定」>「Apple ID」>「iCloud」>「ストレージを管理」で「ストレージプランを変更」をタップします。そして必要なプランを選択します。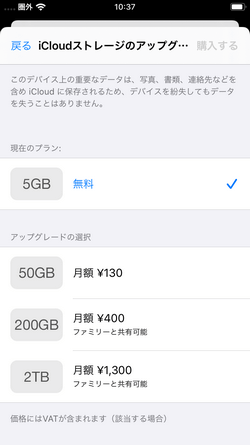
iCloudのプランについてもっと詳しく:iCloud+ にアップグレードする
またはLINEをパソコンにバックアップしてください。詳細:LINEトークをパソコンにバックアップする方法
対策5:Wi-Fi接続とネット環境の設定を確認する
iCloudにLINEトークをバックアップするには、適切に機能しているインターネット接続が重要です。こちらはネットワークを確認する方法について説明します。
高速かつ安定なWi-Fiネット環境に接続
インターネットの速度が遅いときや、インターネット接続切断の繰り返しがされているときは、LINEのデータをバックアップするには時間が掛かりすぎます。特にバックアップさせたいデータの容量が大きい場合に準備中のまま進まない問題が発生します。
だからバックアップを実行する前にiPhoneを高速かつ安定なWi-Fiネット環境に接続することが大事です。
Wi-Fi接続をオフにしてまたオンにする
もう一つ試すべきことはWi-Fiをオフにしてまたオンにすることです。「設定」>「Wi-Fi」で「Wi-Fi」を無効にして、30秒ほど待っていて、また有効にします。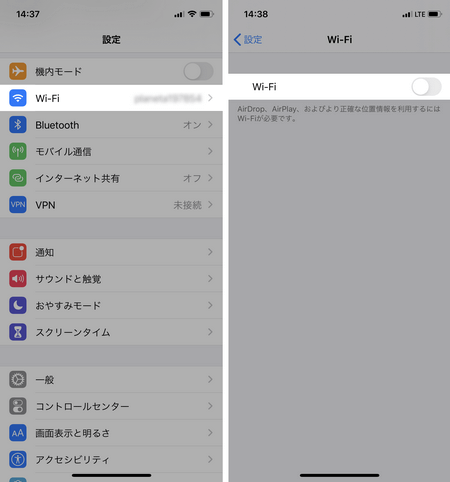
公共のWi-Fiを利用しない
公共のWi-Fiネットワークの場合あるいは職場などの制限のあるWi-Fiネットワークの場合は、別のWi-Fiネットワークに接続します。またはWi-Fiの機能を無効にして代わりにモバイル通信を使用します。
そうするには「設定」>「Wi-Fi」でWi-Fi接続をオフにし、「設定」>「モバイル通信」で「モバイルデータ通信」をオンにします。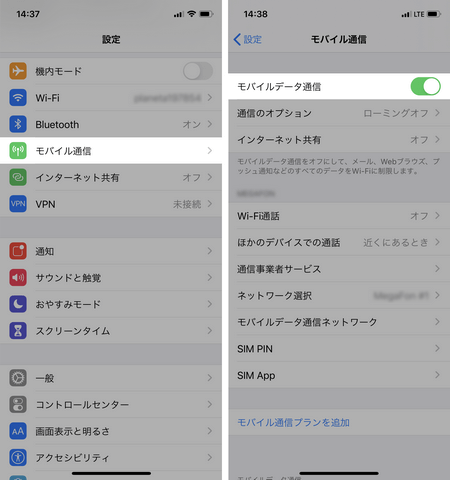
ネットワーク設定をリセット
バックアップが進まないときにネットワーク設定をリセットすることが有効な場合があります。ネットワーク設定をリセットすれば、Wi-Fiに接続できないなどのネットワークに関係がある問題が解決されます。ネットワーク設定をリセットすると、すべてのWi-Fiネットワーク、Wi-Fiパスワード、VPN設定がiPhoneから削除されます。
注意:ネットワーク設定をリセットする前に使用しているWi-Fiのパスワードを覚えてください。リセットの後パスワードをバックアップのみから復元できます。
iOS 15以降:
ネットワーク設定をリセットするため、設定アプリで「一般」>「転送またはiPhoneをリセット」>「リセット」>「ネットワーク設定をリセット」の順にタップします。
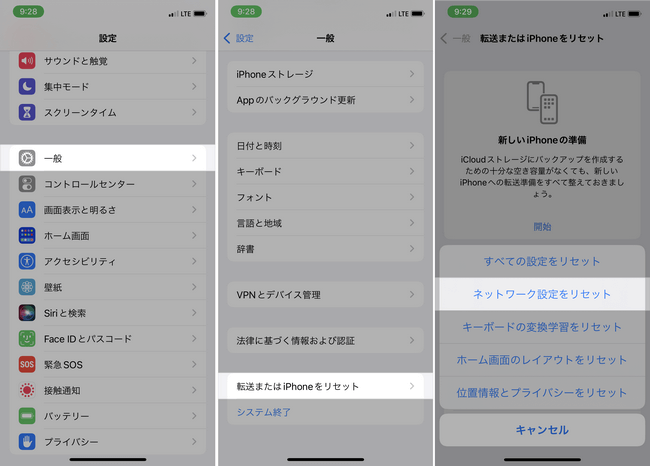
iOS 14以前:
設定アプリで「一般」>「リセット」>「ネットワーク設定をリセット」の順にタップします。
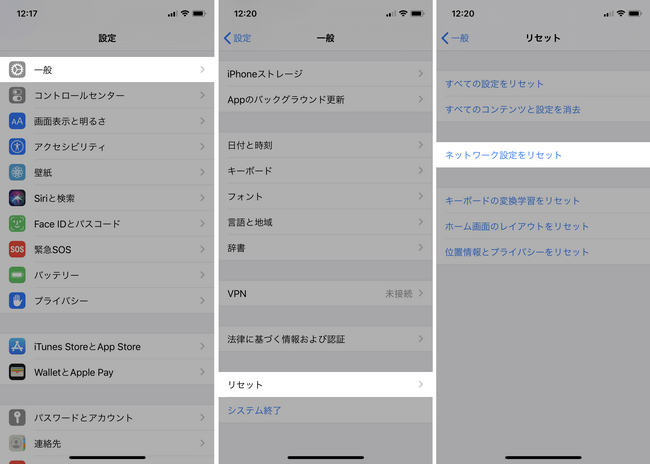
対策6:LINEアプリを最新バージョンへ更新する
LINEのバックアップが古いバージョンのアプリに対応していない場合があります。従ってLINEのバージョンが最新かどうか確認してください。App Storeを実行して、右上にある自分のApple IDのアイコンをタップして、「利用可能なアップデート」の欄でLINEがないか確認します。もし利用可能なLINEのアップデートがあれば、「アップデート」ボタンをタップします。
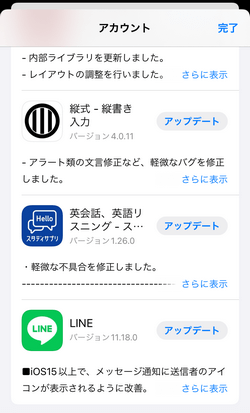
LINEの更新が完了してから、バックアップを再実行してください。
対策7:LINEアプリを再起動する
LINEアプリを一時的に終了して、しばらくしてから起動すると、問題が解決する可能性があります。
- マルチタスク画面でアプリを上にスワイプして終了します。iPhoneのアプリを終了する方法は、機種によって異なりますが、詳しい手順は「どうやってiPod Touch、iPhone、iPad上のアプリを終了するのですか?」をご参照ください。
- その後LINEのアイコンをタップして、アプリを実行します。
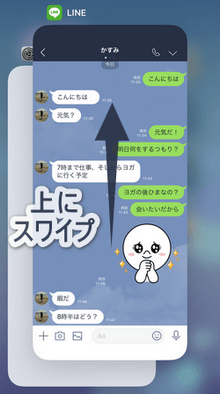
対策8:アプリのキャッシュを削除する
LINEのキャッシュが大分の容量を占有している場合は多いです。LINEのキャッシュの容量は、アプリ自体を削除しないで解放することが可能です。アプリ内キャッシュを削除すれば、バックアップを完成できる可能性があります。キャッシュは写真、ボイスメッセージ、ファイルを含まないので、そういったデータが削除されません。
LINEのアプリを実行し、「設定」>「トーク」>「データの削除」の順にタップして、「選択したデータを削除」というボタンを押します。
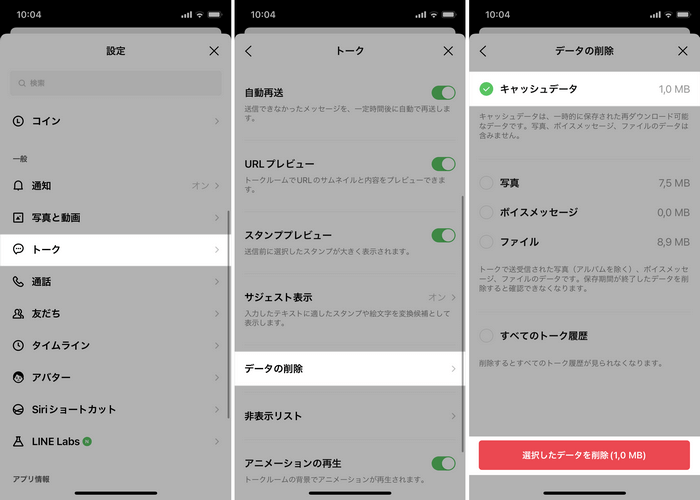
LINEトークのバックアップが進まない:データを圧縮中
データの容量が大きすぎる場合に、「データを圧縮中」から進まない状態になることがあります。
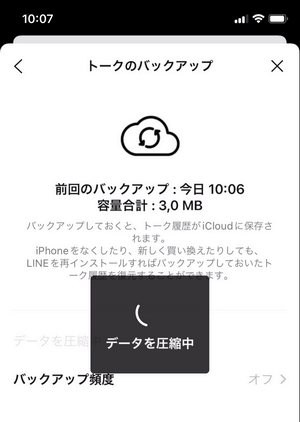
解決策として、より高速なネット環境に接続して再試行することができます。
もし別のネット環境に接続できなかたら、LINEをパソコンにバックアップしてください。詳細:LINEトークをパソコンにバックアップする方法
LINEトークのバックアップが表示されない
前回のバックアップのところに下記のように載っていて、LINEのバックアップをとろうとする際に、「今すぐバックアップ」がなく、「iCloudに接続されていません」のみが表示されます。
前回のバックアップ:ー
容量合計:ー
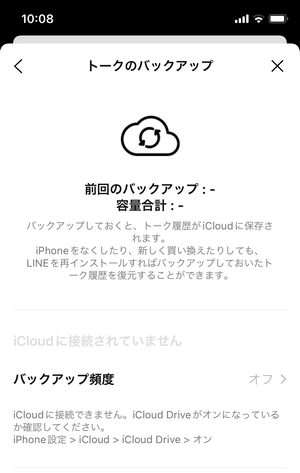
以下にはその場合の対策について説明しています。
対策9:iCloudドライブを有効にする
LINEのアプリでトーク履歴のバックアップを取ると、そのバックアップがiCloudストレージに保存されます。LINEのバックアップを実施するには、LINEにiCloud機能の使用を許可することが要ります。
- 「設定」>「Apple ID」>「iCloud」という順にタップします。
- 「iCloud Drive」をオンに切り替えます。
- 「LINE」をオンに切り替えます。
- その後LINEアプリを再起動して、再試行します。
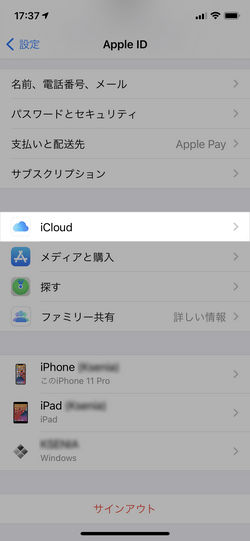
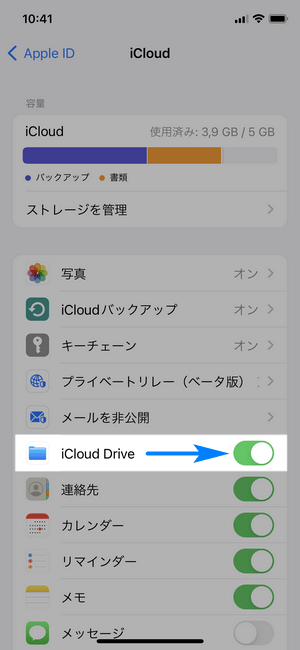
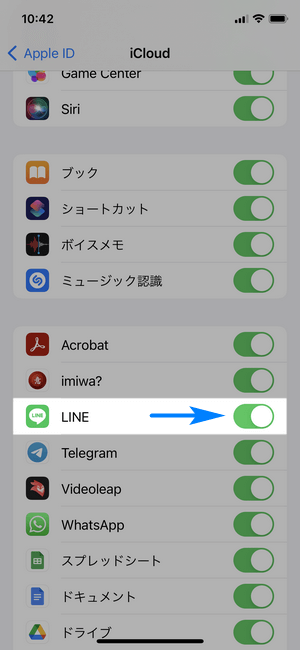
一時的なエラーによりリクエストが完了しませんでした
「今すぐバックアップ」を押してから「一時的なエラーによりリクエストが完了しませんでした。もう一度お試しください。」というエラーが発生することで、トークをバックアップできない場合は多いです。もう一度試してみても、また同じエラーが出てしまいます。
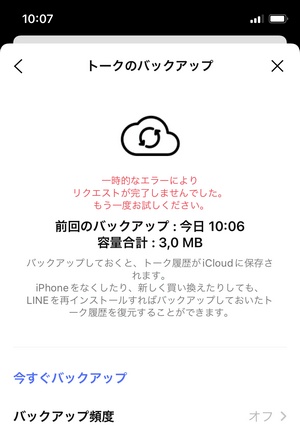
そのエラーが起きた場合は、Wi-Fi接続をチェックしてください。
対策10:Wi-Fi接続とネット環境の設定を確認する
iCloudにLINEトークをバックアップするには、適切に機能しているインターネット接続が重要です。だからネットワークを確認しましょう。
Wi-Fi接続をオフにしてまたオンにする
もう一つ試すべきことはWi-Fiをオフにしてまたオンにすることです。「設定」>「Wi-Fi」で「Wi-Fi」を無効にして、30秒ほど待っていて、また有効にします。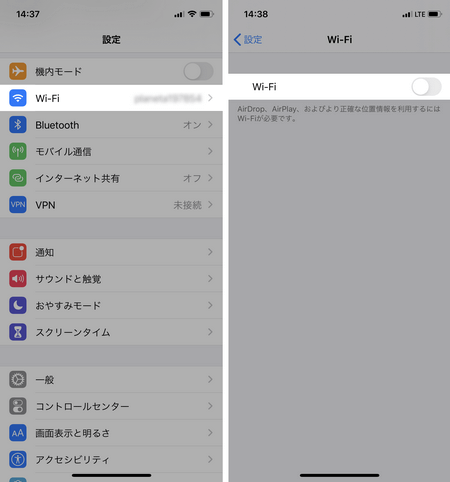
公共のWi-Fiを利用しない
公共のWi-Fiネットワークの場合あるいは職場などの制限のあるWi-Fiネットワークの場合は、別のWi-Fiネットワークに接続します。またはWi-Fiの機能を無効にして代わりにモバイル通信を使用します。
そうするには「設定」>「Wi-Fi」でWi-Fi接続をオフにし、「設定」>「モバイル通信」で「モバイルデータ通信」をオンにします。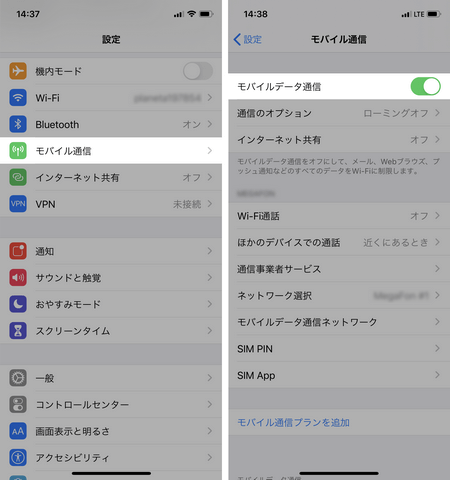
ネットワーク設定をリセット
バックアップが完成しないときにネットワーク設定をリセットすることが有効な場合があります。ネットワーク設定をリセットすれば、Wi-Fiに接続できないなどのネットワークに関係がある問題が解決されます。ネットワーク設定をリセットすると、すべてのWi-Fiネットワーク、Wi-Fiパスワード、VPN設定がiPhoneから削除されます。
注意:ネットワーク設定をリセットする前に使用しているWi-Fiのパスワードを覚えることを確認してください。リセットの後パスワードをバックアップのみから復元できます。
iOS 15以降:
ネットワーク設定をリセットするため、設定アプリで「一般」>「転送またはiPhoneをリセット」>「リセット」>「ネットワーク設定をリセット」の順にタップします。
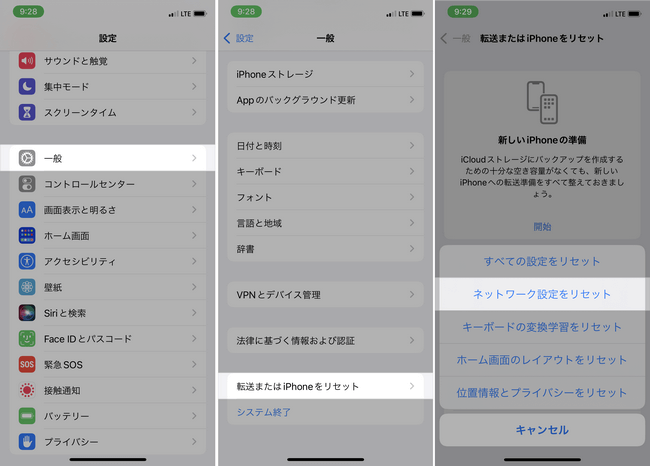
iOS 14以前:
設定アプリで「一般」>「リセット」>「ネットワーク設定をリセット」の順にタップします。
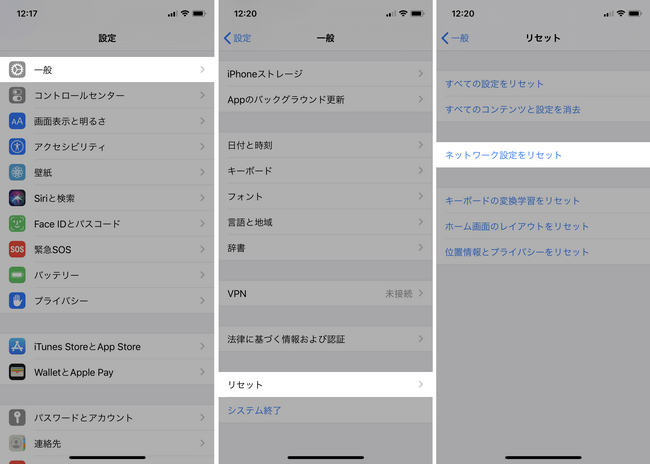
対策11:モバイルデータ通信の使用を許可する
もしWi-Fiを使わずにバックアップを作成したい場合、iCloud Driveにモバイルデータ通信の使用を許可することが必要です。それには「設定」>「モバイル通信」で「iCloud Drive」をオンに切り替えます。
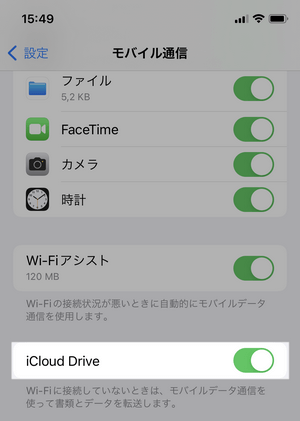
その後、モバイルデータ通信をオンになっているか確認してから、再度バックアップを実施します。
もし対策を活用しても問題が治らない場合、他のネット環境に接続してください。またはLINEをパソコンにバックアップしてください。詳細:LINEトークをパソコンにバックアップする方法