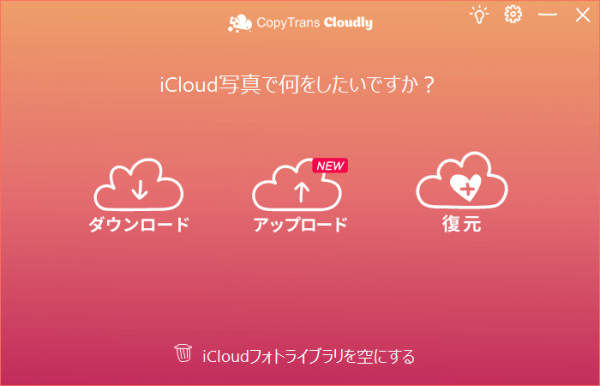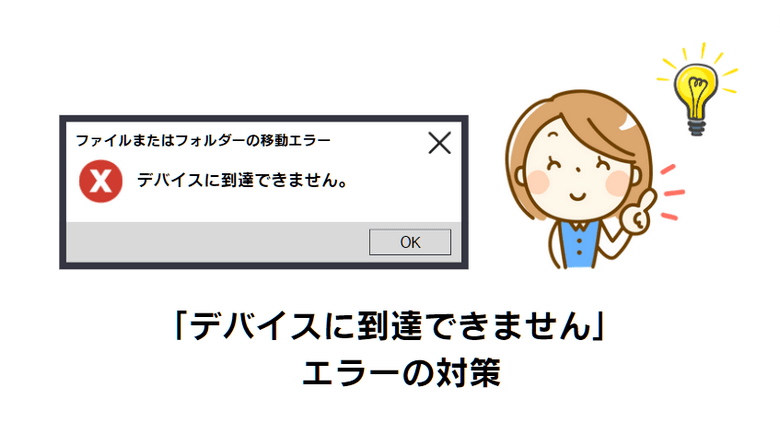
iPhoneの画像とビデオをパソコンにインポートしようとすると、突然「デバイスに到達できません」エラーに直面するユーザーは多いでしょう。
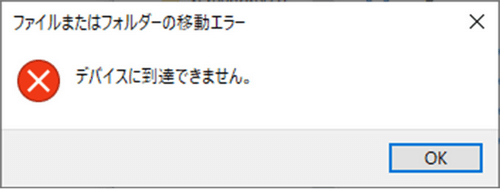
そのようなエラーを起こす原因は、接続問題や、写真の拡張子や、iOSの不具合など様々です。こちらの記事では「デバイスに到達できません」エラーが発生する場合の11の対処法を紹介します。
- 対策1:iPhoneを再起動
- 対策2:デバイスの空き容量を増やす
- 対策3:iOSドライバーを再インストール
- 対策4:CopyTrans Photoで画像とビデオを転送
- 対策5:iCloud写真が有効になっているか確認
- 対策6:データを分けて転送
- 対策7:iOSを最新のバージョンへアップデート
- 対策8:USB接続を確認
- 対策9:元のフォーマットのままで転送
- 対策10:iPhone写真と動画の転送先のフォルダを変更
- 対策11:Windowsを最新版に更新
写真や動画をインポートする前にパスコードを入力してiPhoneをロック解除する必要があります。また、初めてiPhoneをパソコンに接続した時に、「このコンピュータを親類しますか」というメッセージがデバイス上で表示されるので、コンピュータを信頼することを確認しなければ、エラーメッセージが出る恐れがあります。
対策1:iPhoneを再起動
何か問題が起きたときに、デバイスの再起動を試すことができます。iPhoneを再起動すると、様々なiPhoneの不具合が修正される可能性があります。一時的な不具合の場合は、再起動後に問題なく画像をPCに転送できます。
iPhoneを再起動する方法は、「iPhone, iPod touch, iPadを再起動する方法」をご参照ください。
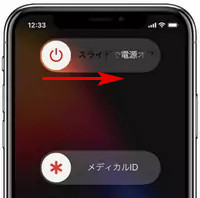
対策2:デバイスの空き容量を増やす
エラーの最も一般的な原因は、iOSデバイスの空き容量の不足です。HEIFやHEVC形式のファイルを変換する時、iPhoneにはメモリーが要ります。
従って、次の解決方法に進む前に、iPhoneの「設定」で「一般」>「iPhoneストレージ」の順にタップして、iPhoneの空き容量を確認することができます。
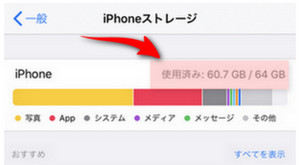
注意:iPhoneにせめて1 GBの空き容量があるべきです。空き領域が残りわずかになっている場合、「iPhoneの空き容量を増やす方法」というガイドに従ってデバイスの空き容量を増やしてください。
または、「iPhone、iPad、iPod touch のストレージを確認する方法」というApple記事をご参照ください。
対策3:iOSドライバーを再インストール
iPhoneのデータがパソコンに正常に読み込まれるには、iOSドライバーが必要です。iOSドライバーに問題があったら、ファイルの転送の時にエラーが起きる可能性があります。その場合に、問題を解決するにはiOSのドライバーを再インストールできます。
iOSのドライバーのみをインストール
iTunesを使用せずに最新のAppleドライバーをインストールするには、CopyTrans Drivers Installerアプリケーションをダウンロードし、使用してください:
iTunesを使わずにAppleドライバーインストール※CopyTrans Drivers Installerは、ドライバーをインストールする前にiTunesをアンインストールするように要求します。ドライバーのコンポーネントをインストールするには、iTunesをアンインストールしてください。必要であれば、その後iTunesを再度インストールできます。メディアライブラリには影響が与えられません。
iTunesを更新することでドライバーを再インストール
ドライバーの問題を解決するには、iTunesの最新バージョンをインストールするのもできます。インストール中に、最新のドライバーが自動的にダウンロードされます。 PCにインストールされているiTunesのバージョンに応じて、次の2つの方法のいずれかを選択してください:
- AppleのWebサイトからiTunesをダウンロードした場合、iTunesを開いて、「ヘルプ」>「更新プログラムを確認」を選択します。
- Microsoft StoreからiTunesをダウンロードした場合は、検索バーから、または「スタート」ボタンをクリックしてMicrosoft Storeアプリを開きます。その後、画面の右上にある3つのドットをクリックして、「ダウンロードとアップデート」を選択します。
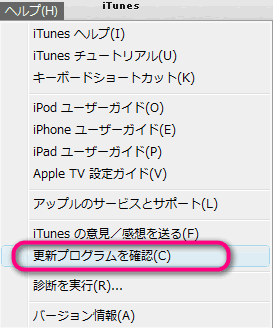
対策4:CopyTrans Photoで画像とビデオを転送
「デバイスに到達できません」のエラーを回避するには、特別な写真転送ソフトをご利用いただけます。こちらではCopyTrans Photoを使ってiPhoneの写真やビデオを転送する方法について説明します。
CopyTrans PhotoはiPhoneの写真を管理するプログラムです。このプログラムを使えば、iPhone・iPadとWindowsパソコンの間でドラッグアンドドロップするだけで写真を転送できます。また削除やアルバムの写真の並び替えも簡単にできます。
- CopyTrans Photoをこちらからダウンロードしてインストールします。 CopyTrans Photoをダウンロード
- プログラムを実行し、iPhoneをパソコンに接続します。iPhoneが認識されない場合には、iOSドライバーをインストールしてください。
- 左側の画面にデバイスの写真、右側の画面にパソコンの写真が表示されます。
- 転送したい写真を選択して、ドラッグアンドドロップで移すことができます。その後、「変更を適用」ボタンをクリックします。
- 全ての写真を一括で移行させたい場合、「フルバックアップ」をクリックし、バックアップ先のフォルダを選択します。
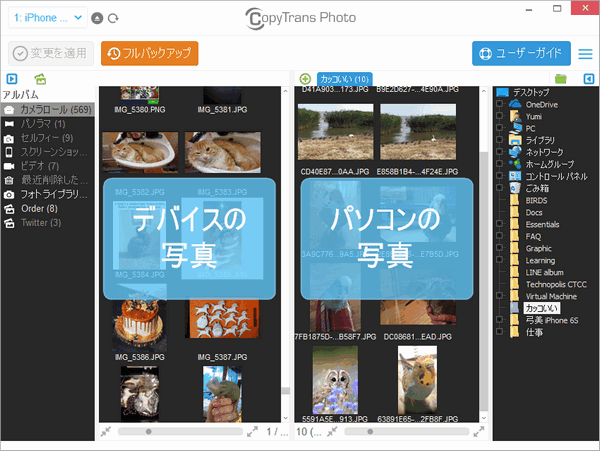
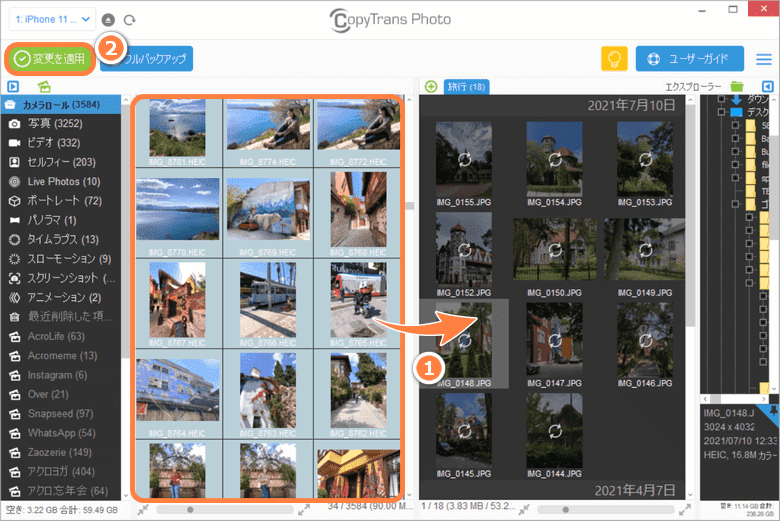
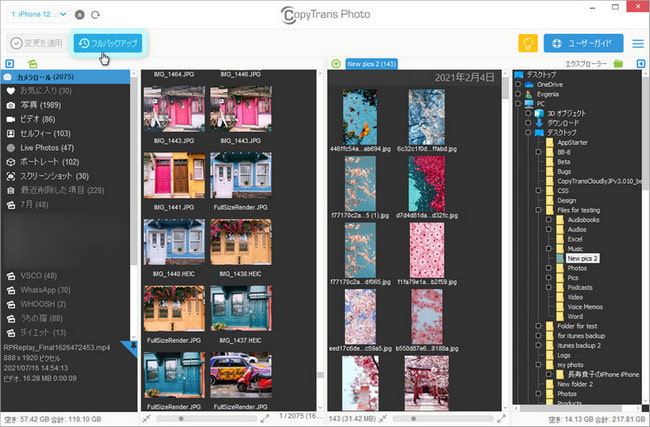

CopyTrans Photoの機能についてもっと詳しく
対策5:iCloud写真が有効になっているか確認
最初は「iCloud写真」がオンになっているか確認しましょう。それには「設定」を開き、「Apple ID」>「iCloud」>「写真」の順にタップします。
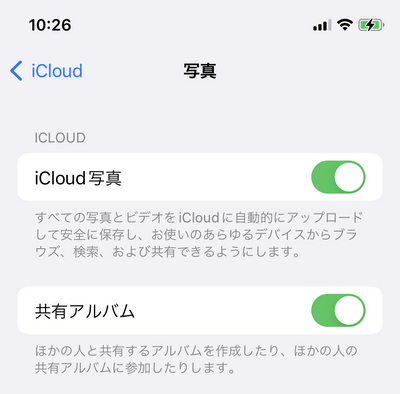
「iCloud写真」がオンになっていたら、icloud.comで必要な写真を探して、ダウンロードしてください。またはCopyTrans Cloudlyを利用してすべてのiCloudの写真を一括でダウンロードしてください。
詳細な手順は、「iCloudから写真をまとめてダウンロードする方法」という記事を参考にしてください。

CopyTrans Cloudlyの機能についてもっと詳しく
対策6:データを分けて転送
写真を転送する際に、一括でたくさんの写真や動画を転送しようとすると問題が発生してしまう場合があります。だから解決策として、写真を小分けにして少しずつ転送することをお勧めします。
対策7:iOSを最新のバージョンへアップデート
iOSの不具合も問題を起こす場合が多いです。それでiOSバージョンを更新することはおすすめです。
iPhone上で設定アプリを開き、「一般」>「ソフトウェア・アップデート」で「ダウンロードしてインストール」をタップします。
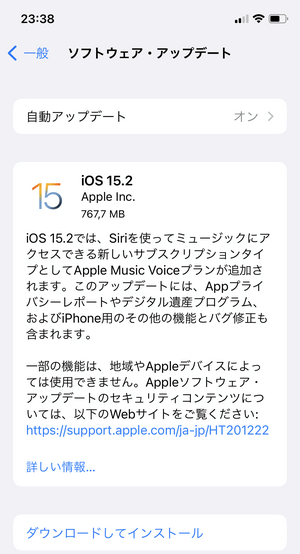
最新バージョンの場合は、「お使いのソフトウェアは最新です。」というメッセージが表示されます。
対策8:USB接続を確認
多くの場合、「デバイスに到達できません」エラーは、USB接続の問題で発生します。それでUSB接続を確認しましょう。
ライトニングケーブルを確認
ライトニングケーブルとは、iPhoneを充電や、iPhoneとパソコン間でデータを転送するUSBケーブルです。そのケーブルは「Made For iPhone/iPad/iPod(MFi)」であるべきです。MFi認証済みの製品は、パッケージなどに以下のようなMFiロゴがついています。サードパーティのケーブルの中には、デバイスの充電のみが可能なケーブルがあります。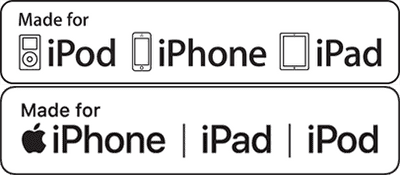
それにUSBケーブルが壊れていないか確認してください。可能でしたら、別のケーブルの利用を試してください。
別のUSB機器にiPhoneを接続
USBケーブルの状態を確認したら、USB機器も検査しましょう。USB機器が壊れていないか確認するため、ライトニングケーブルを別のUSBポートに接続します。
一般にUSB機器には、USB2.0やUSB3.0という2つの種類があります。USB3.0のファイル転送速度がUSB2.0より速いので、動画をインポートするときにiPhoneをUSB3.0に接続することをおすすめします。USB 3.0にはSSという文字が刻印されています。
充電ポートを確認
時間とともにほこりなどがiPhoneの充電ポートに詰め込まれます。 そのため、iPhoneのファイル転送ができなくなる可能性があります。 ポートに何かが詰まっているかどうかをご確認ください。
対策9:元のフォーマットのままで転送
PCへの転送中にHEIF(HEVC)ファイルがJPEG(H.264)形式に変換されると、エラーが発生します。したがって問題を解決するため、転送するときにファイルを変換しないのが一番簡単な方法です。そのため下記の手順に従ってください:
- iOSデバイスで「設定」を開き、「写真」までスクロールし、タップします。
- 「MacまたはPCに転送」で「元のフォーマットのまま」を選択します。
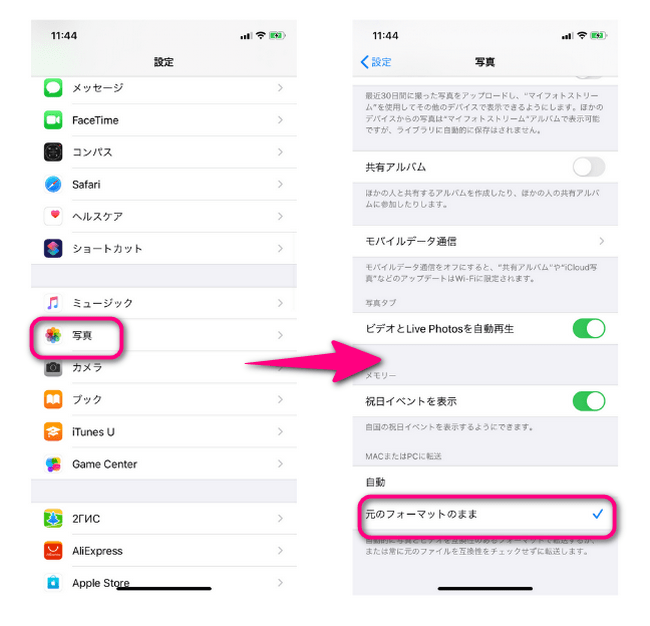
これで、写真とビデオは元の拡張子でPCに転送されます。
ただし、WindowsはHEIF / HEVCファイルをサポートしていない問題があります。PCでそのファイルを見られるようにするため、2つの方法があります:
- WindowsPCのJPEGに変換せずにHEIFおよびHEVCファイルを読み取れるコーデックをダウンロードすることです。コーデックは、HEICファイルをクリックしたときにWindowsが提供する有料ものがありますが、CopyTrans HEICのような無料のものもあります。
CopyTrans HEICをダウンロード - サードパーティのコンバータを使用してファイルを変換することです。PCで変換するので、エラーは発生できなくなります。ここでも、CopyTrans HEICをお勧めします。CopyTrans HEICを使ったら、HEIFファイルを表示できるだけでなく、JPEGに変換するのも可能です。詳細について、CopyTrans HEICのユーザーガイドをご覧ください。
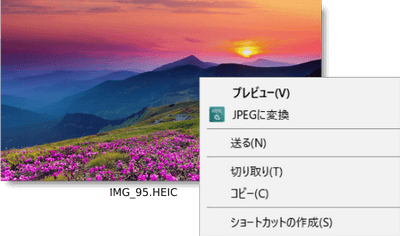
対策10:iPhone写真と動画の転送先のフォルダを変更
iPhoneからPCに写真や動画をインポートする際に、転送先のフォルダに問題があることがあります。特に、外付けHDD、またはネットワークの共有フォルダに写真または動画を転送する場合に、このエラーが起きます。そのため、転送先としてローカルフォルダを選択してください。ローカルフォルダに正常に転送できれば、その後、目的のドライブに移動できます。
対策11:Windowsを最新版に更新
Windowsのバージョンが最新ではない場合に、様々な問題が起こる恐れが高いです。Windowsのバージョンを確認するために、「スタート」>「設定」を選択し、「更新とセキュリティ」をクリックします。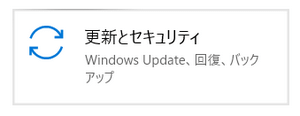
Windowsのバージョンが最新である場合、「最新の状態です」というメッセージが表示されます。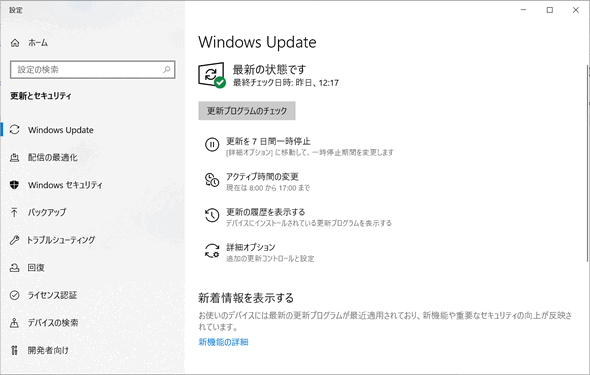
そうでなければ、アップデートのインストールが必要です。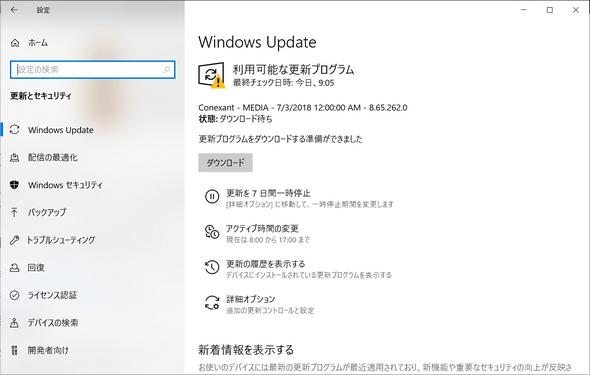
まとめ
以上、iPhoneの写真や動画を転送する際に「デバイスに到達できません」エラーが起きる場合の対処法を説明しました。その対処法がお役に立つことを期待しています。一番おすすめの対策はCopyTrans Photoを利用することです。
CopyTrans Photoは、標準の写真のインポートツールと違ってインタフェイスが直観的で、初心者でも簡単に使えます。その上、CopyTrans Photoを使えば、iPhone上の写真は、アルバム構成を保持してワンクリックでパソコンに移行できます。
もう1つの簡単な方法は、CopyTrans Cloudlyを使用することです。ワンクリックでiCloud写真をすべてまとめてパソコンにダウンロードできます。
CopyTrans PhotoとCopyTrans Cloudlyは、無料の試用版があるので、ぜひ体験してみてください!