
iPhoneの電源がつかない、iPhoneが充電されない、画面が真っ暗でiPhoneが反応していません。すべてのiPhoneユーザーにとって悪夢のようなトラブルです。Appleは信頼できる会社ですが、iPhoneがフリーズしたり、画面が壊れたり、電源が入らなくなったりする問題が発生するときもあります。
心配しないでください!今回の記事では、iPhoneを起動できるように、対処法をいくつか説明します。
iPhoneの電源がつかない。よくある問題の事例
iPhoneの画面にリンゴマークが表示されたままに先へ進まない
iPhoneを起動してみても、画面にはAppleのロゴであるリンゴマークしか表示されていません。この問題は、iPhoneアップデートの失敗の場合によく発生しています。
充電マークが表示されて、iPhoneの電源が入らない
iPhoneのバッテリーを、0%まで使い切ると、画面に充電マークが表示されます。普通充電ケーブルを繋いだら、数分後iPhoneが自動的に起動します。時間が経っても、充電マークが出たままになっていると、トラブルが発生しました。
何も表示されないままになっている
リンゴマークと充電マークが表示されず、iPhoneの画面が真っ暗になっている状態です。充電も入りません。充電器にトラブルが発生している可能性があります。他の充電器を使って、もう一度試してみてください。
iPhoneの電源が入らない:データを取り出す方法
DFUモードでiPhoneを復元する
DFUモード(ディバイスファームウェアアップデート)は、iPhoneなどのiOSデバイスを強制的にファームウェアにアップデートする方法のことです。すべての設定がデフォルトに設定され、サードパーティーアプリがアンインストールされます。DFUモードを使って、iPhoneを復元するには、「iPhoneをDFUモードにして、データを復元する方法」という記事をご覧ください。
【iTunesなし】iPhoneが黒い画面になったら、データを取り出す
iPhoneの電源が入らず、iPhoneの画面が真っ暗になって、充電もされない場合は、Appleサポーにトまで連絡する必要があります。
iPhoneが使用できなくなったらどうすればいいですか。少なくとも、連絡先、カレンダー、メモ、写真、LINEトーク履歴などのiPhoneの最も重要なデータをPCに復元できます。そのために、CopyTrans Backup Extractorを試してみてください。
CopyTrans Backup Extractorのメリット:
✅iTunes、iCloud、CopyTrans Shelbeeなどのバックアップを検索できる
✅バックアップを自動的に検索する
✅写真、ビデオ、メモ、LINEトーク履歴などのデータを抽出できる
✅バックアップで必要なデータがあるかどうかを確認できる
iPhoneのデータ取り出しのやり方は以下に説明されています。
- 最初はCopyTrans Backup Extractorをダウンロードし、インストールします。インストール手順はインストールガイドにあります。
CopyTrans Backup Extractorをダウンロード - CopyTrans Backup Extractorを起動し、プログラムがPCにある全てのiOSバックアップを見つけるまで待ちます。もし必要のデータのあるバックアップの保存先が分かったら、手動的にバックアップを選択できます。
- 抽出したいデータのあるバックアップを選択します。バックアップが暗号化されている場合は、バックアップパスワードを入力し、「選択」を押します。
- 必要のデータを選択し、「取り出す」をクリックし、データの保存先を選びます。
- iPhoneデータの取り出しが完了まで待ちます。そして「フォルダで確認」をクリックします。
- バックアップの内容の抽出が終わったら、iTunes又はCopyTrans Shelbeeのバックアップのデータを閲覧できるようになります。
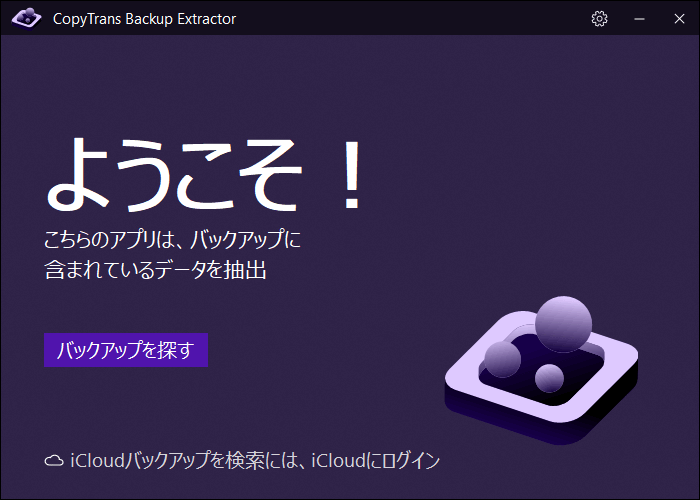
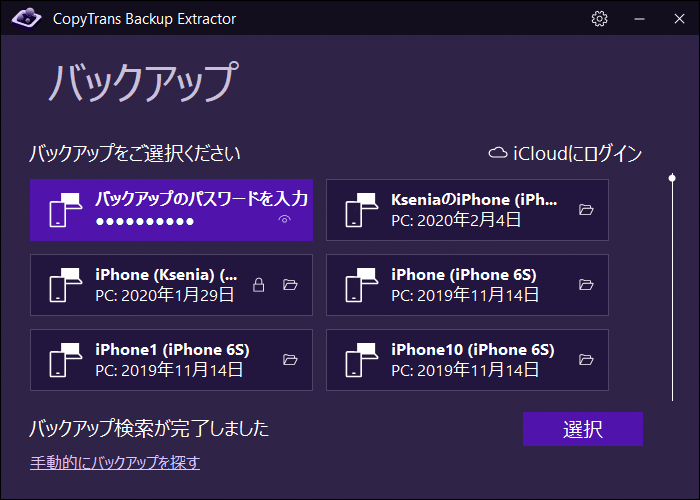
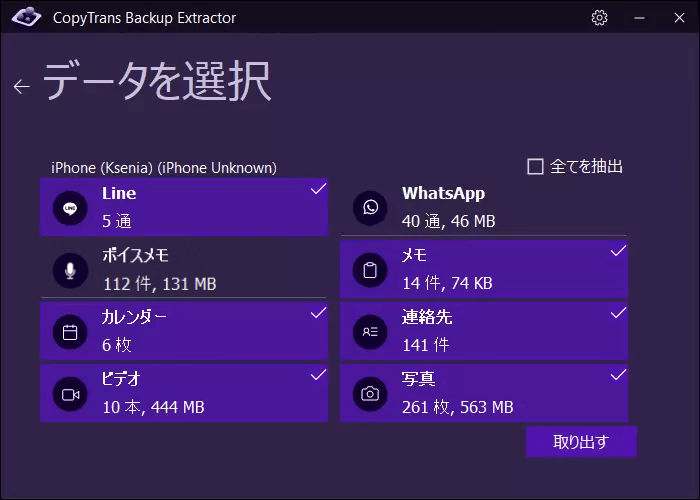
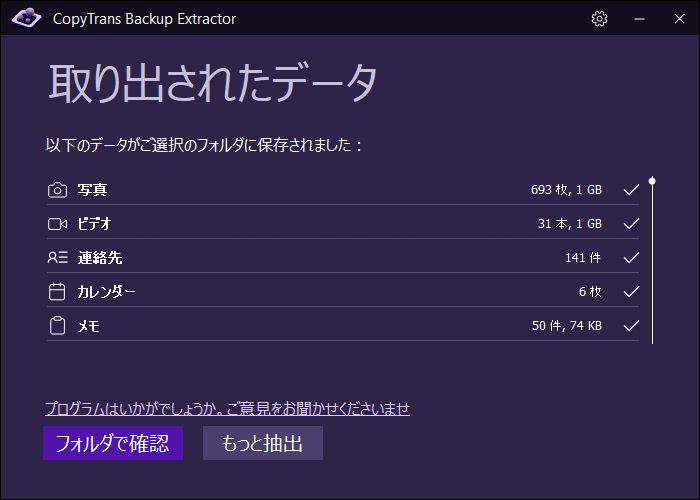
【iTunesなし】電源が入らないiPhoneをバックアップから復元する
突然iPhoneの電源がつかない。そんな時に、CopyTrans Shelbeeを使って、旧iPhoneから新iPhoneにデータを転送できます。連絡先、LINEトーク履歴、写真、アプリケーションなどのデータをすべて復元できます。必要なデータのみも復元できます。
必要なもの:iTunes、またはCopyTrans Shelbeeで作成されたiPhoneのバックアップとCopyTrans Shelbeeです。下記のガイドでは、旧iPhoneから必要なデータを新iPhoneに復元する方法を紹介します。
CopyTrans Shelbeeのメリット:
✅iPhoneのバックアップを復元できる
✅必要なデータのみを復元できる
✅無料なフルバックアップ
✅差分バックアップ
✅暗号化されたiPhoneバックアップをサポート
✅5台のAppleデバイスを管理
-
CopyTrans Shelbeeをこちらからダウンロードしてください:
-
そしたらCopyTrans Shelbeeを実行し、iPhoneを接続します。
-
「選択して復元」をクリックします。
-
バックアップの保存先を選択します。iTunesで作成したバックアップファイルも選択できます。
-
パソコン内にあるバックアップファイルを選択します。
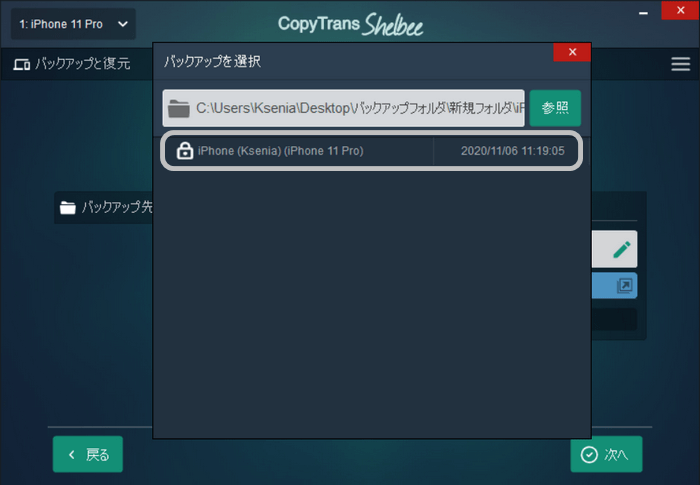
バックアップを暗号化した場合は、バックアップパスワードを入力します。そして「次へ」をクリックします。
-
バックアップファイルの読み込み中画面が表示されます。
-
読み込み完了後、デバイスのバックアップされたアプリのリストが表示されます。CopyTrans Shelbeeのバックアップに含まれるデータの詳細は、「CopyTrans Shelbeeのバックアップに含まれるものは何ですか?」という記事を確認してください。
-
必要なデータを選択し、もう一度「次へ」ボタンをクリックします。
-
復元先のデバイスのApple IDとパスワードを入力します。
-
復元先のデバイスが暗号化された場合、こちらの画面で暗号化のパスワードを入力します。
-
デバイスのデータは大事なので、こちらの画面で念のため、復元先デバイスをバックアップします。そうするにはバックアップ先を選択してください。
-
復元直前の画面です。データを確認し、「開始」ボタンをクリックします。
-
復元完了の画面が出ると、作業終了です。一般に復元したアプリはiPhoneに自動でインストールされますが、アプリを手動でApp Storeからダウンロードする必要がある場合はあります。
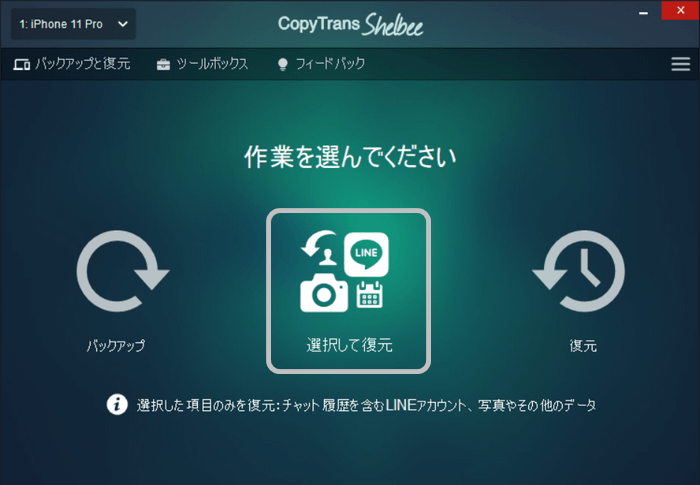
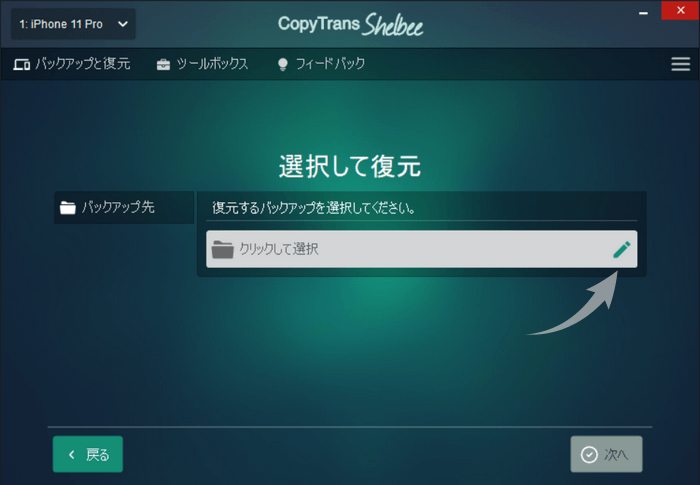
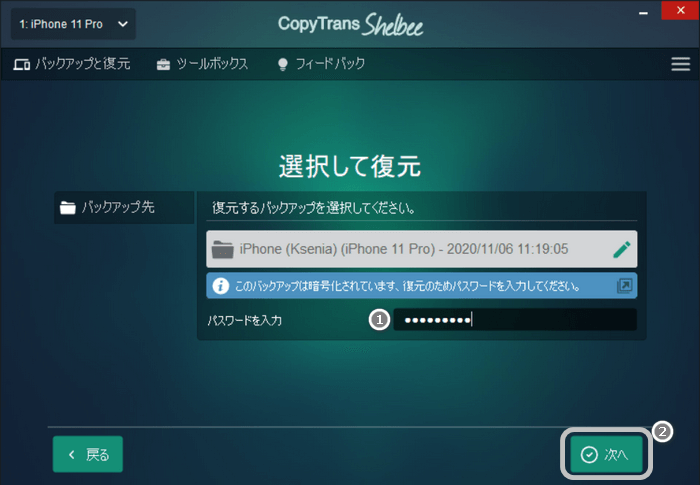
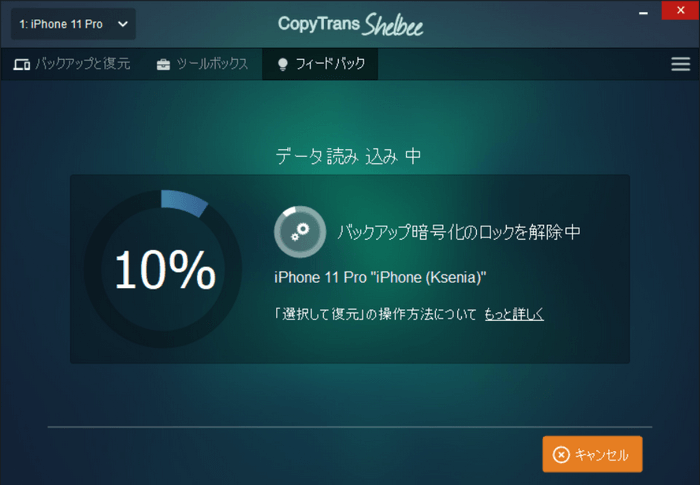
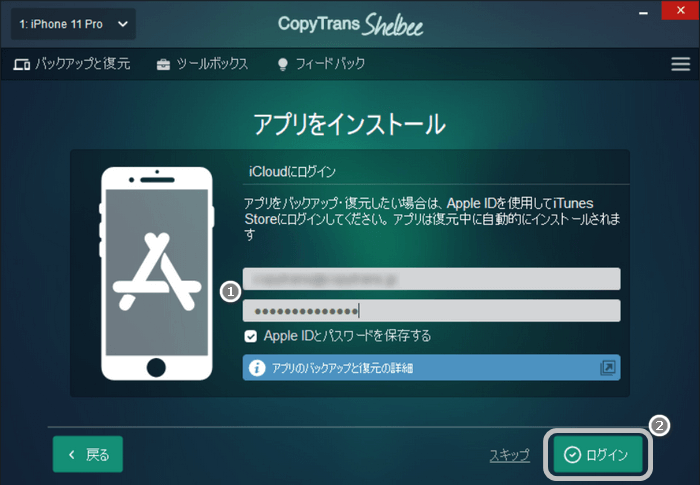
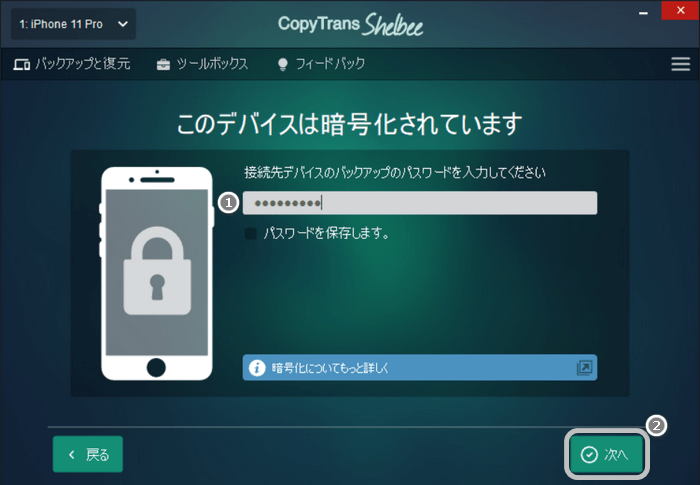
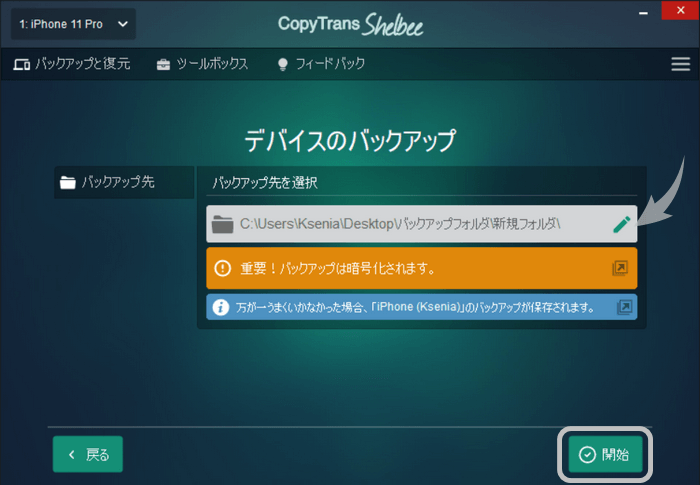
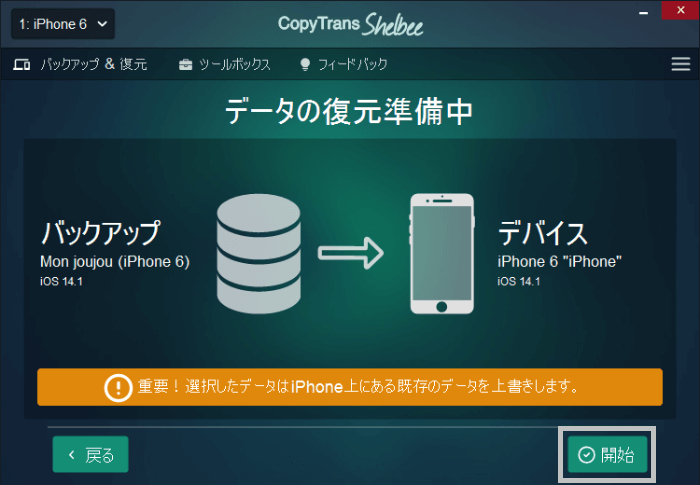
iPhoneの電源がつかないときの対処法
iPhoneを強制終了する
デバイスの画面が真っ暗になったり、画面をタッチしても反応しない場合は、iPhoneがフリーズしている可能性があります。この場合は、デバイスを強制終了して、問題を解決することがあります。強制終了すると、アクティブなアプリケーションがすべて閉じられ、キャッシュがクリアされますが、iPhoneのデータが削除されません。iPhoneのモデルによって手順が違いますので、下記のガイドに従ってください。
iPhone X以降
- 音量を上げるボタンを押してすばやく放します。
- 音量を下げるボタンを押してすばやく放します。
- サイドボタンを押さえたままにします。
- Appleロゴが表示されたら、ボタンを放します。
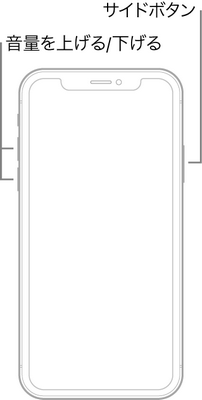
iPhone 8またはiPhone SE(第2世代)
- 音量を上げるボタンを押して素早く放します。
- 音量を下げるボタンを押して素早く放します。
- サイドボタンを押さえたままにします。
- Appleロゴが表示されたら、ボタンを放します。
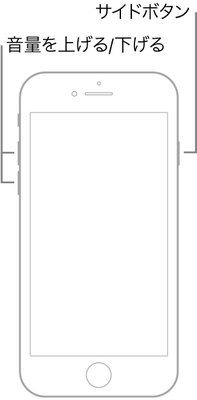
iPhone 7
- 音量を下げるボタンとスリープ/スリープ解除ボタンの両方を同時に押さえたままにします。
- Appleロゴが表示されたら、両方のボタンを放します。

iPhone 6sまたはiPhone SE(第1世代)
- スリープ/スリープ解除ボタンとホームボタンの両方を同時に押さえたままにします。
- Appleロゴが表示されたら、両方のボタンを放します。

強制終了を試してみても、iPhoneの電源がつかない場合は、以下のヒントもご覧ください。
iPhoneを充電する
充電池を使い切って電源がつかない場合には、端末を電源に接続することを試せます。充電が開始してから数分後、充電画面が表示されます。1時間が経っても画面が真っ暗のまま起動しない場合、ほかのライトニングケーブルを使うことや、充電コードがきちんと差し込まれているかチェックすることをお試しください。
電源ボタンが故障していないか確認する
電源ボタンが故障していて、電源が入れられない場合には、iPhoneを電源に接続してください。すると、画面がついたかどうかを確認してください。
液晶の問題ではないか確認する
iPhoneの電源は入っているが液晶がついていないという故障の場合があります。もしiPhoneは、音やバイブレーションに反応がある場合には、iPhoneの電源自体は問題なくついています。その際にiPhoneのバックアップを取ることも試すことができます。
iTunesでiPhoneを復元する
強制終了を試してみても、iPhoneの電源が入らない場合、最後のチャンスはiTunesを使って、iPhoneをリセットすることです。
- PCにiTunesの最新版がインストールされているかどうかを確認してください。インストールされてない場合は、Appleサイトからダウンロードすることができます。
- デバイスをiTunesに接続し、iPhoneアイコンをクリックします。
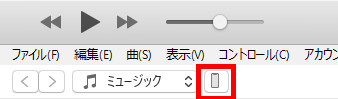
- 「復元」をクリックしてください。
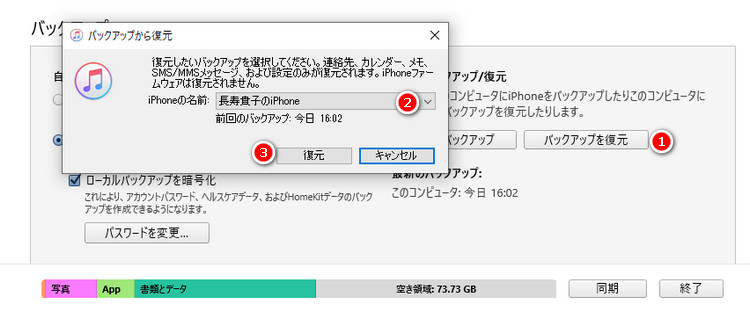
- プロセスが完了するまでiPhoneを接続しておいてください。
iPhone/iPadを初期化する【iTunesとパスコードなし】
間違ったパスコードを何度も入力すると、デバイスが無効になっているメッセージが表示される場合はどうしますか。iPhoneを初期化して、iPhoneのデータを消去するのは仕方がありません。下記の手順に従ってください:
- iCloud.comにログインして、「iPhoneを探す」をクリックしてください。
- 自分のApple IDとパスワードを入力してください。
- ドロップダウンメニューからiPhoneを選択します。
- 「このデバイスを削除」をタップしてから、「削除」をタップします。
- すべてのコンテンツが消去され、アクティベーションロックがオフになります。新しいパスワードを設定して、データを復元することができます。