手動で1つずつ入力してiPhoneのアドレス帳をOutlookにインポートしたくないユーザーは、iTunesを使用して連絡先をiPhoneからOutlookに転送することを検討できます。 しかし、iTunesがない場合、またはiTunesを使用したくない場合にも、iPhoneやiPadの連絡先をOutlookにインポートするにはどうすればよいのでしょうか。この投稿は、iTunesを持っているかどうかにかかわらず、iPhoneのアドレス帳をOutlookにインポートする簡単な方法を紹介します。
すべてのiPhoneの連絡先をOutlookにインポートするには、CopyTrans Contactsアプリを強くお勧めします。CopyTrans Contactsを使ったら、簡単にiPhoneのアドレス帳をOutlookに転送することが出来ます。この方法だと写真を含む全てのデータを自動で転送できます。特定の連絡先のみをOutlookにインポートすることも可能です。詳しい手順は以下です。
インポート方法を選択:
また、Gmailの連絡先をOutlookにインポートするガイドも確認してください。
CopyTrans Contactsのメリット:
✅数クリックでiPhoneの連絡先を保存
✅.xlsx; .vcf; .csv;形式に対応
✅iPhone、Gmail、iCloud、Outlookの連絡先を管理
✅PDF、DOC形式でiPhoneのメッセージとLINEメッセージを保存
✅iPhoneとiCloudカレンダーの管理
iPhoneの連絡先をOutlookに自動インポート
iPhoneのアドレス帳をOutlookにインポートする詳しい手順は、以下をお読みください。
iPhoneとOutlookの間で、またはOutlookとiCloudの間でアドレス帳を移動するには、このガイドご覧ください:
-
CopyTrans Contactsをこちらからダウンロードしてください:
CopyTrans Contactsをダウンロード -
プログラムをインストールします。詳細はインストールガイドをご覧ください。
-
CopyTrans Contactsを起動し、iPhoneを接続します。
💡読み込みの完了を待ちます(右下隅にあるスピニングホイールが消えるはずです)。初めてiPhoneをパソコンに接続するときは、時間がかかる場合があります。
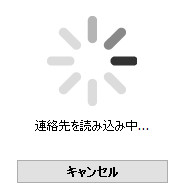
-
Outlookに転送したい連絡先を選択します。全ての連絡先を選択するには「連絡先」の横にチェックを入れます。複数の連絡先を選ぶには、それぞれの連絡先のチェックを入れます。そして「選択した項目をエクスポート」を押します。
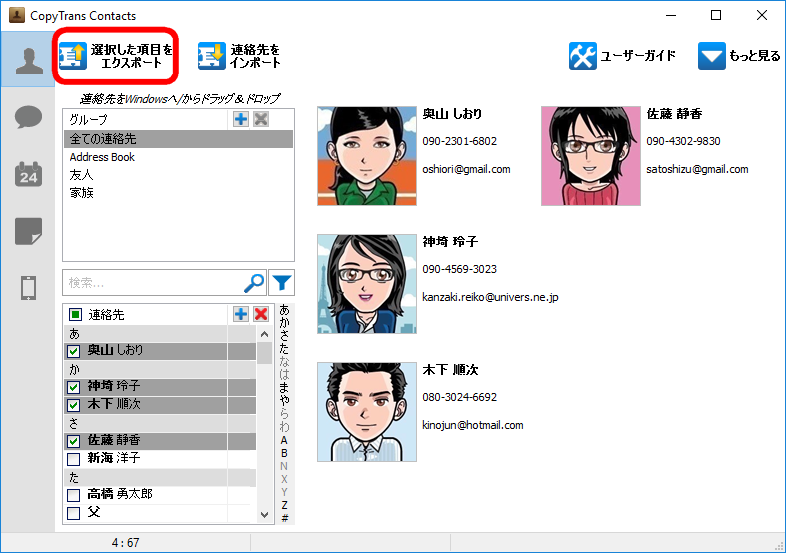
-
新しいウインドウが開くので「Outlook(Outlookに直接エクスポート)」を選択します。
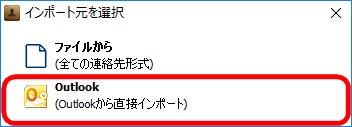
-
次に表示されるウィンドウで、連絡先をエクスポートするOutlookの連絡先フォルダを選びます。デフォルトでは「連絡先」というフォルダになります。連絡先の重複を防ぐため、「重複を検索」オプションにチェックを入れて、「OK」をクリックしてください。

ノート:会社内のネットワークでは、このステップは、Outlookがすべてのフォルダを検索するため15分程時間がかかることがあります。CopyTrans Contactsがフリーズしたように見えても、プログラムは作業を続けているので、そのままにしてください。
-
これでiPhoneの連絡先が直接Outlookにインポートされます。
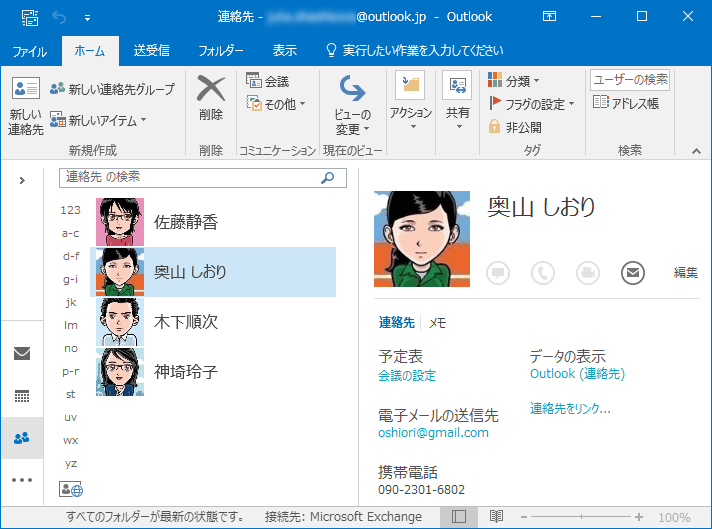
これがiPhoneの連絡先をOutlookに転送する簡単な方法です。いかがでしょうか。
iPhoneの連絡先をOutlookに手動インポートする
-
CopyTrans Contactsをこちらからダウンロードしてください:
CopyTrans Contactsをダウンロード -
プログラムをインストールします。詳細はインストールガイドをご覧ください。
-
CopyTrans Contactsを起動し、iPhoneを接続します。
💡読み込みの完了を待ちます(右下隅にあるスピニングホイールが消えるはずです)。初めてiPhoneをパソコンに接続するときは、時間がかかる場合があります。
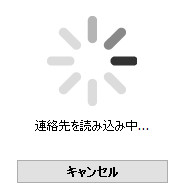
-
Outlookに転送したい連絡先を選択します。全ての連絡先を選択するには「連絡先」の横にチェックを入れます。複数の連絡先を選ぶには、それぞれの連絡先のチェックを入れます。そして「選択した項目をエクスポート」を押します。
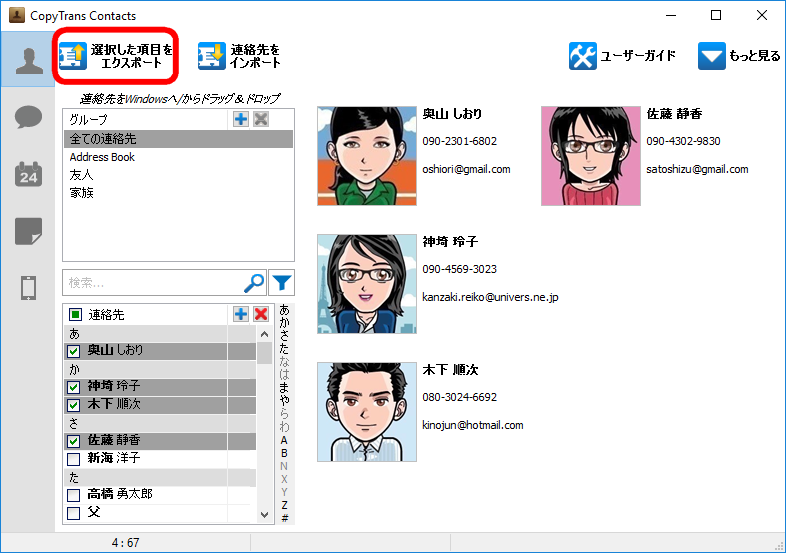
- 新しいウインドウが開くので「1つの.csvファイル」を選択してください。保存先を選択してください。
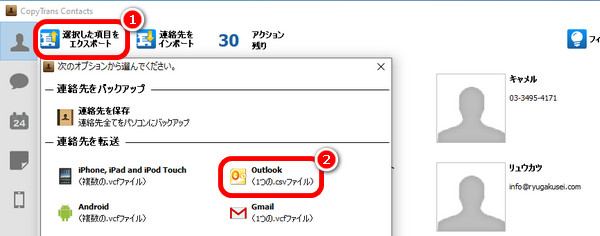
- Outlookを起動してください。
- 「連絡先」のアイコンをクリックしてください。
- 「管理」ボタンをクリックして、「連絡先をインポート」を選択します。
- iPhoneからエクスポートされたcsvファイルを選択してください。「インポート」をクリックします。
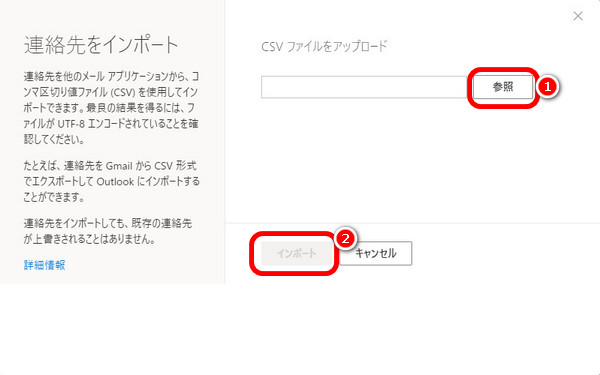
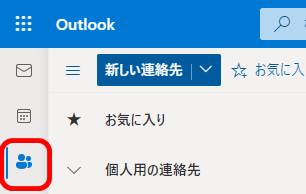

Gmailの連絡先をOutlookにインポートする
GmailとOutlookの接続は非常に簡単なプロセスですが、OutlookとGmailに問題があるケースもあります。 問題は、Outlookがユーザー名とパスワードを何度入力しても、ユーザー名とパスワードの入力を求め続けることです。 GmailからOutlookに連絡先をインポートできない場合は、CopyTrans Contactsを試してみてください。 問題を解決するためのほんの数ステップです。
-
CopyTrans Contactsをこちらからダウンロードしてください:
CopyTrans Contactsをダウンロード -
プログラムをインストールします。詳細はインストールガイドをご覧ください。
-
CopyTrans Contactsを起動し、iPhoneを接続します。
💡読み込みの完了を待ちます(右下隅にあるスピニングホイールが消えるはずです)。初めてiPhoneをパソコンに接続するときは、時間がかかる場合があります。
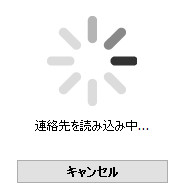
- 自分のGoogleアカウントをCopyTrans Contactsに追加しましょう。そのために、「iPhoneの連絡先をGoogleやiCloudに移行する方法」をご覧ください。
- これで、Gmailの連絡先はCopyTrans Contactsに表示されます。Outlookに移動する連絡先を選択し、上記の手順に従って連絡先をOutlookにインポートします。