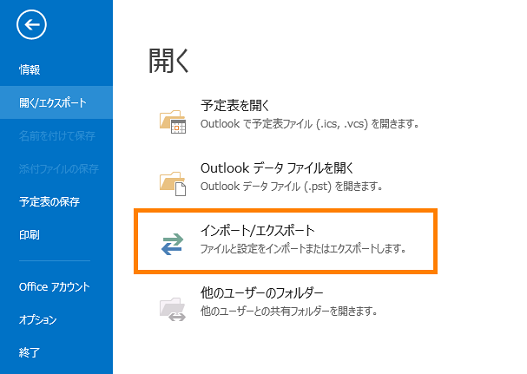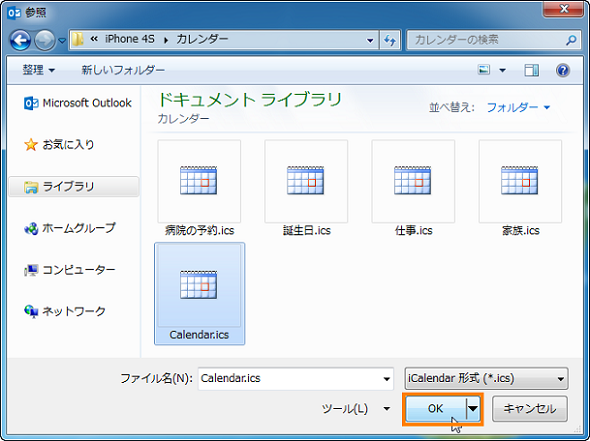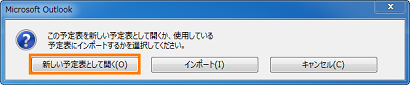iPhoneからOutlookにカレンダーを転送するのに困ることがありますか?iPhoneからOutlookへのカレンダーの転送は、一見したところよりもはるかに簡単です。そうするにはCopyTrans Contactsというソフトを使うことがお勧めです。
CopyTrans Contactsは、iPhone、iPad、iPod Touchのすべてのカレンダーの予定を繰り返しなど詳細と共にエクスポートします。こちらの方法はOutlook 2010またはそれ以降のバージョンで使用できます。
CopyTrans Contactsの使い方をもっと詳しく、こちらの「CopyTrans Contactsのユーザーガイド」をお読みください。
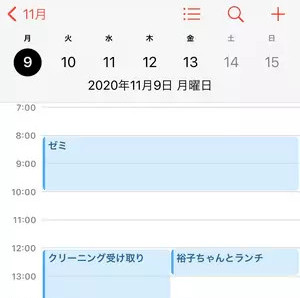
以下のリストから、最適な方法を選択してください:
iPhoneのカレンダーをOutlookに直接転送
iPhoneからの予定表を直接にOutlookに移動したい場合、CopyTrans Contactsを使って、下記の手順に従ってください:
-
CopyTrans Contactsをこちらからダウンロードしてください:
CopyTrans Contactsをダウンロード -
CopyTrans Contactsをインストールします。手順は、こちらのインストールガイドにあります。
-
CopyTrans Contactsを起動します。iPhone、iPod Touch、iPadをパソコンに接続し、すべてのデータが読み込まれるのを待ちます。
-
CopyTrans Contactsのメイン画面左にあるカレンダーアイコンをクリックし、iPhoneカレンダーが読み込まれるのを待ちます。
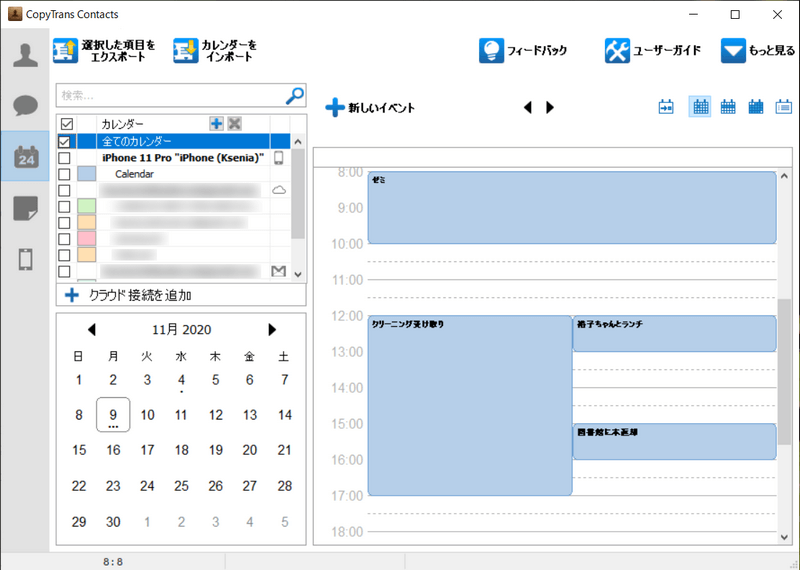
もしiPhoneのカレンダーをiCloudやGmailアカウントと同期している場合には以下のページをご覧ください:CopyTrans Contactsのクラウド設定
-
Outlookに転送するカレンダーを選びます。もし複数のカレンダーがある場合にはそれぞれのカレンダーの横にチェックを入れます。全てのカレンダーを選択するには「全てのカレンダー」にチェックを入れいます。「選択した項目をエクスポート」をクリックします。
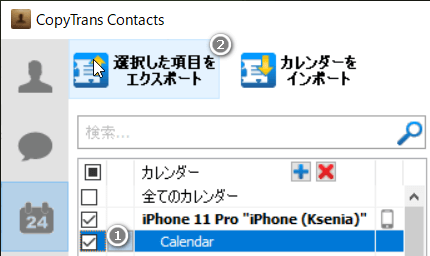
-
ウインドウが開くので「Outlook(Outlookへ直接エクスポート)」を選択します。
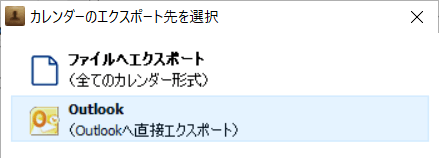
-
選択したiPhoneカレンダーが全ての予定と共に、PC内のOutlookに転送されました。
これで、iPhoneのカレンダーがOutlookに直接に転送されました。Outlookを開いてカレンダーを確認してください。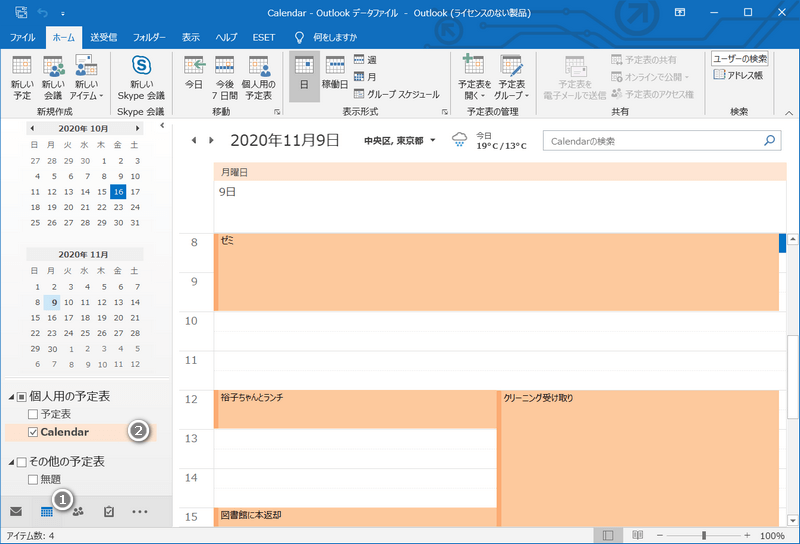
iPhoneに連絡先をインポートするもっと詳しい手順は、「OutlookのカレンダーをiPhoneにコピーする方法」のガイドをご覧ください。
iPhoneカレンダーをPCに保存し、Outlookにインポート
もう一つのiPhoneのカレンダーをOutlookにインポートする方法は、iPhoneカレンダーをPCに保存しOutlookにインポートすることです。そうするには、CopyTrans Contactsを使って、次の手順に従ってください:
-
CopyTrans Contactsを下記のリンクでダウンロードし、インストールします。インストールの方法は、こちらのインストールガイド をご覧ください。
CopyTrans Contactsをダウンロード -
CopyTrans Contactsを起動し、iPhoneを接続します。
-
メイン画面の左側にあるカレンダーアイコンをクリックすると、右側の画面にiPhoneカレンダーの予定が表示されます。
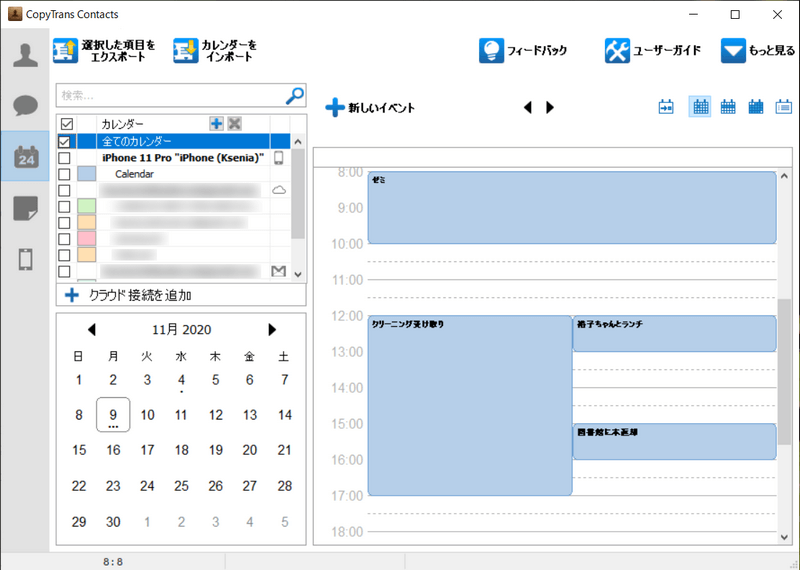
-
Outlookにインポートしたいカレンダーを選択します。もしカレンダーが複数ある場合には、全てのカレンダーのイベントを転送するには「全てのカレンダー」を選択してください。または特定のカレンダーを選択して下さい。「選択した項目をエクスポート」ボタンを押して、「ファイルへエクスポート」を選択します。
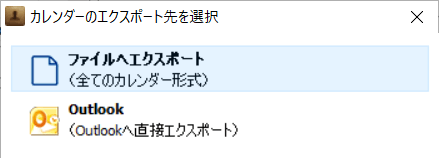
-
保存場所を指定し「OK」をクリックします。
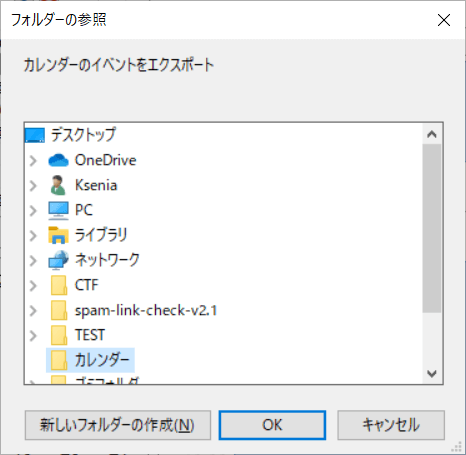
-
インポート/エクスポート ウィザードから「iCalendar(.ics)またはvCalendarファイル(.vcs)のインポート」を選択し、「次へ」をクリックします。
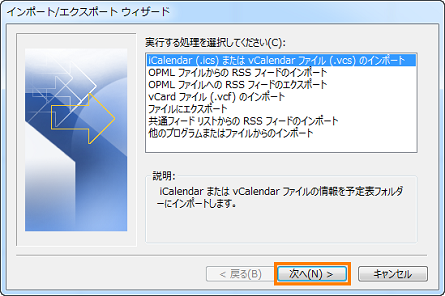
iPhoneとOutlookの間に連絡先を転送する方法についてもっと詳しく、下記の記事をお勧めします:
これで、CopyTrans Contactsを使って、iPhoneカレンダーを簡単にOutlookにインポートする方法を紹介しました。
もしよかったら、是非 CopyTrans Contacts をお試しください。