この記事ではiTunesで作成したバックアップからiPhoneの連絡先を復元する3つの方法を紹介します。
まずは、比較表をご覧ください。
| Functionality | CopyTrans Backup Extractor | CopyTrans Shelbee | iTunes |
| 他のiPhoneのデータを一切消失することない | ✓ | ✓ | ✘ |
| 連絡先のみを復元 | ✓ | ✓ | ✘ |
| バックアップをiPhoneに復元する必要はない | ✓ | ✘ | ✘ |
| バックアップが損傷している場合復元する可能性がある | ✓ | ✓ | ✘ |
| iPhoneに残っている連絡先が上書きされない | ✓ | * | * |
*iPhoneにバックアップを復元すると、連絡先が上書きされますが、CopyTrans Contactsを使えば現在の連絡先をPCに保存して、バックアップを復元した後iPhoneに取り戻せます。
iTunesのバックアップデータの中に連絡先がない場合は復元しても連絡先は戻ってきません。iTunesバックアップのデータをiTunesであらかじめ表示することはできません。そこで、最初にiTunesバックアップの中にどんなデータがあるのかを確認しましょう。CopyTrans Backup Extractorを使えば、iPhoneのバックアップにあるデータを確認できます。
確認してから、CopyTrans Shelbeeを使って、iPhoneに連絡先のみを復元しましょう。
データの消失を防ぐために、iPhoneの連絡先を簡単にバックアップ、復元するCopyTrans Contactsを使えます。CopyTrans Contactsは使うたびにiPhoneの連絡先をバックアップできます。万が一誤って連絡先を削除しても以前の状態に戻すことができます。CopyTrans Contactsを使ってパソコンに安全にバックアップデータを保存することをお勧めします。
連絡先は大切なデータです。普段からこまめにバックアップを取って、不慮の事態に備えてください。
このツールでバックアップする前にiPhoneの連絡先が消えてしまった場合、iTunesのバックアップをとっていれば以下の方法で復元できます。
iTunesバックアップから連絡先を取り出す
CopyTrans Backup Extractorを使えば、iTunesのバックアップを復元せずにiPhoneの連絡先を取り出し、PCに保存できます。プログラムは自動的にPCの隅々でiPhoneバックアップを探します。すべてのバックアップが見つかったら、必要なバックアップを選択し、連絡先を取り出すことができます。詳細な手順は、「iPhoneバックアップのデータを取り出す方法」という記事にあります。
CopyTrans Backup Extractorをダウンロード
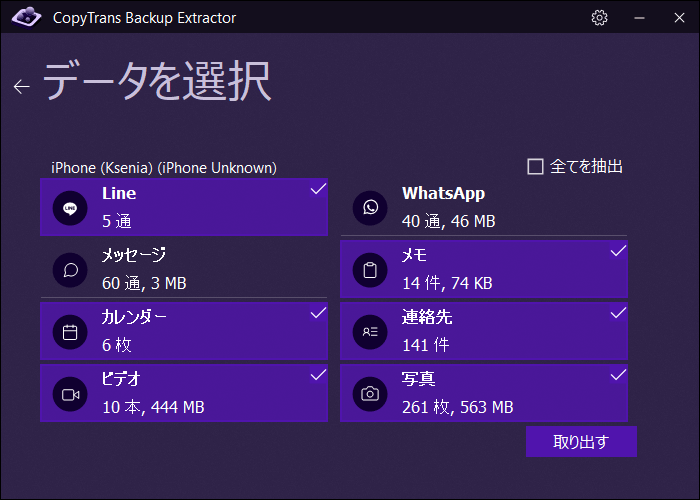
連絡先をiPhoneに取り戻す手順は、「iPhoneに連絡先をインポートする方法」を参考してください。
iPhoneの連絡先を復元する方法
まず、iPhoneに連絡先の一部が残っている場合にはCopyTrans Contactsを使ってパソコンにバックアップします。
CopyTrans Contactsをダウンロード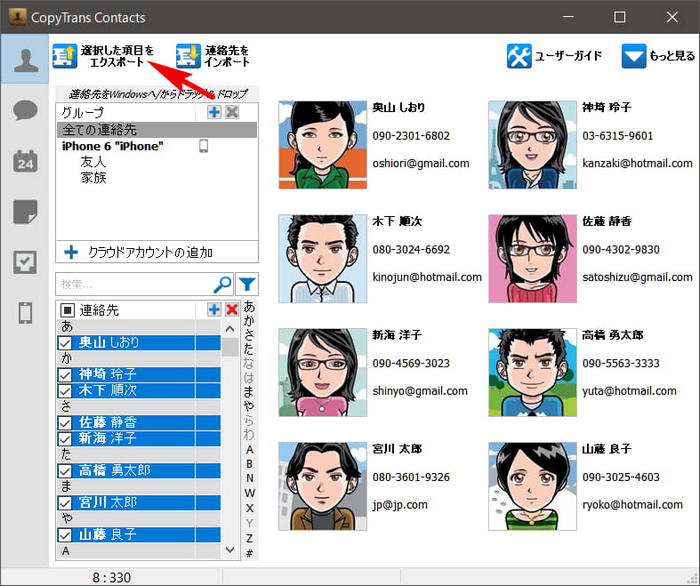
残っている連絡先をPCに保存した後、iTunesのバックアップから必要な連絡先を復元します。
CopyTrans Shelbeeでバックアップから連絡先のみを復元
-
CopyTrans Shelbeeをダウンロードします。インストール手順はインストールガイドにあります。
CopyTrans Shelbeeをダウンロード -
プログラムを起動し、iPhoneを接続します。「選択して復元」をクリックします。
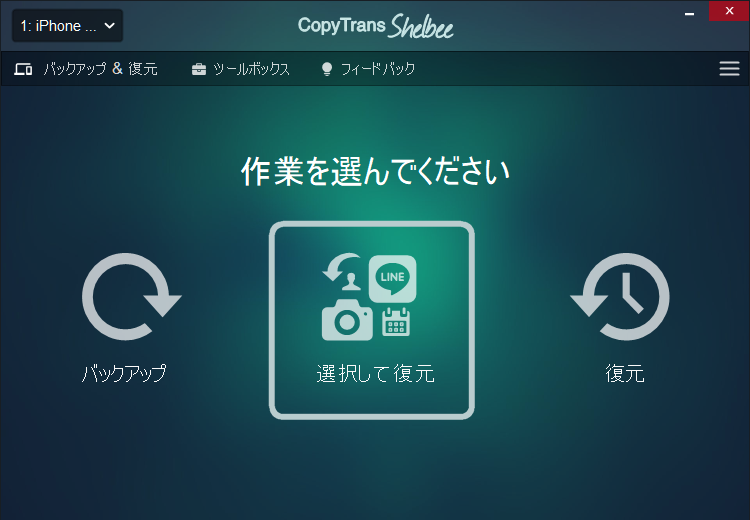
-
連絡先を復元したいバックアップファイルを選択します。
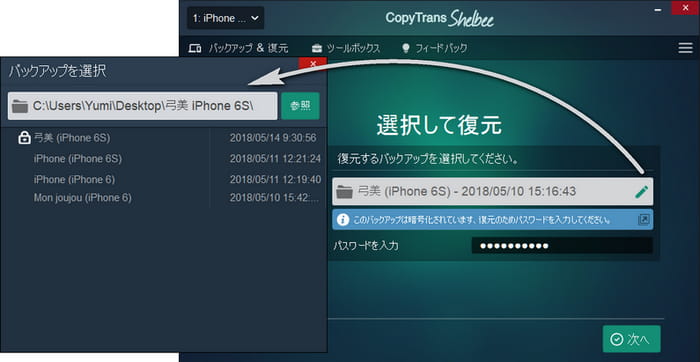
-
「復元したい項目を選択」のタブで連絡先を選択します。「次へ」をクリックし、復元直前にデータを確認します。「選択して復元」機能の詳細についてはこちらのガイドをご覧ください。
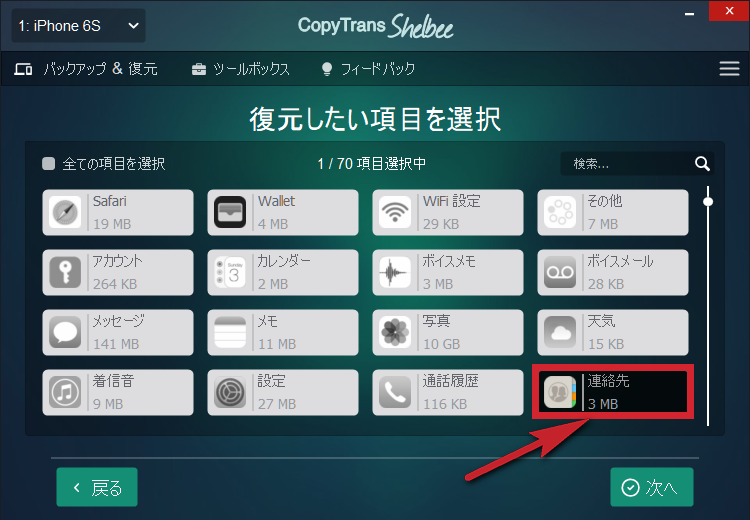
連絡先の復元はこんなに簡単です!
iTunesバックアップフォルダから連絡先を抽出する
-
iTunesに以前とったバックアップがあるか確認します。「編集」>「設定」>「デバイス」の「デバイスのバックアップ」でデバイスの名前と日付を確認します。連絡先が消える前の日付のバックアップがあったらiTunesを閉じます。
-
iTunesは一つのデバイスにつき一つのバックアップしか作成できません。以前のバックアップを残し、新たにバックアップを作成するために、すでにあるバックアップファイル名を変更します。スタートメニューから「プログラムとファイルの検索」に「%appdata%」と入力してください。
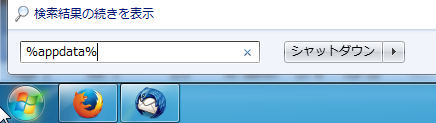
-
表示される「Roaming」から「Apple Computer\MobileSync\Backup」を指定します。ここにデバイスごとのバックアップファイルフォルダが表示されます。詳細表示にして時間を表示させ、バックアップした日付のバックアップフォルダを右クリックでコピーし、同じフォルダ内に貼り付けます。フォルダの名前を「iPhoneのバックアップ」などと変更してください。
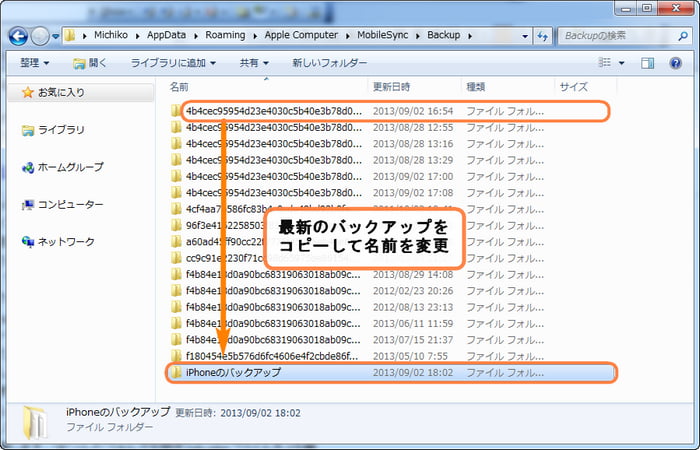
-
復元する際に選択するファイルの名前を分かりやすくするためにiTunesに表示されるバックアップ名を変更します。コピーしたフォルダを開きInfo.plistファイルをメモ帳などのテキストエディタで開きます。上から数行目の<key>Display Name</key>の次の<string> </string>で囲まれた部分が表示名となりますのでこの部分を「iPhone復元するバックアップ」(自分で分かりやすい名前)としてください。
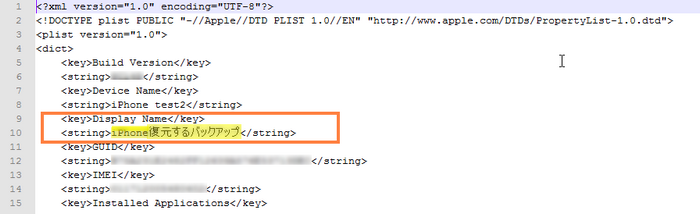
-
iTunesを開き、「編集」>「設定」>「デバイス」の「デバイスのバックアップ」で「iPhone復元するバックアップ」があるか確認して下さい。これは連絡先が消える前のバックアップです。
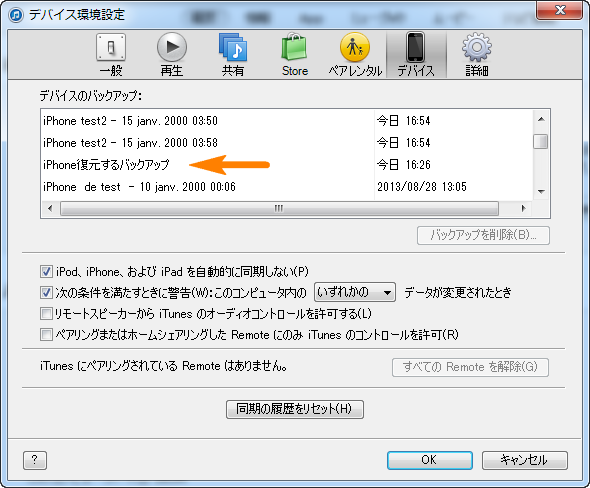
-
iTunesを起動してiPhoneを接続し、iPhoneがiTunesに認識されるのを待ちます。
-
「デバイス」の下に表示されるiPhoneを右クリックして「バックアップ」を選択します。ここで連絡先以外の最新のデータをiTunesにバックアップします。iTunesの「編集」>「設定」>「デバイス」でバックアップが作成されたか確認します。このバックアップには自分のiPhoneの名前がついています。
-
復元作業を行います。「デバイス」の下に表示されるiPhoneを右クリックして「バックアップから復元」を選択します。 このとき「iPhone復元するバックアップ」を選択します。ここで失った連絡先がiPhoneに戻ります。最近撮った写真やSMSは当時のものになります。
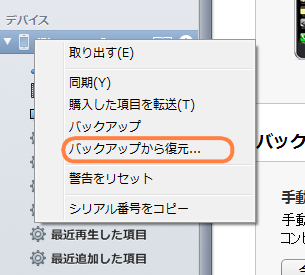
-
戻った連絡先を1と同じ手順でCopyTrans Contactsを使ってバックアップします。
-
7でバックアップした最新のバックアップデータを復元します。

-
復元が完了するとiPhoneの連絡先以外のデータ(写真、SMSなど)が最新のものになります。
-
1と9でバックアップした連絡先をiPhoneにインポートします。
CopyTrans Contactsをダウンロード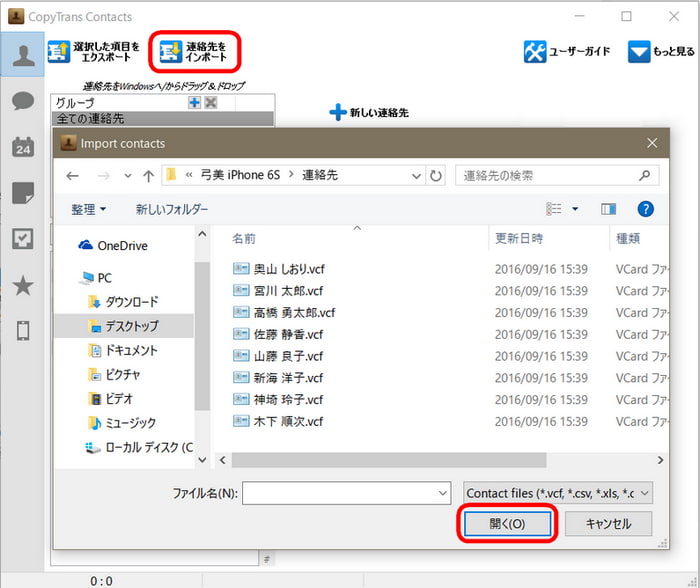
-
これでiPhoneの全てのデータを最大限に復元することができます。
ノート:
-
上記の方法はiTunesで作成したバックアップ及びCopyTrans Contactsを使って、写真やメールを現状のままiPhoneの連絡先を消える前にバックアップした状態に戻す方法をご案内しています。
-
この方法で復元される連絡先はすでにiPhone内にある連絡先及びiTunesのバックアップが作成されたときにあった連絡先のみです。
-
iTunesを使って復元作業を行ったら、iPhoneを復元することによって音楽やビデオ、ポッドキャスト、カメラロール外に保存された写真が削除されることがあります。 データの消失を避けるため、iTunesバックアップから電話帳をPCに抽出することかCopyTrans Shelbeeで連絡先のみを復元することをおすすめします。
-
iTunesのバックアップデータの中に連絡先が含まれていない場合には復元しても連絡先は戻ってきません。iTunesのバックアップに実際にバックアップされているデータをあらかじめ表示することはできません。
念のため作業を始める前にiPhoneのデータをパソコンにバックアップすることをお勧めします。