iPhoneユーザーは、iPhoneのカメラロールに写真やビデオを追加できないという事実に直面しています。この問題の原因は何ですか?
-
カメラロールはAppleにより、iPhoneやiPad、iPod Touchで撮影した写真やビデオのみ保存するよう設計されています。そのため他のプログラムからカメラロールに写真やビデオを追加することはできなくなっています。
-
またiOSデバイス標準アルバムである「お気に入り」、「パノラマ」、「セルフィー」、「スクリーンショット」への写真やビデオの追加もできません。
しかし、この問題の解決方法は思ったよりも簡単です。こちらの記事では、iPhoneのカメラロールに画像が保存されない時の対処方法を紹介します。
以下のリストから、最適な方法を選択してください:
- iPhone・iPadに写真やビデオを追加
- iCloudを使って画像をカメラロールに保存
- バックアップから写真や動画を復元
- Documents by Readdleを使って写真やビデオをカメラロールに保存
- iOSデバイスを再起動
- iOSデバイスの空き容量を確認
- 写真へのアクセス許可を確認
iPhone・iPadに写真やビデオを追加
Appleの制限により、iPhoneやiPadで作成されたアルバムへは写真の追加はできません。ちなみに、パソコンでアルバムを作成すると、PC上で画像をiOSデバイスのフォトライブラリに追加できるようになります。その写真は「Macから」に保存されます。Windows PCで保存するの可能です。
Windows PCでアルバムを作成するには、CopyTrans Photoというプログラムをお勧めします。
CopyTrans Photoについてもっと詳しく、こちらの「CopyTrans Photoの使い方」をお読みください。
アルバムを作成する詳しい手順は下記にあります:
-
CopyTrans Photoを下記のリンクでダウンロードできます。インストールの手順は、「インストールガイド」をご覧ください。
CopyTrans Photoをダウンロード
-
CopyTrans Photoを起動し、iPhoneをPCに接続します。iPhoneとPCの写真がCopyTrans Photoに表示されるまでにお待ちください。
-
CopyTrans PhotoでiPhoneのアルバムを作成します。そうするには、iPhone側で右クリックし、「新規アルバム」をクリックします。
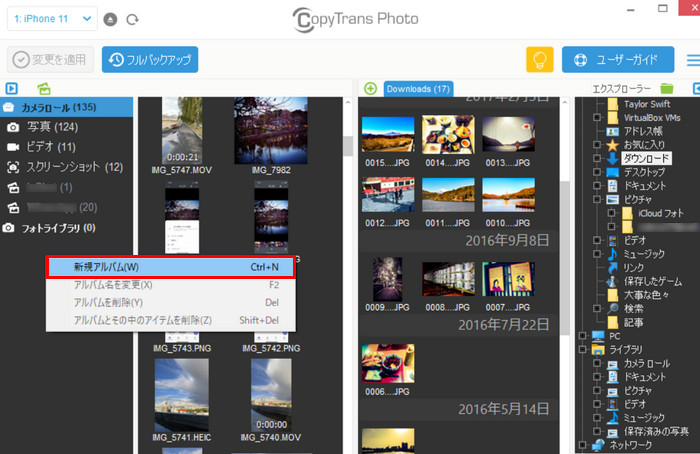
-
作成されたアルバムに画像をドラッグ&ドロップして、「変更を適用」をクリックします。
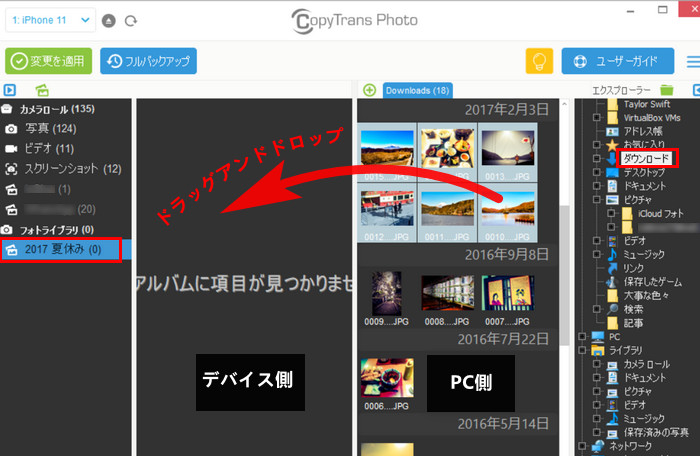
これで、パソコンでアルバムを作成し、写真やビデオをiPhone・iPadのカメラロールに追加しました。ぜひ、CopyTrans Photoをお試しください。
Windows PCでアルバムを作成する詳細は、「パソコンからiPhone・iPadへ写真やアルバムを転送する方法」記事をお読みください。
iCloudを使って画像をカメラロールに保存
パソコンに保存された写真をiCloudにアップロードすれば、その写真がiPhoneのカメラロールで表示されます。iCloudストレージに写真を簡単にアップロードするには、CopyTrans Cloudlyを強くをお勧めします。CopyTrans Cloudlyを使えば、写真を1つのクリックでPCからiPhone・iPadに移行できます。
CopyTrans Cloudlyの機能について、こちらの「CopyTrans Cloudlyの使い方」をご覧ください。
-
CopyTrans Cloudlyをこちらからダウンロードします。インストールの手順は、「インストールガイド」をご覧ください。
CopyTrans Cloudlyをダウンロード -
CopyTrans Cloudlyのメイン画面で「アップロード」をクリックしてください。
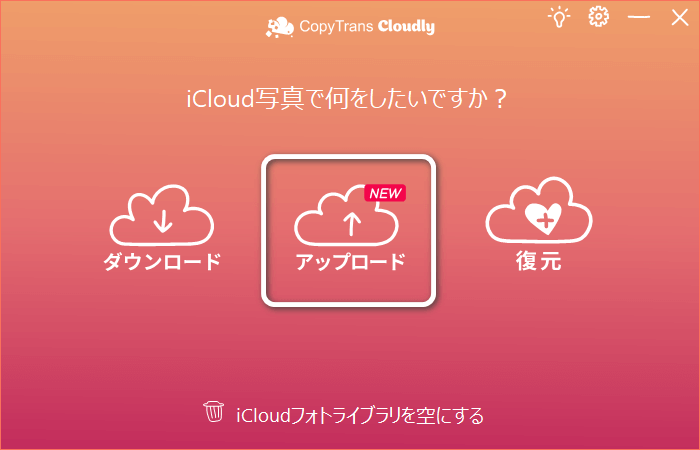
-
パソコンでアップロードしたい写真を選び、「開始」ボタンを押します。
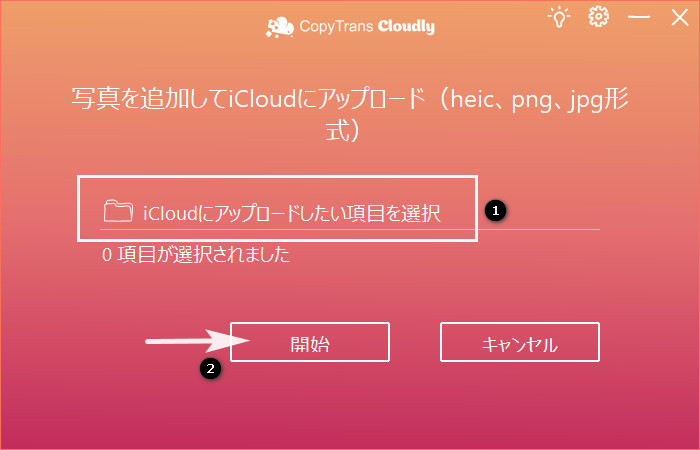
-
写真のアップロードが完了するまでお待ちください。

-
写真をデバイスで見ることができるようになるため、iPhoneの設定アプリで「Apple ID」>「iCloud」>「写真」の順にタップして、「iCloud写真」をオンに切り替えます。
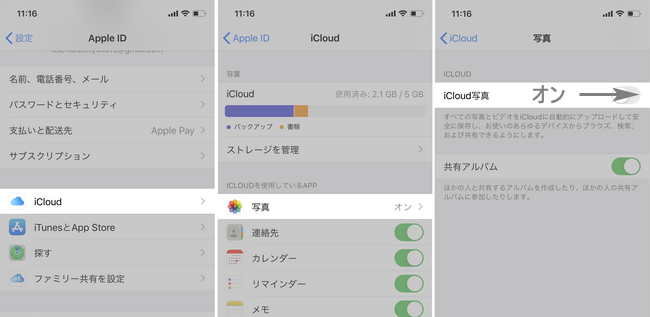
これで写真がiCloudにアップロードされます。すべてのiOSデバイスまたは、iCloudウェブサイトでその写真にアクセスできます。
iCloudに写真をアップロードの機能についての詳細は、「iCloudに写真とビデオをアップロードするの方法」を参照してください。
CopyTrans Cloudlyに興味がありましたら、どうぞこちらのCopyTrans Cloudlyの割引クーポンをお使いください:
バックアップから写真や動画を復元
iPhoneのカメラロールに写真を保存する1つの方法は、iPhoneのバックアップから写真を復元することです。そのためには、CopyTrans Shelbeeというプログラムを使うのがお勧めです。
CopyTrans Shelbeeは、iTunesなしでiPhoneをバックアップ・復元するプログラムです。CopyTrans Shelbeeで「選択して復元」の機能を使うと、iPhone・iPad等の一つの端末から他の端末に写真を移動可能です。旧iPhoneのバックアップを取って、そのバックアップに含まれるカメラロールの写真を新iPhoneのカメラロールに復元できます。
CopyTrans Shelbeeの最も人気がある機能ついてもっと詳しく、「iPhoneやiPadをバックアップ・復元する方法」記事を参照ください。
-
CopyTrans Shelbeeを下記のリンクでダウンロードできます。インストールの手順は、「インストールガイド」をお読みください。
CopyTrans Shelbeeをダウンロード
-
CopyTrans Shelbeeを起動し、iPhoneを接続します。「選択して復元」機能を使って、バックアップから写真を復元してください。
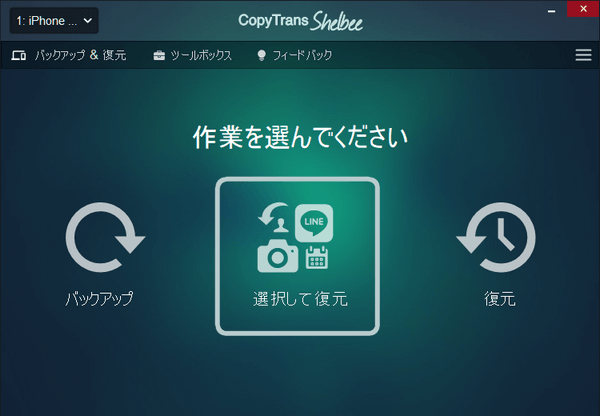
こちらの方法の詳細は、「選択して復元」の機能とその方法 記事を参照してください。
これで、CopyTrans Shelbeeを使ってバックアップから写真やビデオをフォトライブラリへ簡単に追加する方法を紹介しました。
Documents by Readdleを使って写真やビデオをカメラロールに保存
カメラロールに直接画像を保存できない場合には、サードパーティのアプリケーションが役に立ちます。お勧めは、App StoreからダウンロードできるDocuments by Riddleを使用することです。 このアプリと無料のCopyTrans Fileyというプログラムを使うと、iPhoneに写真を簡単に追加できます。
CopyTrans Fileyについてもっと詳しく、こちらの「CopyTrans Fileyの使い方」をお読みください。
次の詳しい手順に従って、写真やビデオをカメラロールに保存する方法をお試しください:
-
App StoreアプリのリストからDocuments by Readdleアプリを選択し、iPhoneにダウンロードします。
-
CopyTrans Fileyを下記のリンクでダウンロードできます。インストールの手順は、「インストールガイド」をお読みください。
CopyTrans Fileyをダウンロード -
CopyTrans Fileyを起動しiPhoneを接続します。Wi-Fi接続を使用するには、「Wi-Fiを使用」のあるチェックボックスにチェックを入れてください。
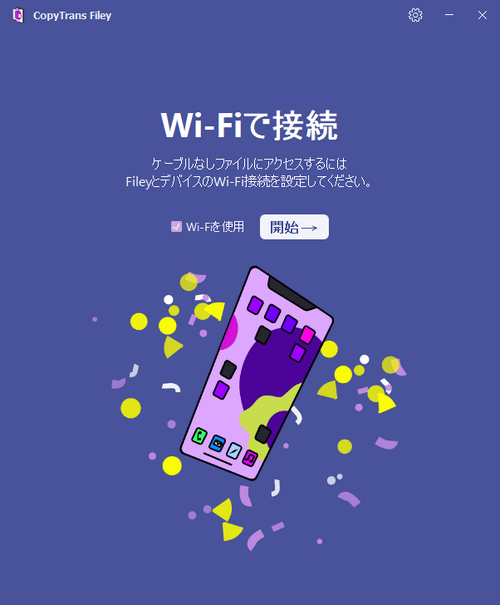
-
右下にある「すべてのアプリ」をクリックし、Documents by Readdleなどのアプリを選択します。
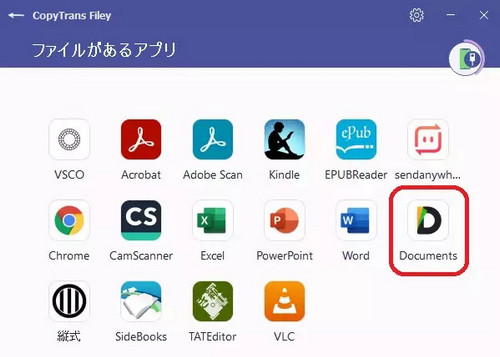
-
「ファイルを手動で選択」をクリックしてPCに保存してある写真を追加するか、好きな写真をドラッグ&ドロップで直接ファイルを追加することも出来ます。
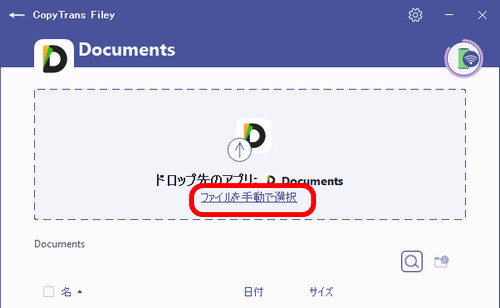
-
選択された画像がiPhoneのDocuments by Readdle「iTunesのファイル」フォルダーに移動されます。
-
カメラロールに写真を追加するには、「iTunesのファイル」フォルダにある好きな項目を開き、右上の設定マーク「・・・」をクリックし、「カメラロールに保存」を選んでください。
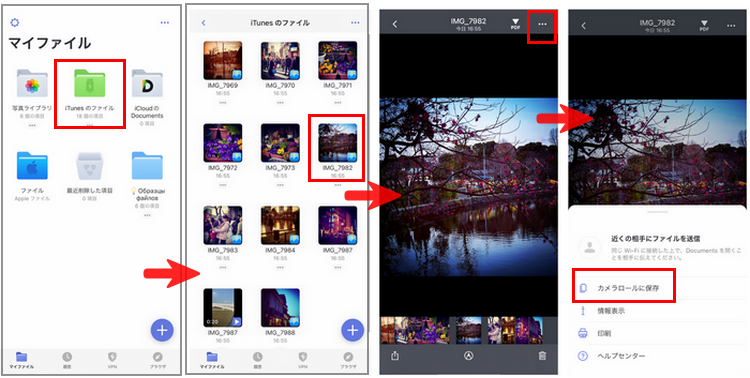
これで、画像がiPhoneのカメラロールに保存されました。ぜひ、Documents by ReaddleアプリとCopyTrans Fileyをお試しください。
Documents by Readdleの他の機能の詳細は、「iPhoneをUSBメモリ(ディスク)として使用する簡単な方法」をお読みください。
iOSデバイスを再起動
写真追加できない問題の最も簡単な原因は、iPhone内で不具合が起きることです。
iPhoneの調子が悪くなった問題を簡単には解決できませんが、一時的な問題であれば、iPhoneを再起動して、調子がよくなり保存できる可能性があります。
iPhone・iPad・iPodを再起動するには、「再起動のガイド」をお勧めします。
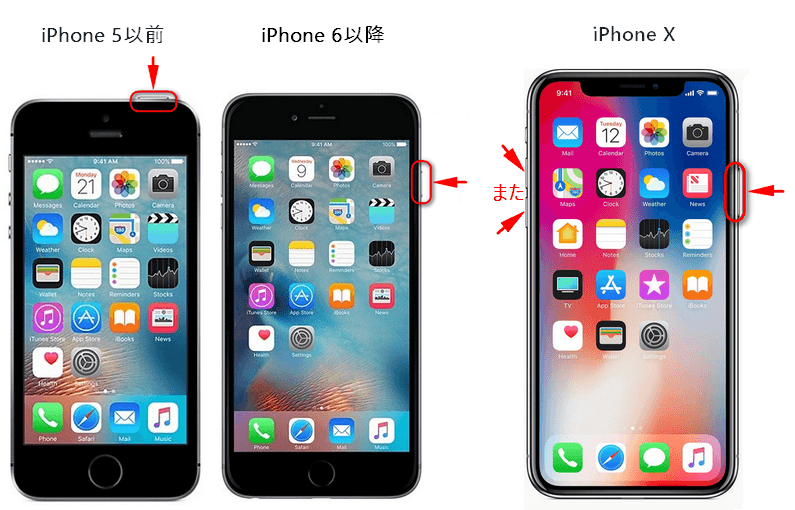
iOSデバイスの空き容量を確認
写真を保存できない問題の最も一般的な原因の一つは、空き容量が足りないことです。それで、写真を保存できないときに、まずはiPhoneの空き容量を確認することを強くお勧めします。
空き容量を確認するには、iPhoneの「設定」アプリで「一般」をタップし、「iPhoneストレージ」をタップします。
そこでiPhoneのストレージ容量を確認できます。
iOSデバイスのストレージを確認することについてもっと詳しく、「iPhone、iPad、iPod touch のストレージを確認する方法」のAppleガイドをご覧ください。
例:スクリーンショットで64GB使えるうちの60GBが使用済みなので、4GBしか使えないということを確認できます。
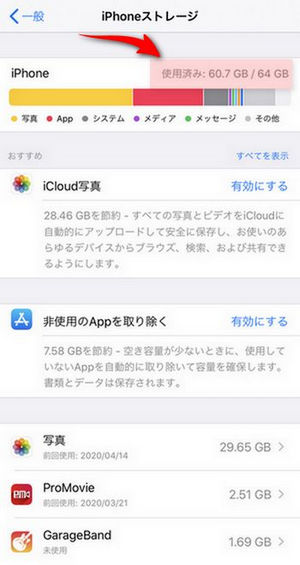
空き容量が写真を追加するために足りない場合、不要で重いアプリをアンインストールすることをお勧めです。
写真へのアクセス許可を確認
アップストアからインストールされたアプリで写真を撮れるためにアプリを写真へのアクセス許可する必要があります。
iPhoneの「カメラ」以外のアプリにアクセスなしで写真をカメラロールに追加するのが不可能になります。
写真を撮るため「カメラ」以外のアプリを使う場合、写真へのアクセス許可を確認しましょう:
-
そのために「設定」アプリで「プライバシー」ー「写真」を開きます。そこでデバイスにあるアプリ写真にアクセスあるかどうかを確認しましょう。
-
例えば、例のスクリーンショットには「Meitu」アプリアクセスが許可されていません。それでこちらのアプリ撮った写真をカメラロールに保存するのは不可能です。
-
アプリアクセスが許可のため、アプリにクリックし、「読み出しと書き込み」にチェックを入れてください。そうすると、「Meitu」アプリは写真へのアクセスが許可されます。
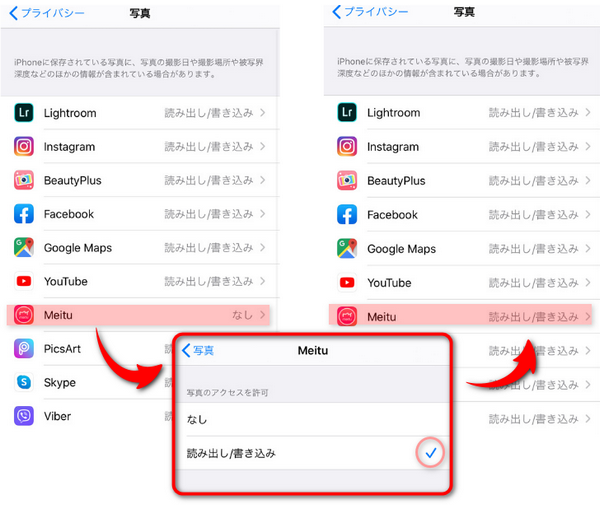
まとめ
以上、カメラロールに写真とビデオを保存できないときのの対処方法を紹介いたしました。自分のニーズに対応する方法をご選択ください。
最も簡単なのは、CopyTrans Photoを使うことだと思います。こちらのアプリを使ったら、楽に写真を追加できます。追加の問題を解決した後、写真管理のためにCopyTrans Photoを使い続けます。
CopyTrans Photoをダウンロードお役に立てれば何よりです。