
iPhoneユーザーは、「カレンダー」が使いやすくてそして非常に便利なアプリであると感じています。iPhoneのカレンダーアプリは、重要なイベント、今後の仕事の会議、また大学の友達の誕生日を思い出させてくれます。
多くの場合、このアプリの使用に問題はありません。 ただし、ユーザーは、iPhoneカレンダーを追加できないという事実に直面することもあります。このようなエラーは通常、同期の問題に要約されます。同期後、ユーザーは過去のカレンダーイベントの多くが欠落していることに気付くことがあります。iOSのアップデート後、ユーザーがiPhoneにカレンダーイベントを追加できないことがよくあります。
カレンダーをiPhoneに設定する方法について、Apple公式さいとの「iPhoneで複数のカレンダーを設定する」気所をご覧ください。
その結果、ユーザーは、イベントの追加や過去のイベントの表示を妨げるエラーを受け取ります。同様の問題が発生している場合は、次の解決法が役立つ場合があります。
iPhoneにカレンダーイベントを追加する問題を解決するには、以下のリストのすべての方法を順番に試してください:
-
🌸 簡単な方法でiPhoneカレンダーにイベントを追加お勧め
🌸 iPhoneカレンダーをiCloudと同期
🌸 iPhone標準アプリの代わり別のカレンダーアプリを使用
🌸 iPhoneを再起動
🌸 iOSをアップデート
🌸 iPhoneをリセット
簡単な方法でiPhoneカレンダーにイベントを追加
多数のイベントを使用する場合、iPhoneでイベントを追加できない問題を解決しようとするよりも、コンピューターでイベントを作成してiPhoneと同期する方が簡単です。
お勧めは、CopyTrans Contactsプログラムです。CopyTrans ContactsはiPhoneのカレンダーや、連絡先や、メモを管理するWindowsパソコン用ソフトです。
CopyTrans Contactsを使用してiPhoneにカレンダーを追加する方法を試すには、下記の手順に従ってください:
-
CopyTrans Contactsをこちらからダウンロードし、インストールしてください。インストールの手順は、「インストールガイド」をお読みください。
CopyTrans Contactsをダウンロード -
インストールした後、CopyTrans Contactsを起動し、iPhoneを接続します。iPhoneのデータが全て読み込まれたら、メイン画面の左側にあるカレンダーのアイコンをクリックします。
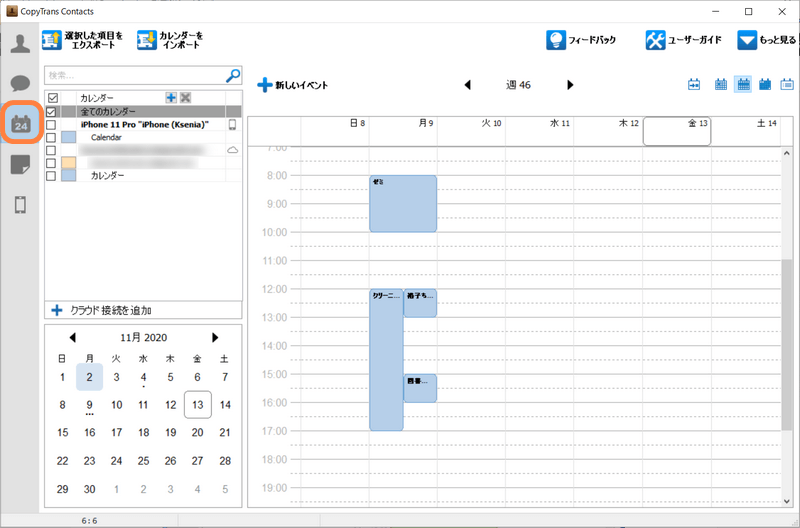
-
カレンダー枠の右上にある青い「+」アイコンをクリックします。枠を右クリックして「新しいカレンダー」を選ぶ事もできます。
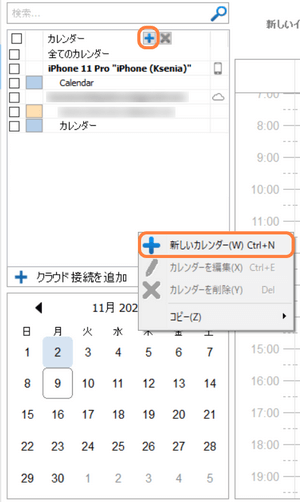
-
カレンダーの名称とラベルの色を選んで、「変更を保存」をクリックしてください。
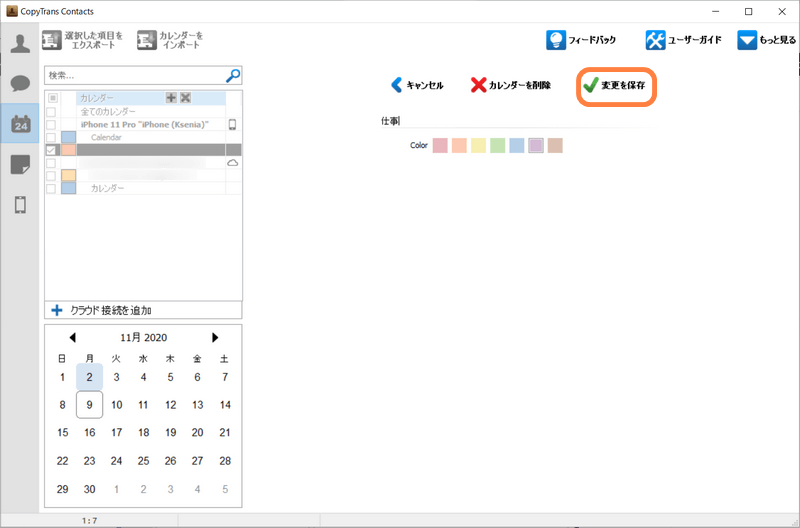
-
新しいiPhoneのカレンダーは直接iPhoneに反映されます。すぐにカレンダーに予定を追加できます。そうするに「+新しいイベント」をクリックします。
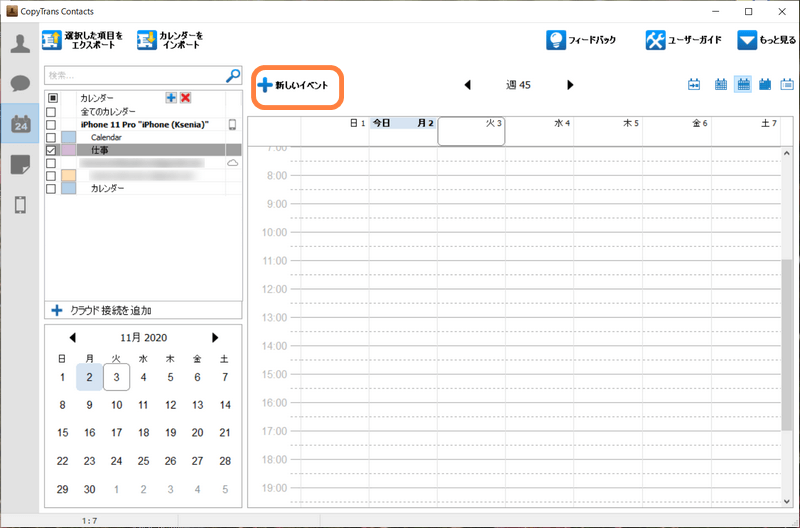
これで、CopyTrans Contactsで簡単にiPhoneに新しいカレンダーを作成できます。
CopyTrans Contactsの使い方をもっと詳しく、こちらの「CopyTrans Contactsのユーザーガイド」をお読みください。
iPhoneカレンダーをiCloudと同期
iPhoneで直接カレンダーを作成する際に問題が発生した場合は、iCloudサービスを使用できます。 iCloudを使用すると、別のAppleデバイスまたはコンピューターでイベントを簡単に作成し、カレンダーをiPhoneと同期させることが可能です。
iCloudでカレンダーを作成
1つのイベント、また複数のカレンダーを簡単に作成するには、下記の手順に従ってください:
-
パソコンで iCloud.com を起動し、iPhoneで使われているApple IDを使って、サインインしてください。
-
サインインした後、iCloudの「カレンダー」を選択してください。
-
新しい画面の左下の「設定」をクリックし、「新規イベント」を選択します。
-
次の画面でイベントの名を入力し、「OK」をクリックします。
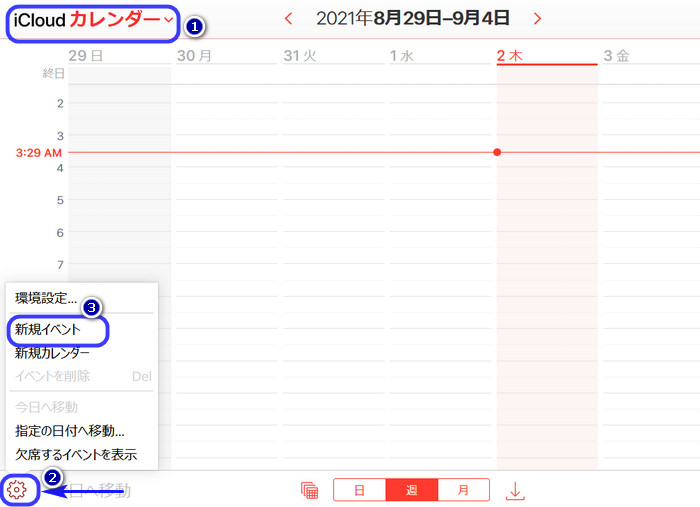
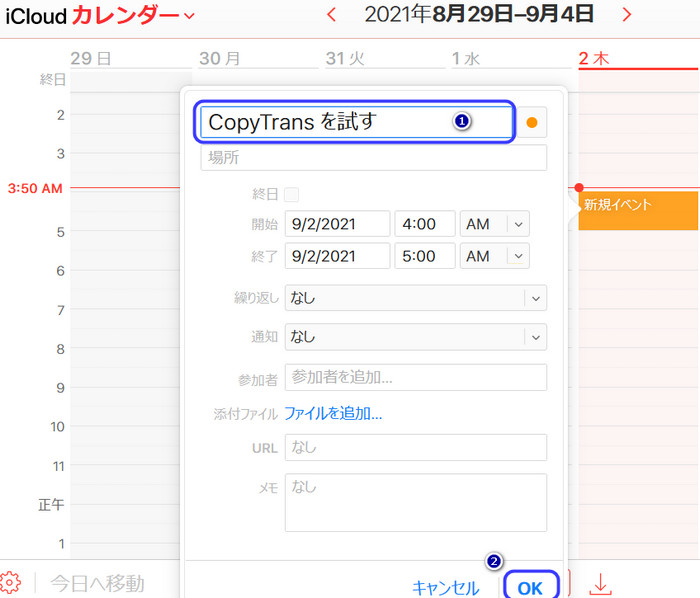
そうすると、新しいiCloudのイベントが作成されます。
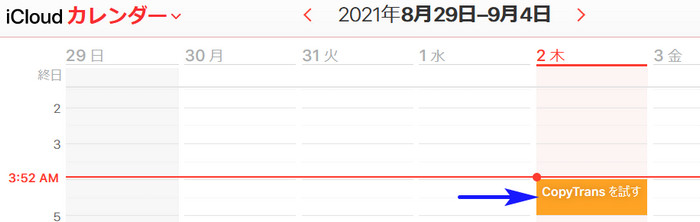
iPhoneカレンダーをiCloudと同期する
iCloudで新しいカレンダーのイベントが作成された後、下記の手順に従ってください:
-
iPhoneまたはiPadで「設定」アプリを開き、上から自分の名前をタップします。
-
iCloudをタップします。
-
カレンダーのオプションをオンにします。
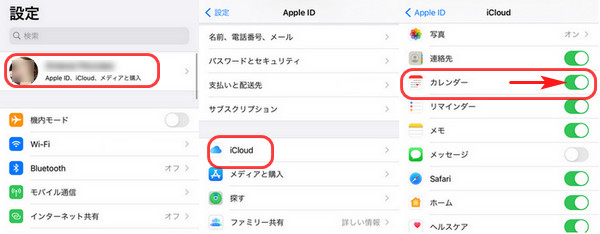
これにより、iCloudカレンダーがデバイスに同期されます。
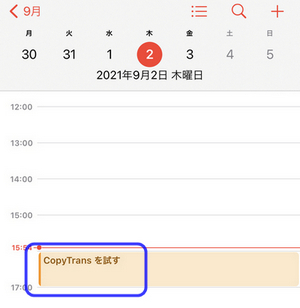
iPhoneカレンダーをiCloudと同期の詳細は、Appleの「iPhoneでiCloudカレンダーを共有する」記事を参照してください。
iPhone標準アプリの代わり別のカレンダーアプリを使用
iPhoneの標準のアプリを使用する必要は必ずしもありません。iPhoneにカレンダーを追加する際の問題を解決するために、AppStoreからダウンロードできるカレンダーアプリを使うこともできます。多くのカレンダーアプリは、使いやすいし、無料だし、かわいいデザインもあるので、ぜひお試しください。
iPhoneの標準カレンダーアプリの代わりに別のアプリのお勧めは、「iPhoneカレンダーアプリランキングTOP10」ガイドをご覧ください。
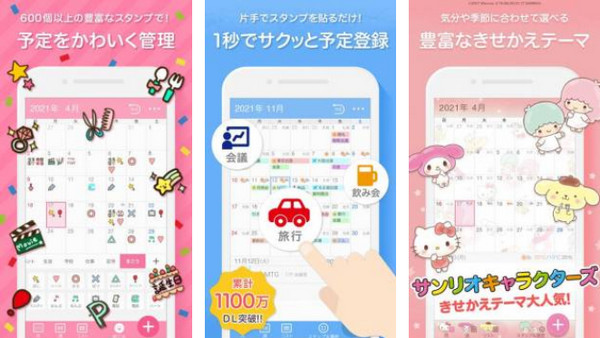
iPhoneを再起動
iPhoneをオフにしてから再びオンにすると、ソフトウェアの問題が解決される可能性があります。簡単な行為ですが、ある場合には非常に効果的です。再起動のやり方は、「iPhone, iPod touch, iPadを再起動する方法」を参照してください。
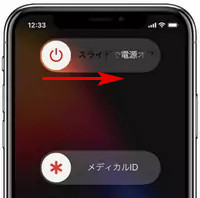
iPhoneのiOSをアップデート
ほとんどの問題は、iPhoneのiOSを利用可能な最新バージョンに更新するだけで解決できます。 ある場合にはユーザーが何らかの理由でiPhoneを更新しないことを決めます。 この場合、iOSのアップデートにはデバイスの完全な動作のための重要な変更が含まれている可能性があるため、特定のリスクを冒していることがわかっておく必要があります。 iPhoneを時間内に更新しないと、「カレンダー」などの単純なアプリでも使用できなくなる可能性があります。
iPhoneのiOSをアップデートするには、下記の手順に従ってください:
-
iPhoneで設定アプリを開き、「一般」をタップします。
-
「ソフトウェア・アップデート」と選択します。
-
iOSの更新がある場合は、「ダウンロードとインストール」をクリックします。
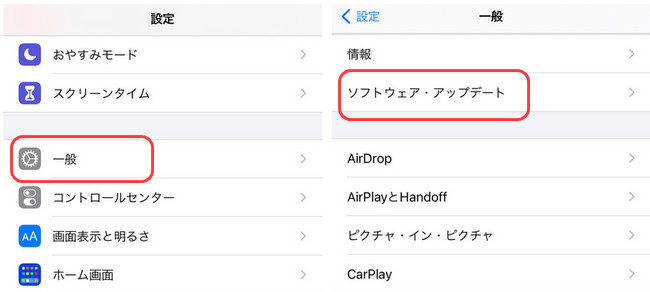
iOSの更新についてもっと詳しく、Appleの「iPhoneのiOSをアップデートする」記事をご覧ください。
iPhoneをリセット
前の方法で問題が解決されない場合は、iPhoneを完全にリセットする極端な方法しかありません。
ご注意ください:iPhoneのリセットを検討する前に、重要なデータを復元できるようにiPhoneのバックアップがあることを確認してください。iPhoneのバックアップ・復元する方法についてもっと詳しく、下記のガイドを参照してください:
- iTunesを使用せずにiPhoneやiPadをバックアップ・復元する方法
- バックアップからiPhoneカレンダーを復元する方法
- iPhoneでLINEトーク履歴を削除したときに復活
- iPhoneのバックアップを復元できないときの対処法
iPhoneからデータと設定を完全に削除するには、次の手順に従ってください:
iOS 15以降:
- 「設定」アプリを起動し、「一般」をタップします。
- 一番下までスクロールして、「転送またはiPhoneをリセット」をタップします。
- 「すべてのコンテンツと設定を消去」のオプションをタップし、「続ける」をタップして確認します。
- パスコードを入力した後、iPhoneからデータと設定を削除するかどうかをもう一度確認するメッセージが表示されます。
- 「iPhoneを消去」ボタンをタップします。
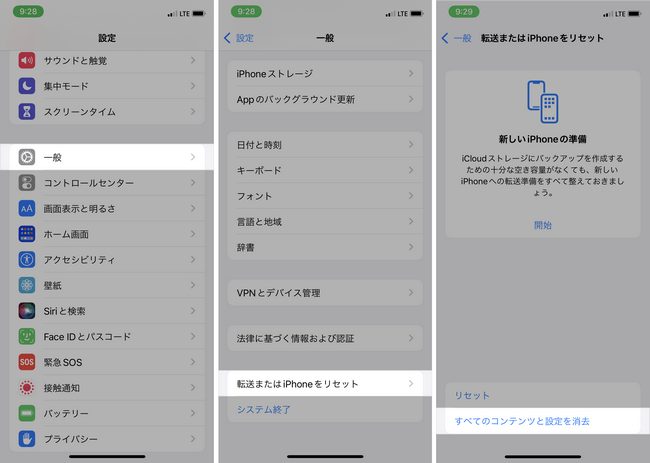
iOS 14以前:
- 「設定」アプリを起動し、「一般」をタップします。
- 一番下までスクロールして、「リセット」をタップします。
- 「すべてのコンテンツと設定を消去」のオプションをタップし、パスコードを入力します。
- パスコードを入力した後、iPhoneからデータと設定を削除するかどうかをもう一度確認するメッセージが表示されます。
- 「iPhoneを消去」ボタンをタップします。
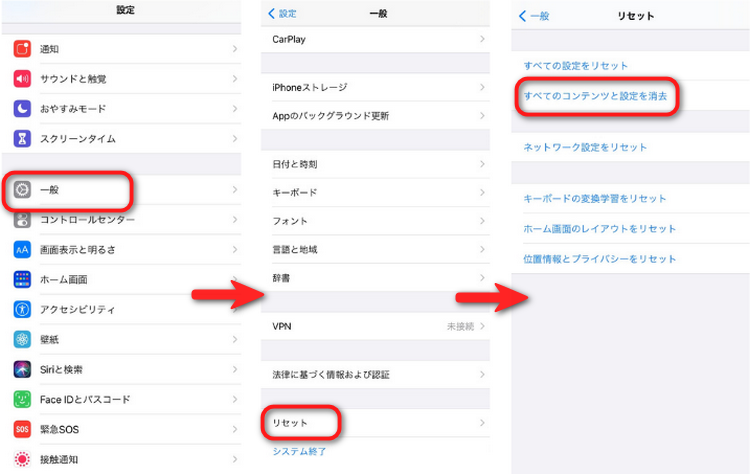
リセット中、iPhoneにはAppleロゴとプログレスバーが表示されます。 iPhoneのバージョンとiPhoneのデータ量に応じて、このプロセスには数分から数時間かかる場合があります。
まとめ
iPhoneカレンダーを追加できない問題を解決する方法を紹介しました。 これで、上記で提案した内容から好きな方法を選択できます。 カレンダーをよく使用する場合は、CopyTrans Contactsなどの便利なアプリを使用してコンピューターでイベントを作成してから、iPhoneに同期することをお勧めします。 この場合、重要なデータが失われることはありません。
CopyTrans Contactsをダウンロード