
お気に入りの音楽をiPhone・iPodに追加するためにiTunesを使う方は多いでしょう。しかしiTunesで同期しようとすると、曲がデバイスに入らないという問題が発生することがあります。そのときはどうやって問題を解決できるのでしょうか?
こちらの記事では、iTunesからiPhone・iPodに曲を追加できない場合の対処法について説明したいと思います。
- iTunesからiPhoneに曲が入らない場合の対策
- iTunesを再起動
- iTunesを最新バージョンへアップデート
- iPhoneに音楽を手動で追加
- 音楽の同期をオフにして再びオンにする
- iPhoneを再起動
- iPhoneの空き容量が足りるか確認
- 「iCloudミュージック」を無効にする
- iTunesを介して古いiPodに曲を同期できない
iTunesの問題を解決する方法:
デバイスの問題を解決する方法:
iTunesなしで音楽を管理
iTunesからiPhoneに曲が入らない場合の対策
1.iTunesを再起動
まずiTunesを再起動してみてください。ある場合にプログラムを再実行するだけで、曲が入らない問題を解決できます。それにはiTunesを閉じてから、再び立ち上げてください。
2.iTunesを最新バージョンへアップデート
旧バージョンの不具合が最新バージョンで修正した可能性があるので、iTunesを最新バージョンに更新しましょう。
- デスクトップ版のiTunesを更新:
- iTunesを起動します。
- メニューで「ヘルプ」をクリックします。
- 「更新プログラムを確認」を選択します。そしたらiTunesは自動的にアップデートをします。それとも「このバージョンは最新バージョン」という通知が出てきます。
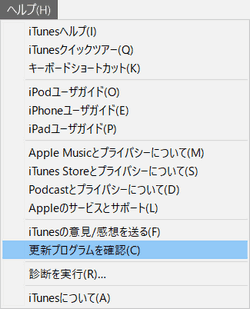
- マイクロソフト版のiTunesの場合は、最新バージョンがリリースされたとき、自動的にアップデートされます。更新されなかったら、iTunesのアップデートがないかとMicrosoft Storeで確認もできます。
3.iPhoneに音楽を手動で追加
同期することでiPhoneに音楽を転送できない場合に、手動で曲を追加できます。
CopyTrans ManagerでiPhoneの音楽を手動で管理
iTunesの代わりに無料の代替ソフトウェアCopyTrans Managerを使えます。CopyTrans ManagerでiPhoneにお気に入りの曲を追加したり、不要な音楽を削除したり、プレイリストを管理したりできます。iTunesと違って、CopyTrans Managerは同期を行わないので、思わずに大事なミュージックを削除してしまうことはありません。
- CopyTrans Managerをこちらからダウンロードします: CopyTrans Managerをダウンロード
- iPhoneを接続し、読み込みの完了を待ちます。
- 曲またはフォルダ全体をCopyTrans Manager画面にドラッグ&ドロップします。
- 好きなようにプレイリストのコンテンツを整理し、「アップデート」をクリックします。
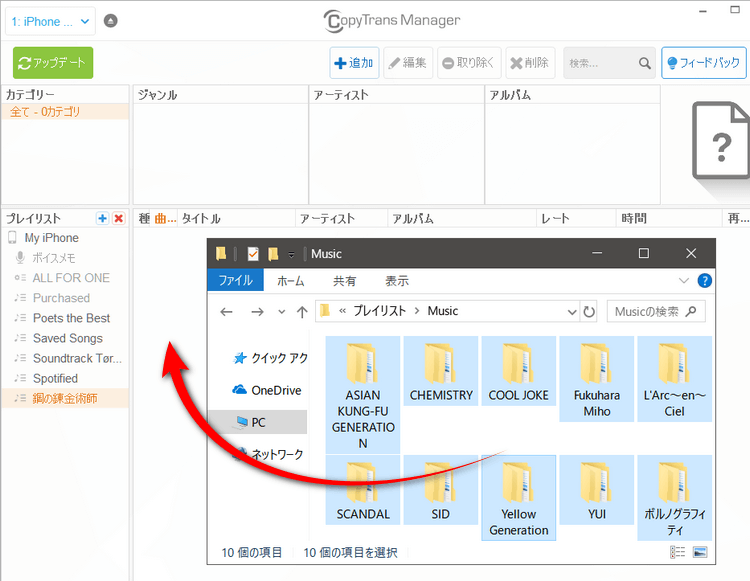
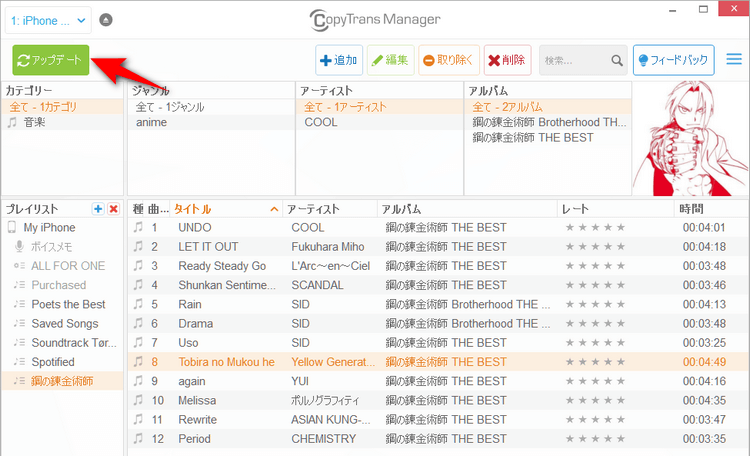
CopyTrans Managerの使い方について:CopyTrans ManagerでiPhoneのミュージックを管理

ある日突然、パソコンが故障してiTunesの曲が聞けなくなった場合、iPodやiPhoneに音楽を戻そうとして、iTunesと逆同期してはいけません。しかしCopyTransを使用すれば、iPhone・iPodのミュージックをパソコンに転送できます。
このプログラムはiPhoneの音楽、プレイリスト、レート、再生回数、歌詞、アルバムアートワークなどをバックアップ可能です。
CopyTransをダウンロードiTunesでiPhoneの音楽を手動で管理
それでもiTunesを使用したい場合には、「音楽とビデオを手動で管理」の設定を有効にすることができます。その設定をオンにすると、iPhoneと同期させたい曲を手動で選べます。
- iTunesを起動し、デバイスを接続します。メニューの下にあるiPhoneのアイコンをクリックします。
- オプションの欄までスクロールします。そしたらオプションの欄で「音楽とビデオを手動で管理」にチェックを入れます。
- 設定の変更を保存するため、右下にある「適用」のボタンをクリックします。
- その後、手動で音楽のデータを管理できます。上部にある「ライブラリ」をクリックします。
- 転送したい項目をライブラリからiPhoneにドラッグアンドドロップします。複数の曲を転送するため、CTRLキーを押しながら同期したい項目を選択します。
![]()
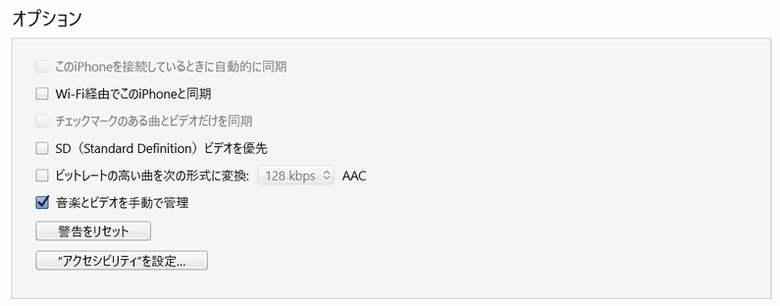
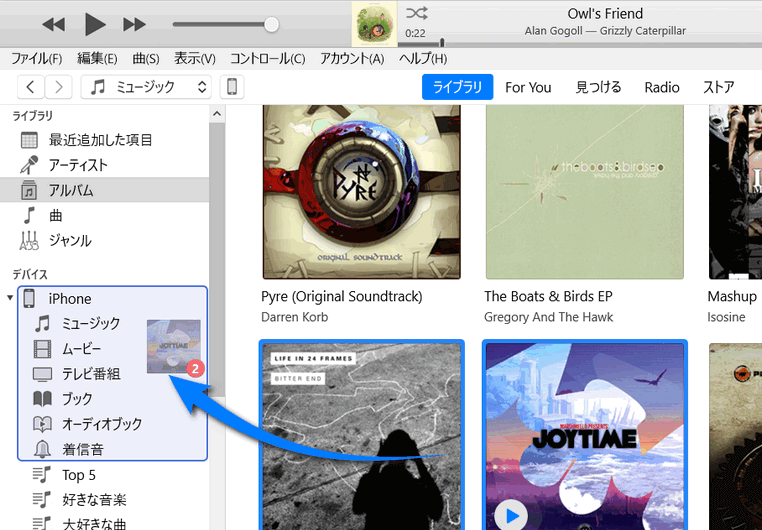
4.音楽の同期をオフにして再びオンにする
iTunesで「ミュージックを同期」のチェックを外してから、またチェックを入れてみてください。
- iTunesを起動し、デバイスを接続します。メニューの下にあるiPhoneのアイコンをクリックします。
- 横のメニューで「ミュージック」をクリックし、「ミュージックを同期」のチェックを外します。
- 出てきた警告で「削除」を選択します。その後、再度「ミュージックを同期」にチェックを入れます。
![]()
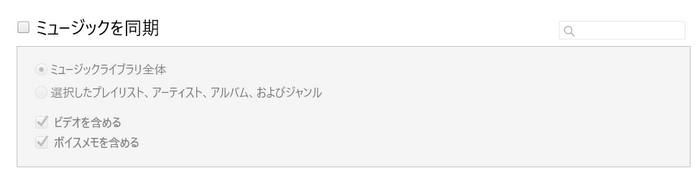
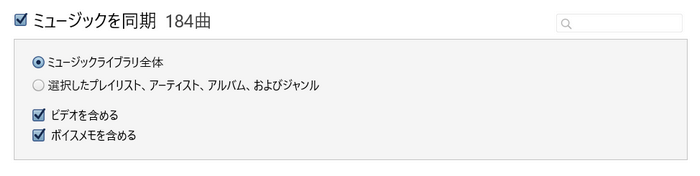
5.iPhoneを再起動
何か問題が起きたときに、デバイスの再起動を試すことができます。iPhoneを再起動すると、様々なiPhoneの不具合が修正される可能性があります。ある状況で役に立つ簡単な解決法です。
iPhoneを再起動する方法は、「iPhone, iPod touch, iPadを再起動する方法」をご参照ください。
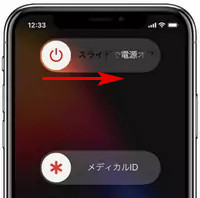
6.iPhoneの空き容量が足りるか確認
デバイスの空き容量が足りない場合、iPhoneに曲が入らない問題が起きることがあります。最初はiPhoneのストレージの空き領域をチェックしましょう。
iPhoneストレージの使用状態を確認するには、設定アプリで「一般」>「iPhoneストレージ」という順に選択します。そこでiPhoneの使用済みの領域と各アプリの容量を確認できます。
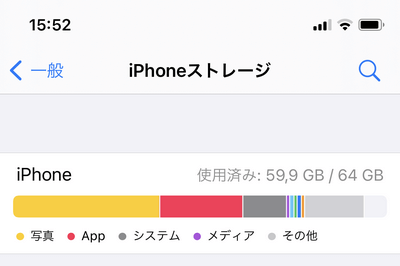
もし空き容量が少なかったら、不要なアプリや、写真及びビデオや、重いファイルなどをデバイスから削除してから、ミュージックの転送を再試行してください。
詳細:iPhoneの空き容量を増やす方法
7.「iCloudミュージック」を無効にする
iTunesで「デバイスのアイコン」>「ミュージック」の順にクリックすると、「iCloudミュージックライブラリはオンです」と表示される場合、音楽の同期をオンにできません。
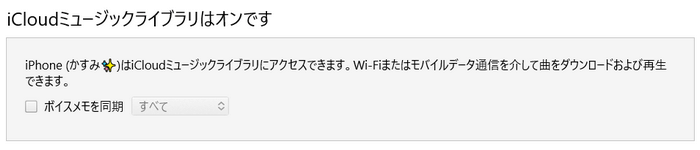
その場合にデバイス上で「iCloudミュージック」を無効にできます。
- デバイスの設定から「ミュージック」を選択し、「ライブラリを同期」をオフにします。
- 「ライブラリの同期をオフにする」という警告が出たら、「オフにする」をタップしてください。
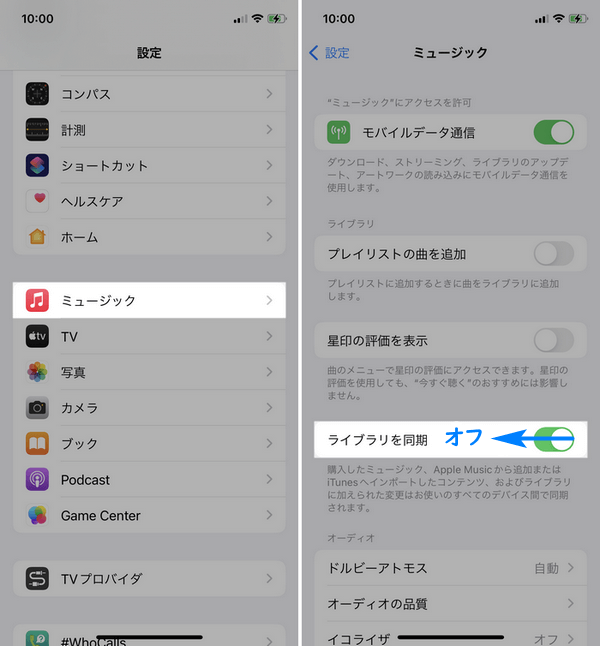
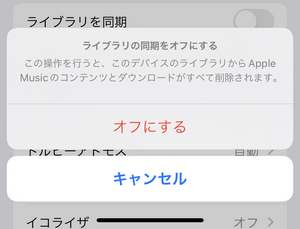
iCloudミュージックライブラリをオフにすると、Apple Musicでダウンロードした曲が削除されます。
iTunesを介して古いiPodに曲を同期できない
iPhone又はiPadに音楽を問題なく同期できますが、古い機種のiPod(iPod Nano、iPod Classic)に曲を追加できません。特にWindowsが更新されてから、iPod同期の問題が発生する場合は多いです。こちらは解決方法について説明します。
1.iPodのUSBドライバーを更新
iPodのUSBドライバが正常に動作しない場合、ドライバーを更新できます。
- iPodとパソコンをUSBケーブルで接続します。
- Windows検索バーに「デバイスマネージャー」を入力します。その後、メニューから「デバイス マネージャー」を選択します。
- 「ポータブル デバイス」をクリックして、「IPOD」をダブルクリックします。
- 出てきたウィンドウで「設定の変更」のボタンをクリックします。
- 「ドライバー」>「ドライバーの更新」の順に選択し、「OK」をクリックすることで確認します。
- 「コンピューターを参照してドライバーを検索」を選びます。
- 「コンピューター上の利用可能なドライバーの一覧から選択します」をクリックし、「次へ」をクリックします。
- 「ドライバーが正常に更新されました」との警告が表示されたら、「閉じる」をクリックします。
- その後、iTunesを再実行してから、再度iPodの同期を試します。
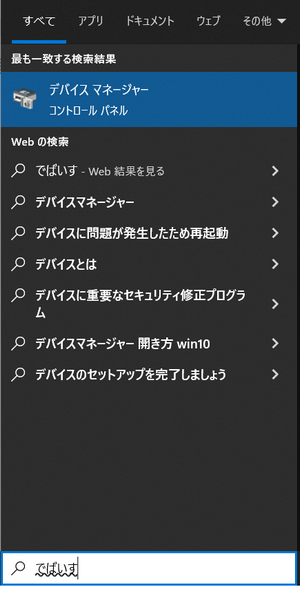
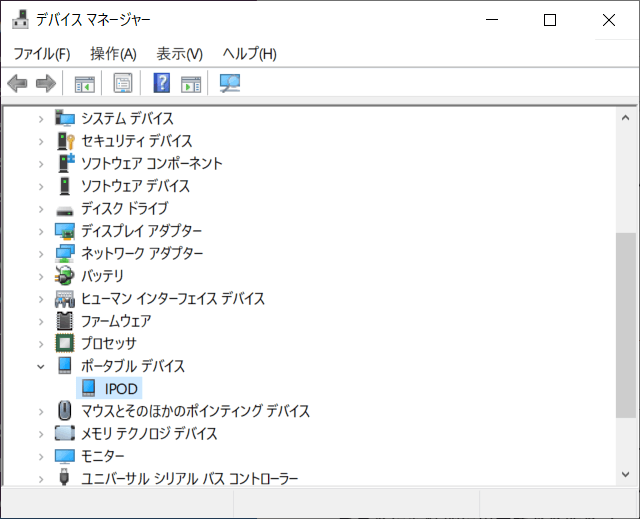
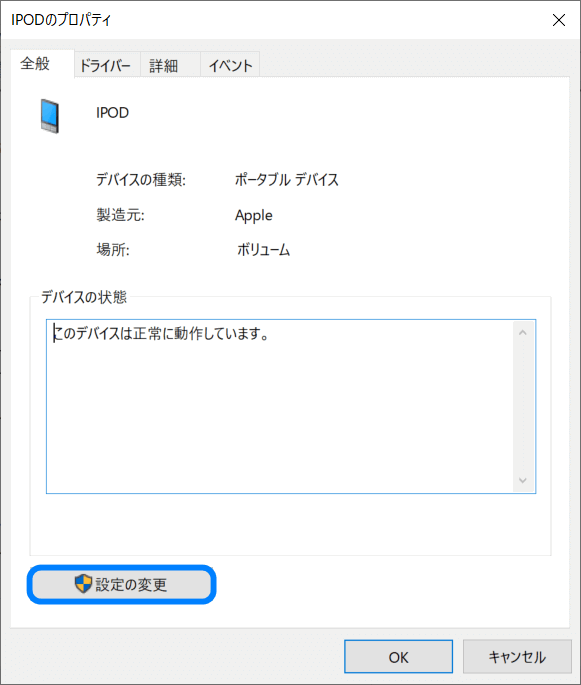
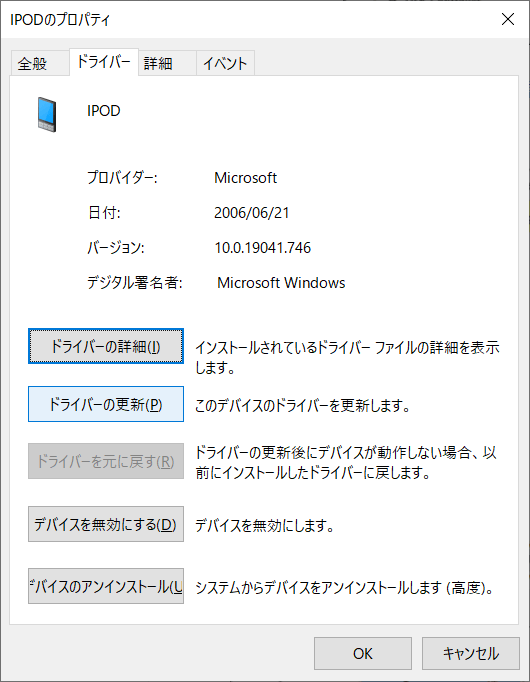
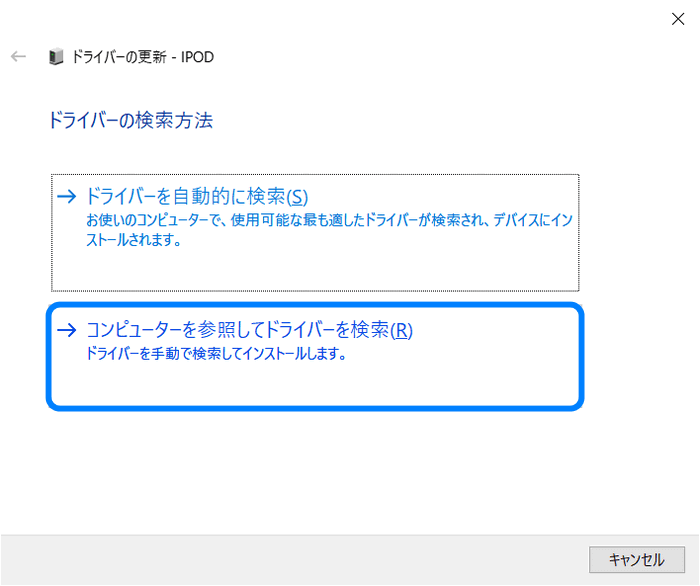
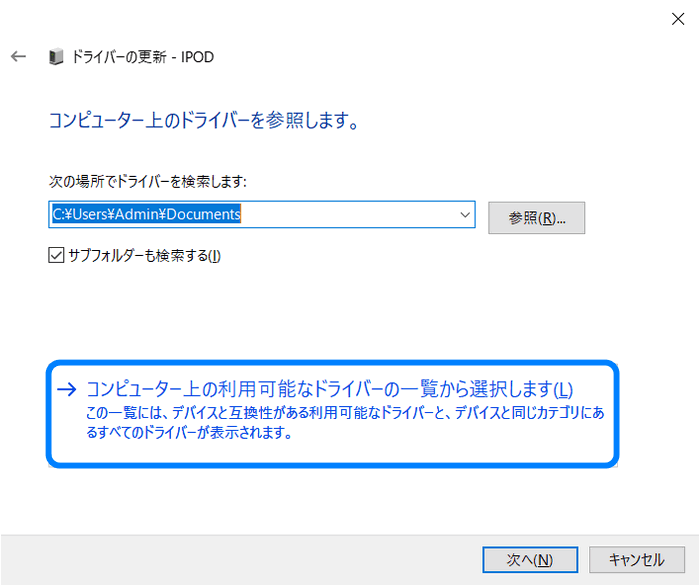
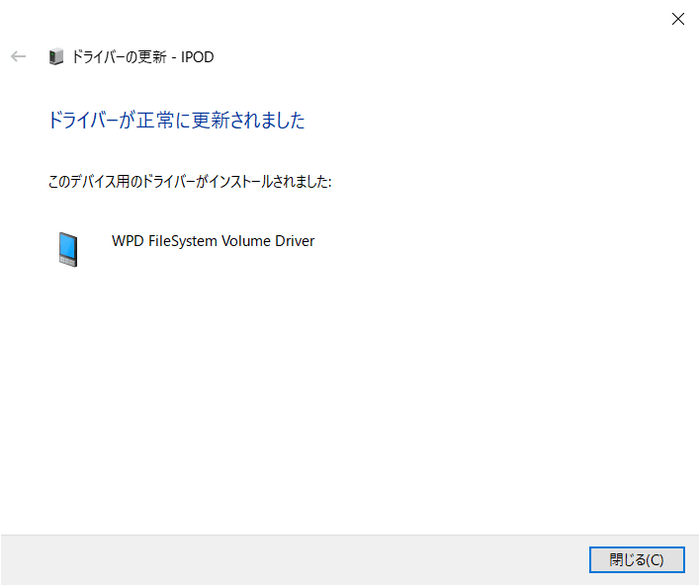
2.iTunesの代わりにCopyTrans Managerを使用
iTunesの代わりにCopyTrans ManagerでiPod Classic・iPod Nanoに曲を追加できます。
- CopyTrans Managerをこちらからダウンロードします: CopyTrans Managerをダウンロード
- iPodを接続し、曲またはフォルダ全体をCopyTrans Manager画面にドラッグ&ドロップします。
- 好きなようにプレイリストのコンテンツを整理し、「アップデート」をクリックします。
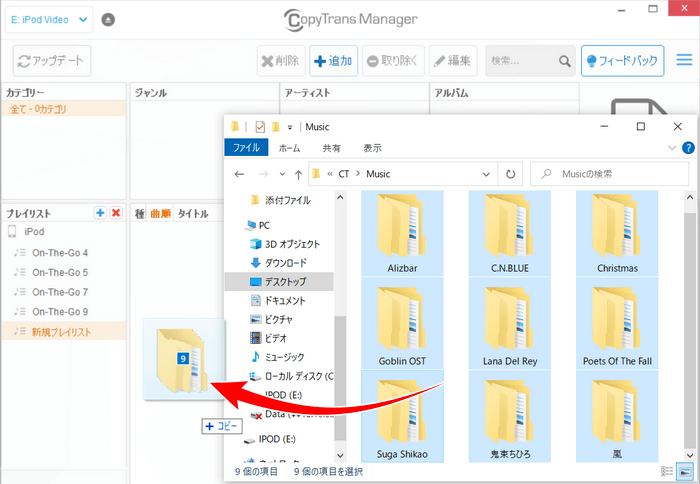
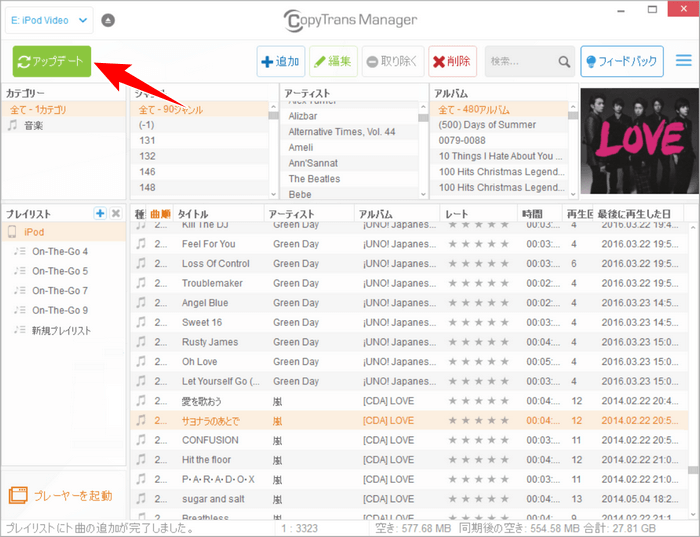
詳細な手順:iTunesなしで音楽やビデオをiPhoneやiPodに入れる方法
3.iPodの破損を修正
上記の解決策が役に立たなかった場合、iPodの破損のトラブルシューティングに関するガイドをご参照ください:iPodの破損を修正する方法。