
iPhoneがレコーダーとして使われて、音声を録音できる「ボイスメモ」という標準アプリがプレインストールされていますが、みなさんはお使いでしょうか。授業や会議を録音してあとから聞くなんていうことができる便利なアプリです。ボイスメモで録音した音声はiPhoneで再生もできますが、会議の議事録など大切なデータはパソコンに保存しておくと安心です。
今回は、iPhoneで録音したボイスメモの使い方とPCに保存する7つの方法を紹介します。
✶iPhoneの「ボイスメモ」の使い方
✶iPhoneのボイスメモをパソコンにバックアップ・保存する方法
-
❶ iPhoneのメモアプリを使ってボイスメモをPCに保存お勧め
❷ iPhoneのボイスメモをパソコンにバックアップ
❸ ボイスメモをバックアップから取り出す
❹ iTunesでiPhoneのボイスメモを同期
❺ iCloud DriveでiPhoneのボイスメモをPCに保存
❻ iPhoneのボイスメモを共有またはメールで送信
iPhoneの「ボイスメモ」の使い方
🌸 iPhone上の「ボイスメモ」アプリを開きます。画面中央の赤いボタンをタップすると、録音が開始します。アプリを閉じても録音は継続され、上の録音中をタップすると録音画面に戻ります。
🌸 赤いボタンを押すと録音が終了します。一時停止したい場合は、画面を上にスワイプし、ポーズボタンをタップします。録音を続けるため「再開」をタップしますが、終了するには完了をタップします。
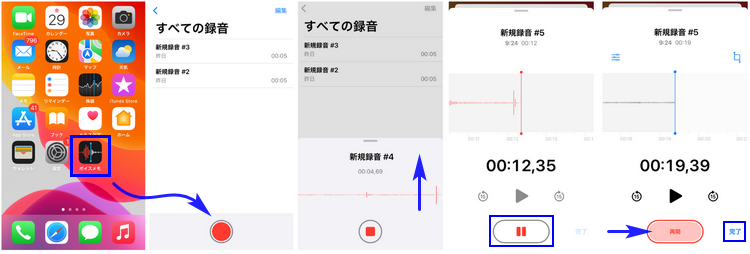
🌸 ボイスメモの名前を変更するため、ボイスメモをタップし、「・・・」の設定ボタンを押し、「録音を編集」を選択します。そうしたら、ボイスメモの名前をタップすると、新規の名前を入力し、「完了」を押して保存します。
🌸 iPhone上でボイスメモの先頭及び尻尾のトリミング、又は一部削除するには、トリミングのアイコンをタップします。黄色い矢印を動かすと、メモの尻尾を切り詰めたり、真ん中から一部を削除したりします。終わったら「保存」をタップします。
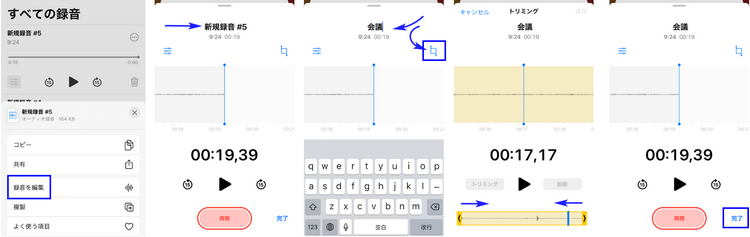
⚠️ 「ヒント」 iPhoneのボイスメモの使い方をもっと詳しく知りたい場合は、「ボイスメモ App を使う」アップルガイドをご覧ください!
iPhoneのボイスメモをパソコンにバックアップ・保存する方法

iOS 15搭載のデバイスをお使いの方へ
Appleの制限によって、iTunes、また多くのアプリはiOS 15以降のボイスメモに対応していません。
ただし、iOS15のiPhoneからパソコンにボイスメモを保存する方法はまだあります。次は、iOS15に対応しているiPhoneのボイスメモをPCにバックアップする方法を紹介します。
iPhoneからパソコンにボイスメモを保存するだけでなく、それらをほかのiPhoneに移動したい場合は、CopyTrans Shelbee プログラムをお勧めします。CopyTrans ShelbeeでiPhoneのフルバックアップを取ってから、「復元」という便利な機能を使用すると、古iPhoneから新iPhoneにボイスメモを簡単に転送できます。詳しい手順は、こちらの「iPhoneやiPadをバックアップ・復元する方法」記事をご覧ください。
【スペシャルオファー】この割引クーポンを適用し、CopyTrans Shelbee製品版をご購入できます!
割引クーポンを適用
ボイスメモはiPhone上で再生したり、iTunesで同期することもできますが、今回はボイスメモをパソコンに保存する7つの方法をご紹介します。
iPhoneのメモアプリを使ってボイスメモをPCに保存iOS15対応
iOS15またはiOS14以降のiPhoneに登録したボイスメモを「メモ」アプリに移動すると、簡単にパソコンにバックアップできます。
下記の手順に従ってください:
- 「ボイスメモ」アプリを開き、必要のファイルをタップし、右上の「・・・」ボタンを押します。
- 出たメニューで「共有」をタップし、「メモ」アプリを選択します。そうすると、選択されたボイスメモの録音が「メモ」アプリに追加されます。
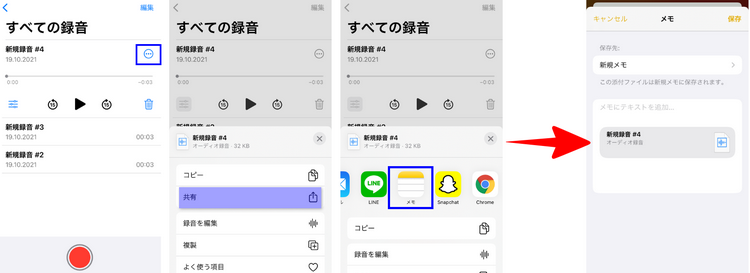
- CopyTrans Contactsプログラムを開きます。インストールされていない場合、下記のリンクでダウンロードできます。インストールの手順は、「インストールガイド」を見てください。
CopyTrans Contactsをダウンロード - CopyTrans Contactsを起動し、iPhoneを接続します。データの読み込みが完了するまでお待ちください。
- メモのアイコンをクリックし、リストからボイスメモを含むメモを選択し、「選択した項目をエックスポート」ボタンを押します。
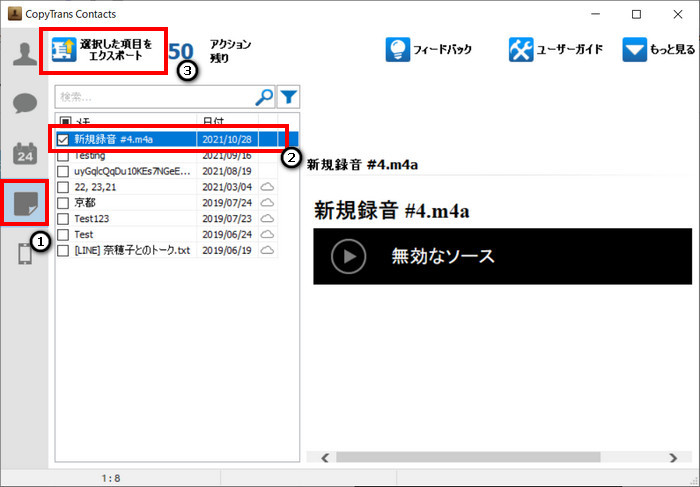
- 「ファイルへエクスポート」を選びます。
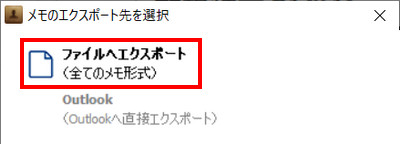
- パソコンの保存先を選択します。
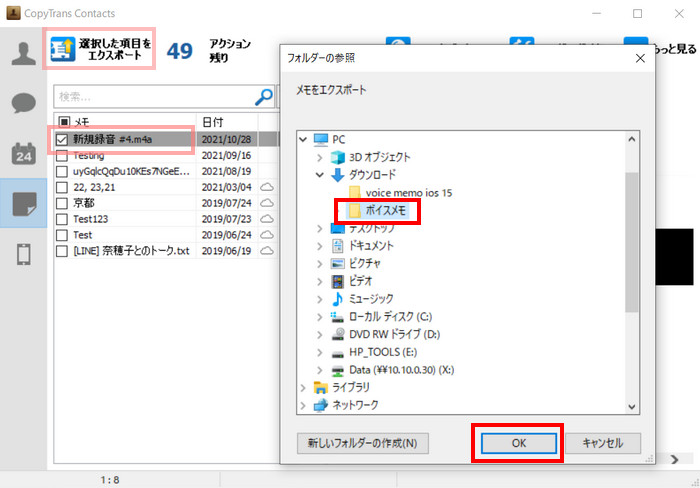
- 選択したメモはファイルとしてパソコンへエクスポートされました。
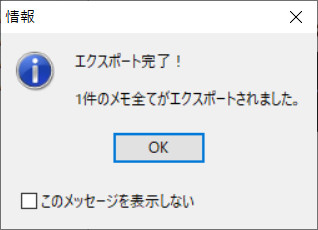
メモのバックアップについてもっと詳しく、「iPhoneのメモをPCにバックアップする4つの方法」記事をご覧ください。
エクスポートされたファイルをフォルダでご確認ください。こちらの方法で、メモに含まれているボイスメモは簡単にパソコンにバックアップされるので、ぜひ CopyTrans Contacts をお試しください。
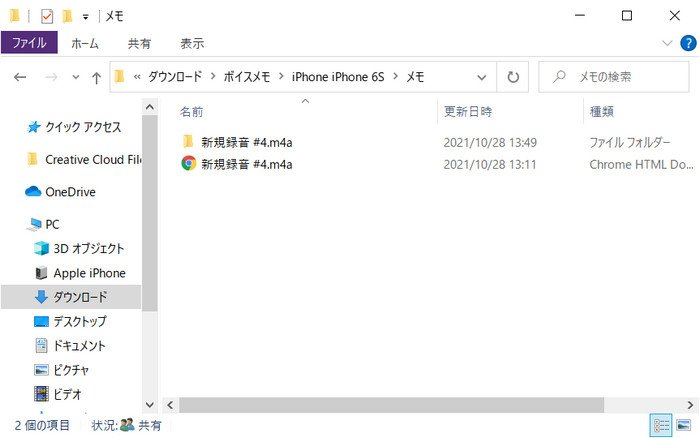
ボイスメモをパソコンにバックアップ
Appleの制限によって、iOS 15以降のボイスメモに対応していません。
利点:
✓iTunesとの同期をせずにボイスメモをPCに保存
✓必要な項目のみをバックアップできる
✓ボイスメモの他に音楽もPCに転送可能
✓パソコンのフォルダだけでなく、iTunesにも転送可能
- CopyTransはこちらからダウンロードできます。インストール方法はインストールガイドにあります。
CopyTransをダウンロード - CopyTransを開いて、iPhoneをPCに接続します。左下にある「クラシックモードに進む」をクリックします。
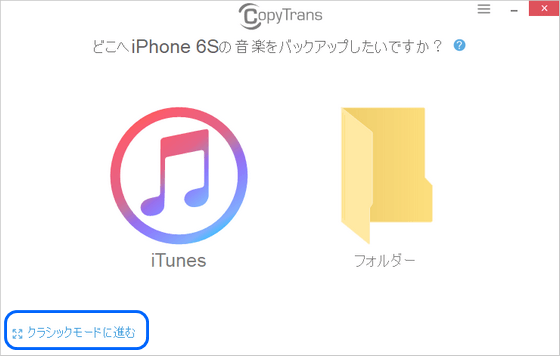
- プレイリストの欄にある「ボイスメモ」をクリックします。
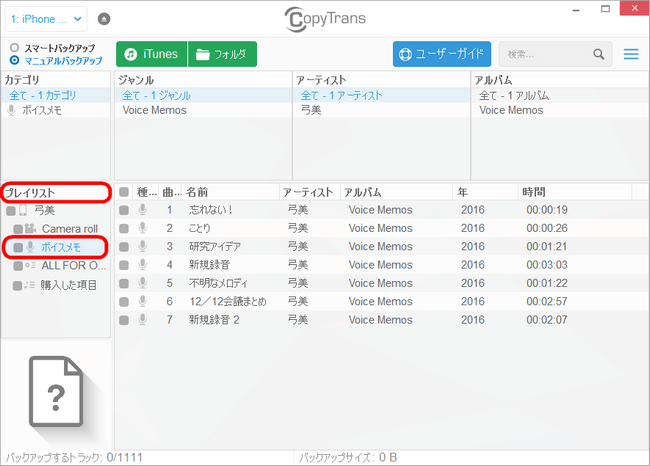
- 全てのボイスメモを選択するには上のチェックボックスにチェックを入れます。
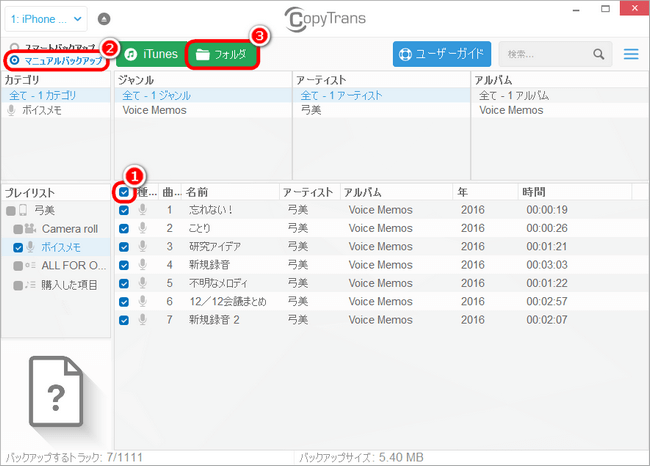
- 鉛筆のアイコンをクリックして保存先フォルダを選択します。「バックアップ開始」をクリックするとバックアップが開始します。

ボイスメモや音楽などのデータをiPhoneからパソコンに移動する詳しい方法について、「すべてiPhoneのデータをバックアップする方法」を見てください。
これでiPhoneのボイスメモが選択した場所に保存されます。
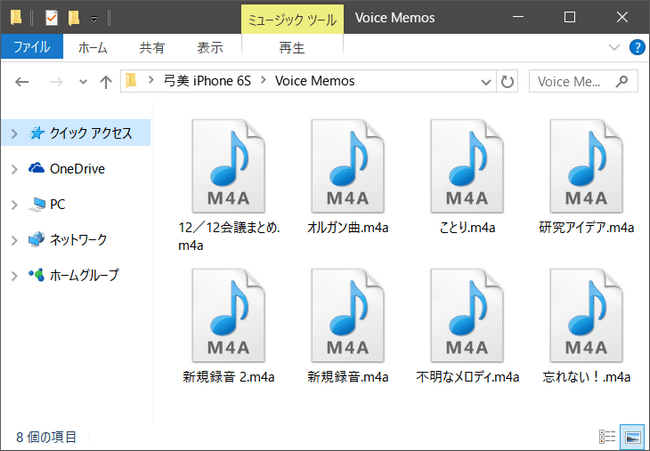
ボイスメモをバックアップから取り出す
Appleの制限によって、iOS 15以降のボイスメモに対応していません。
iPhoneをPCに接続せずにボイスメモをPCに保存することが可能です。それにはCopyTrans Backup Extractorというソフトウェアを利用できます。CopyTrans Backup ExtractorはiTunes、またはCopyTrans Shelbeeのバックアップからデータを抽出するプログラムです。そのプログラムを使ってボイスメモ、写真、連絡先などのデータをPCに取り出せます。
利点:
✓ボイスメモがiPhoneから消えた場合にもバックアップから抽出できる可能性がある
✓iPhoneをPCに接続する必要はない
✓暗号化バックアップに対応
ボイスメモをバックアップから取り出す方法はこちらです:
- CopyTrans Backup Extractorをこちらからダウウンロードします。インストール手順は、「インストールガイド」を参考してください。
CopyTrans Backup Extractorをダウンロード - プログラムを実行し、バックアップの検索を開始します。
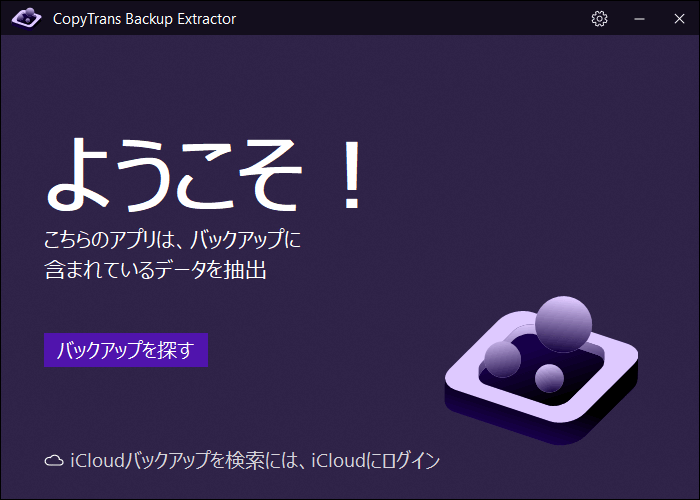
- 任意のバックアップを選択し、必要であればバックアップの暗号化パスワードを入力します。
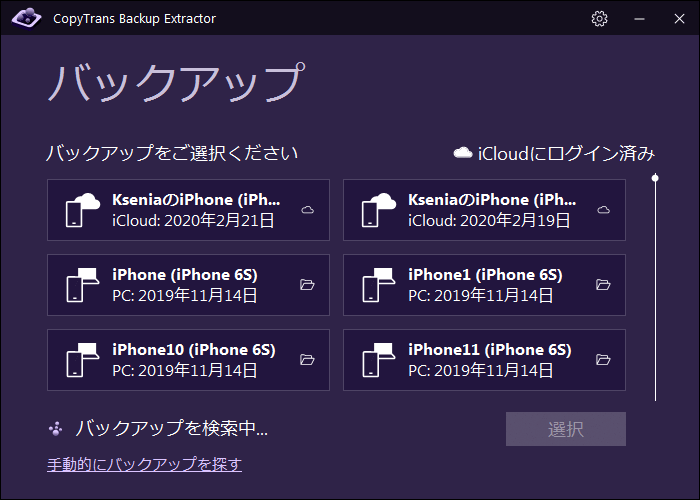
- バックアップの読み込みが完了したら、「ボイスメモ」を選んで、保存先のフォルダを指示して、抽出を開始します。
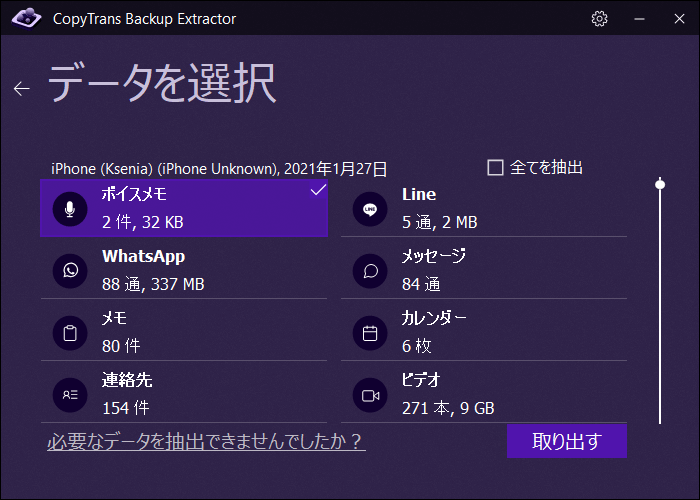
CopyTrans Backup Extractorについてもっと詳しく、「CopyTrans Backup Extractorの使い方」を参照してください。
これでiPhoneの録音がM4A形式でPCに保存されます。
iTunesでiPhoneのボイスメモを同期
Appleの制限によって、iOS 15以降のボイスメモに対応していません。
【重要】iTunesで同期する前に必ずお読みください:
- iTunesでは一度しかパソコンに反映されず、iTunesからボイスメモを削除して再度同期を行っても転送されない
- iTunesの自動同期によってデータが消えたり、重複することがある
- 1時間を越える長いものは同期できない
- 普段iTunesを使っていないため、同期によってデータが削除される可能性がある
iTunesでiPhoneのボイスメモを同期するには、下記の手順に従います:
- iTunesを起動し、iPhoneを接続します。デバイスのアイコンをクリックします。
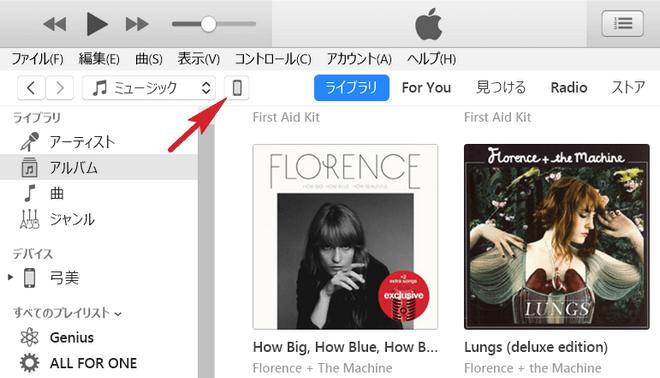
- 概要で「ミュッジク」を選択します。「ミュッジクを同期」にチェックを入れます。
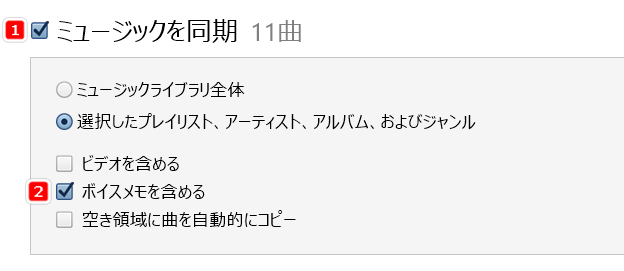
- お使いのiPhoneが他のiTunesライブラリと同期された場合、このライブラリと同期すると、iPhone上全てのボイスメモや音楽が消えてしまいます。
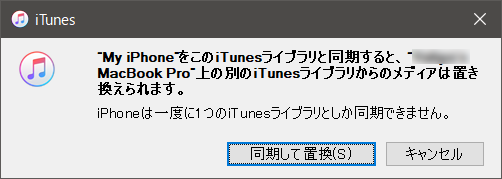
- 同期が完了後、iTunesで「ボイスメモ」のプレイリストが作成されます。Windowsエクスプローラーで「C:\Users\ユーザー名\Music\iTunes\iTunes Media\Voice Memos」からiPhoneのボイスメモにアクセスできます。

iCloud DriveでiPhoneのボイスメモをPCに保存iOS15対応
iPhoneに登録したボイスメモをiCloud Driveに移動して、パソコンでiCloud.comにロづインすると、ボイスメモをパソコンにダウンロードできます。
iCloud DriveでiPhoneのボイスメモをPCに保存するには、下記の手順に従ってください:
-
- 「ボイスメモ」アプリを開き、必要のファイルをタップし、右上の「・・・」ボタンを押します。
- 下にある「”ファイル”に保存」を選択します。
- iCloud Driveの保存先を選んで、「保存」を押してください。選択されたボイスメモの録音がiClou Driveに保存されます。
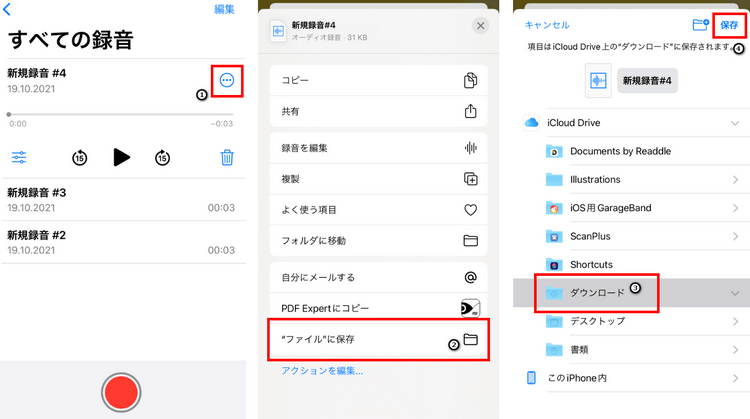
-
- パソコンで iCloud.com にログインし、iCloud Drive を選択します。
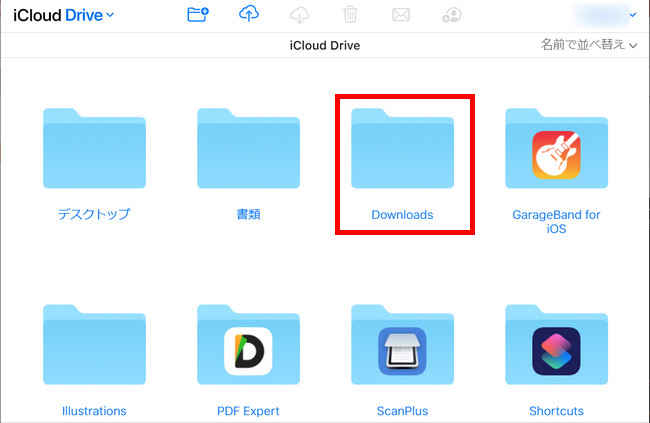
-
- ボイスメモの保存先で必要なファイルを探し、ダウンロードアイコンをクリックします。
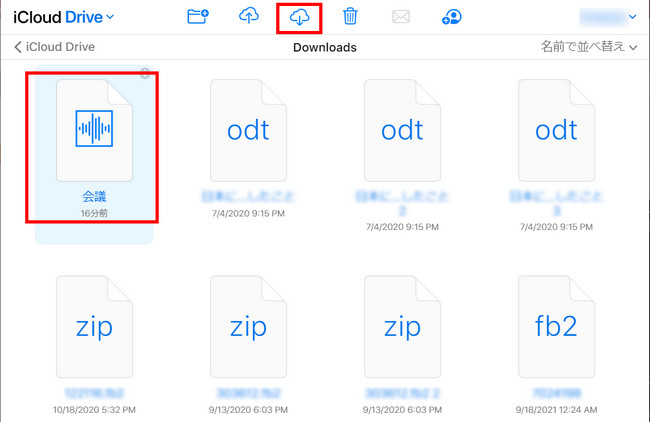
これで、ボイスメモがiCloud DriveからPCに保存されました。パソコンのダウンロードフォルダをご確認ください。
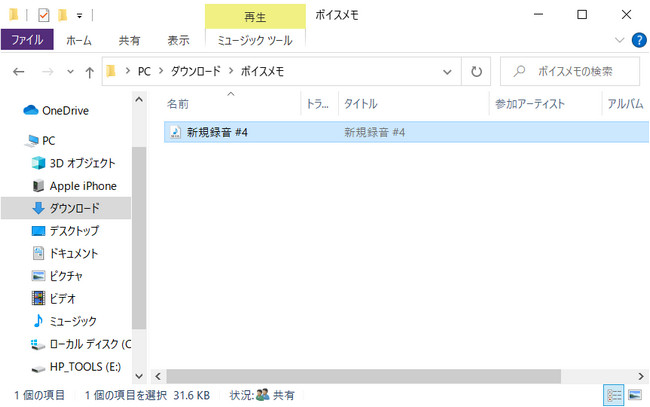
iPhoneのボイスメモを共有またはメールで送信iOS15対応
iPhoneのボイスメモをデバイスからメールでシェアできます。適切な共有する方法を選択し、ボイスメモを一つ一つで送信します。
メールに送付できるファイルのサイズに上限がありますので、長いボイスメモは送れない場合があります。そのとき、CopyTrans Fileyは一番便利なツールになります。
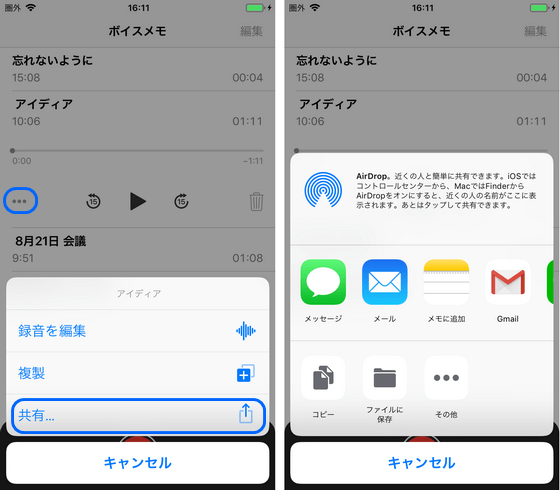
さいごに
思いついたアイディアや、仕事に関しての情報などをボイスメモで保管はいかがでしょうか。そんなこともiPhoneだと手軽にできますね。ボイスメモがたまってきたらiPhoneの容量を取りますので、定期的にパソコンにバックアップしてiPhoneの容量を軽くしておくといつでもさくさく動いてくれますよ。
iOS15のiPhoneで登録したボイスメモをパソコンに保存するには、CopyTrans Contacts プログラムを強くお勧めします。CopyTrans ContactsとiPhone標準搭載の「メモ」アプリを使えば、簡単にボイスメモをiOS15のiPhoneからもパソコンにバックアップできます!
ボイスメモをパソコンにバックアップするには CopyTrans Shelbee も役に立てるプログラムです。
スペシャルオファー
割引クーポンを適用し、CopyTrans 7Pack という7つの製品版をご購入できます!CopyTrans 7 Packに含まれるプログラムでボイスメモだけでなく、連絡先、LINE履歴、写真と動画、iCloudフォトライブラリ、音楽、カレンダーなどの様々なiPhoneのデータを管理することは可能です!
3480円の代わりに 2990円でCopyTrans 7Packを取得