不要な写真からiPhoneのスペースを解放したいが、iPhone写真一気に削除できない問題がありますか?こちらの記事ではiPhoneやiPadのカメラロールから複数あるいは全ての写真をまとめて消す方法をご案内します。
❗ しかし、iTunesを使えば、「Macから」にある写真しか削除できないので、カメラロールの写真を削除するにはiTunesを使えません。
❗❗ iCloud.comで全ての写真を選択して、一括で削除しようとすると、下記のような警告が出て、1000枚ずつ削除するしかありません。
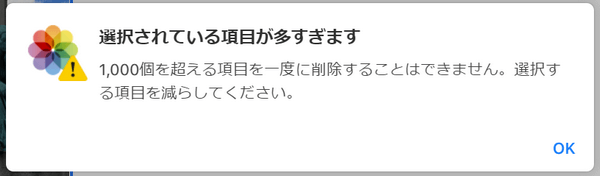
こちらの記事では、iTunesやiCloudを使わずに写真を一括で削除する方法を紹介します。
写真や動画を削除できない場合:iPhoneの写真やビデオが削除できないときの解決方法
カメラが起動しない場合:iPhoneのカメラで写真や動画を撮れないときの対策
紹介している方法はiPhoneに十分な空き領域がないときに役に立ちます。
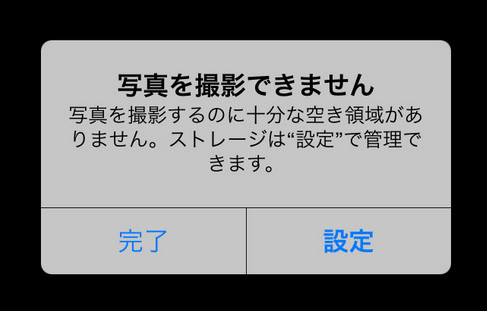
またiPhoneの買い替えの場合や、iCloudプランをダウングレードしたい場合など、以下の方法で写真を一括で削除できます。
iPhone本体から写真を一括削除
iCloud写真が無効になっている場合、CopyTrans Photo でデバイスにたまった大量の写真を一括で削除し、簡単に整理することができます。
CopyTrans Photoを割引価格で取得できます!
❈クーポンの数には限りがあります。
✓ 写真を一括で削除可能
✓ 削除したい写真を選択できる
✓ 写真を「最近削除した項目」に入れずに完全に削除できる
✓ 削除する前にバックアップできる
✘ パソコンが必要である
重要:この操作は元に戻せません。紛失したくない重要な写真をバックアップしておいてください。
- CopyTrans Photoをダウンロードします。 CopyTrans Photoをダウンロード
- CopyTrans Photoを起動し、iPhoneを接続します。左側にiPhoneの写真が表示されます。
- 全ての写真を選択するには、CTRLキーとAキーを同時に押します。右クリックして、「カメラロールから削除」を押します。DELキーを押して、写真も削除できます。
- 確認画面が出るので「はい」をクリックします。忘れずに「変更を適用」ボタンを押します。
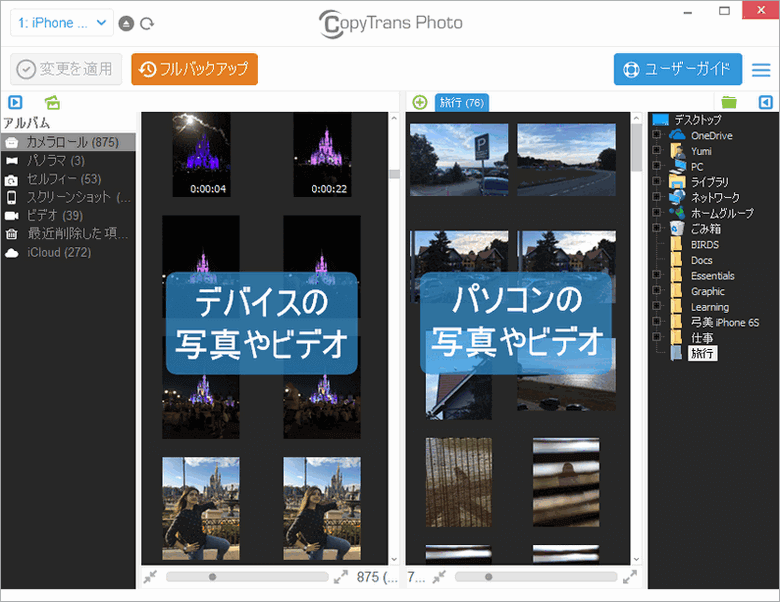
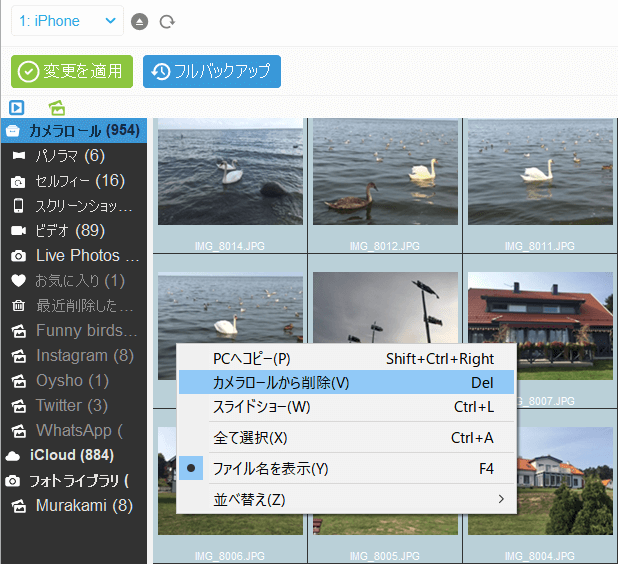
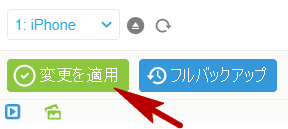
これでiPhoneやiPadのカメラロール内からの写真を一括削除することができます。
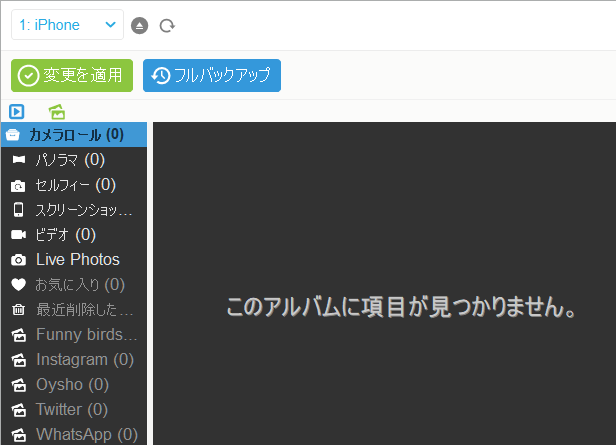
写真を削除する前にパソコンにバックアップ:iPadの写真とアルバムをPCにバックアップする方法
iCloudから写真を一括削除する
お使いのデバイスでiCloud写真が有効化された場合、iPhoneで撮影した写真が iCloud に保存されます。その際に写真とビデオを削除するには、CopyTrans Cloudly をお使いください。
✓ 写真を一括で削除可能
✓ 写真を「最近削除した項目」に入れずに完全に削除できる
✓ 削除する前にバックアップできる
✘ パソコンが必要である
✘ 削除したい写真を選択できない
- CopyTrans Cloudlyをこちらからダウンロードします。 CopyTrans Cloudlyをダウンロード
- iCloudアカウントにサインインし、メイン画面で「iCloudフォトライブラリを空にする」をクリックします。
- 動作を確認すると、写真の削除を開始します。機能についての詳細は、「iCloudから全ての写真を削除する方法」という記事をご覧ください。
- 写真を削除した後、iPhoneの「写真」アプリ内のコンテンツは以下のように表示されます:
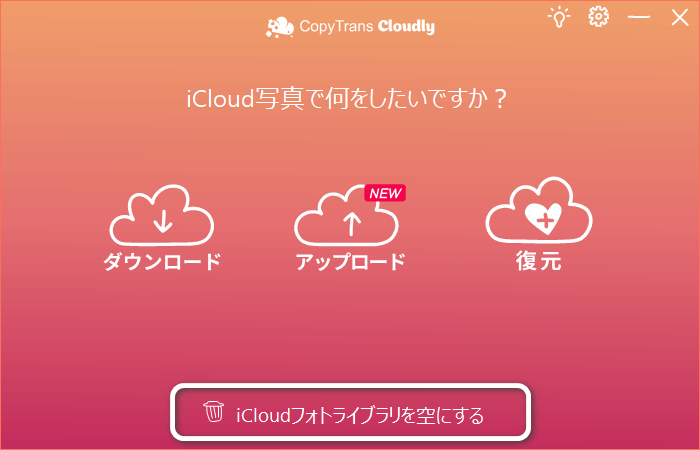
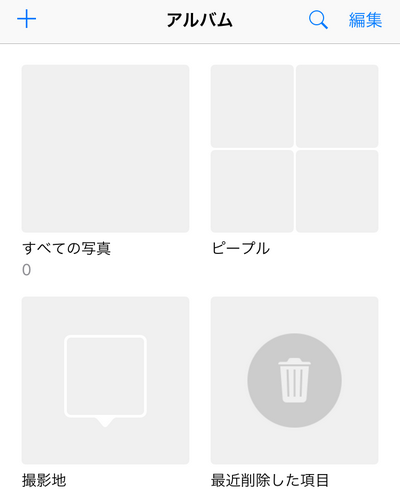
写真を削除する前にパソコンにバックアップ:iCloudから写真と動画をまとめてダウンロードする
| 機能および特徴 | CopyTrans Photo | CopyTrans Cloudly | iPhoneの写真アプリ |
| 複数の写真を一括で削除 | ✓ | ✓ | ✓ |
| 写真を一つ一つ選択する必要がない | ✓ | ✓ | ✘ |
| iPhone本体の写真に対応 | ✓ | ✘ | ✓ |
| iCloud写真に対応 | ✘ | ✓ | ✓ |
| 削除したい写真を選択 | ✓ | ✘ 全ての写真を一括削除 |
✓ |
| 削除する前に写真をバックアップ | ✓ | ✓ | ✘ |
【iPhone上】複数の写真を同時に削除する
✓ パソコンなしで削除できる
✘ 写真を一つ一つ選択する必要がある
✘ 削除した写真を「最近削除した項目」から消去する必要がある
✘ 写真をバックアップできない
- iPhoneで写真アプリを開き、「カメラロール」をタップします。
- 右上の「選択」を押します。写真を一枚一枚で選択するか、1枚の写真をタップしたままスライドさせて、複数の写真やビデオを選択できます。
- 右下のゴミ箱アイコンをタップします。確認のメッセージが表示されるので「~枚の項目を削除」を選択します。
- 「最近削除した項目」で「すべて削除」を押します。
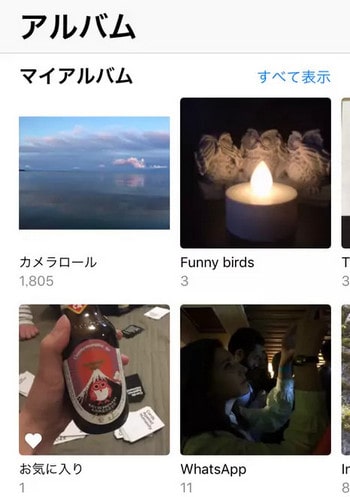
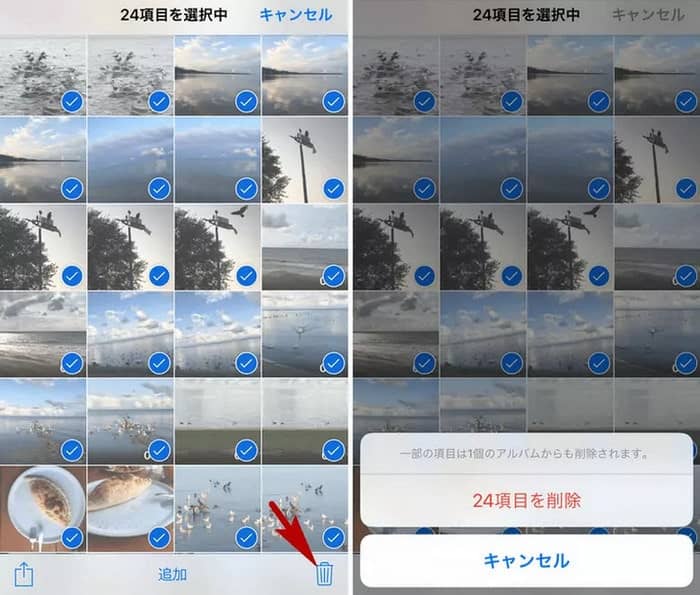
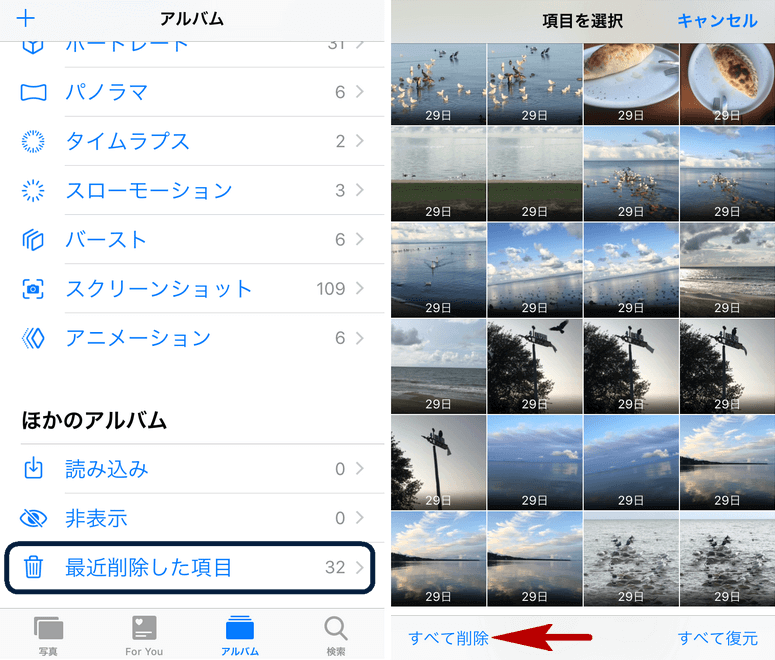
これでiPhoneやiPad上から複数の写真を完全に削除することができます。
まとめ
数十枚の写真を削除したい場合、iPhoneの写真アプリで一つ一つ選択して削除できます。
➡ iPhone上で複数の写真を同時に削除する
100枚以上の写真を削除したい場合、写真を一つ一つ選択することが面倒なので、iPhone写真を管理するツールをご利用ください。
➡ iPhone本体から写真を削除
➡ iCloudから写真を削除する
