iPhone内にある連絡先は大切なデータなので、大事に保管しましょう。連絡先をパソコンに移動しバックアップできるし、iCloudにバックアップすることもできます。
auの場合、iPhoneの連絡先がauのサーバーに保存され、iPhone内には保存されていないためです。au版のiPhoneから機種変更する場合は、別途連絡先をバックアップする必要があります。
auのiPhoneを使用する場合には、CopyTrans Contactsを使ってバックアップするのはおすすめです。バックアップはパソコンに保存されるので、確認しやすく安心です。
iPhoneの連絡先をバックアップする5つの方法は以下の通りです:
- 連絡先をパソコンにバックアップ
- iPhone上で連絡先を共有・送信
- iPhone上で連絡先をiCloudと同期
- iPhone上で連絡先をGoogleドライブと同期
- iPhone全体をバックアップと連絡先のみを復元
- 【おまけ】iPhoneバックアップから連絡先を抽出・PCに保存
CopyTrans ContactsでiPhoneの連絡先をPCにバックアップ
CopyTrans Contactsを使えばiPhoneの連絡先を簡単にバックアップすることができます。電話番号はもちろん、電話帳の写真やグループも一緒に保存できます。詳しくは以下の手順をご覧ください。
✅iTunesが不要
✅PC上でiPhone連絡先を編集、削除、又は復元
✅Android、Gmail、又はOutlookの連絡先をiPhoneにインポート
✅iCloudの連絡先を管理
✅LINEトーク履歴をバックアップ、 又は印刷
- CopyTrans Contactsをこちらからダウンロードします。インストールの手順はインストール方法にあります。
CopyTrans Contactsをダウンロード - CopyTrans Contactsを起動し、iPhoneを接続します。iPhoneの連絡先がCopyTrans Contactsのメイン画面に表示されます。
-
バックアップしたい連絡先を選択し、「選択した項目をエクスポート」ボタンを押します。複数の連絡先を選ぶには、それぞれの連絡先にチェックを入れます。全てを選択するには「連絡先」の横にチェックを入れます。
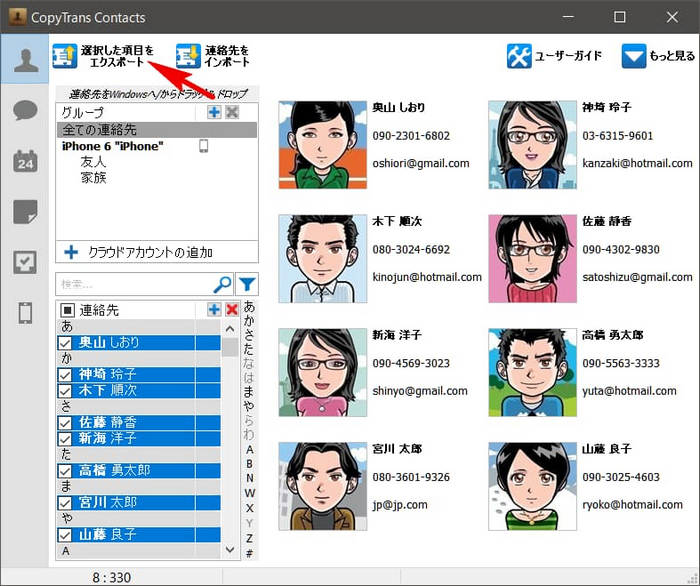
-
バックアップのファイル形式を選択します。ここでは「iPhone、iPad及びiPod touch」の.vcf形式をおすすめします。
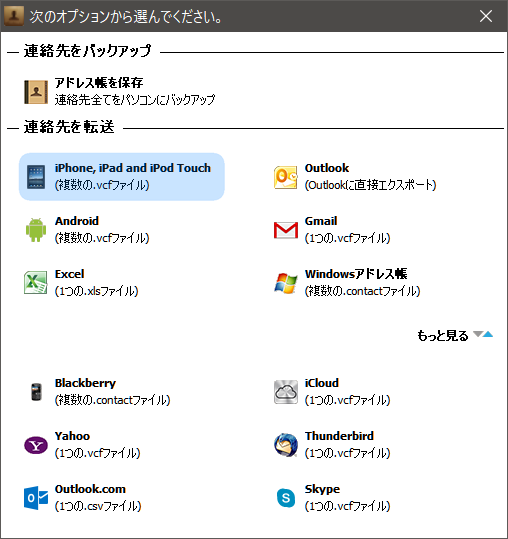
-
ファイルを保存先を選んで「OK」をクリックします。
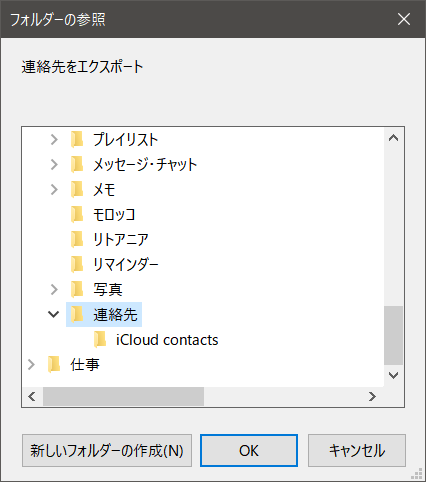
-
これでiPhoneの連絡先がPC上にバックアップされます。バックアップを簡単に確認できます!
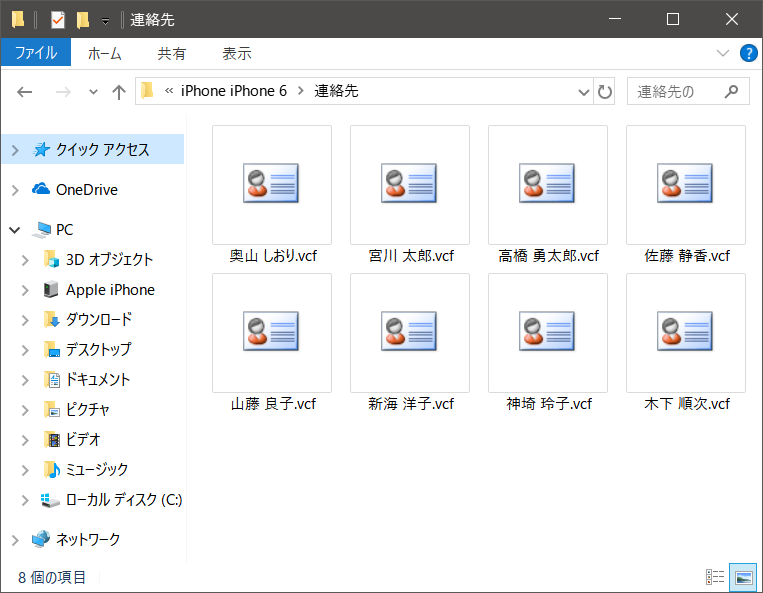
ノート: 連絡先が表示されない場合には「iPhoneの連絡先が表示されません」の記事をご覧ください。
バックアップした連絡先を新iPhoneにインポートできます。
iPhoneの連絡先をバックアップする方法 – YouTube ビデオガイド:

「連絡先はとても重要なデータ。日頃からきちんとバックアップを取る事が大事です。iCloudなどのクラウドサービスでは、
一旦データが消えてしまうと取り戻す事が非常に困難です。CopyTrans Contactsを使えば、確実に連絡先をパソコンにバックアップして保存しておけます。」
iPhone上で連絡先を共有・送信
❌一括で連絡先を移行できない
❌Android、Gmail、又はOutlookの連絡先を転送できない
❌連絡先を編集と管理できない
-
iPhoneの「連絡先」アプリを起動します。
-
連絡先を選択し、「連絡先を送信」をクリックします。
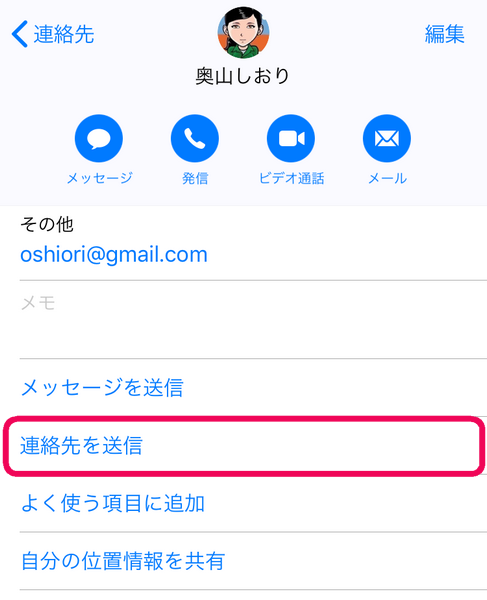
-
シェアする方法を選択し、連絡先を共有します。
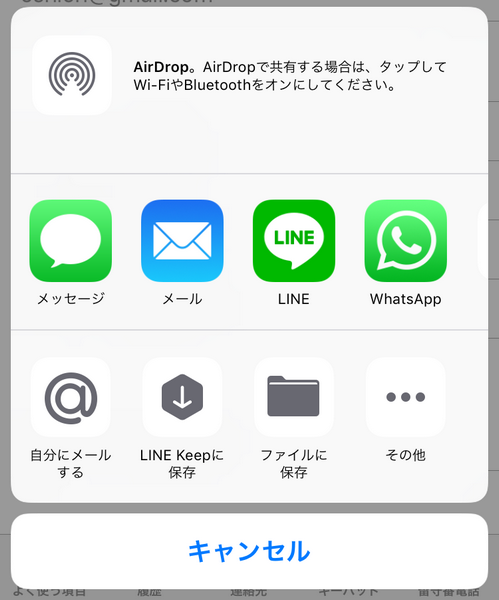
iPhone上で連絡先をiCloudと同期
❌連絡先を編集と管理できない
❌無料で5GBしか使用できない
-
iPhoneの設定で「Apple ID」>「iCloud」を開きます。
-
連絡先の同期を有効にします。
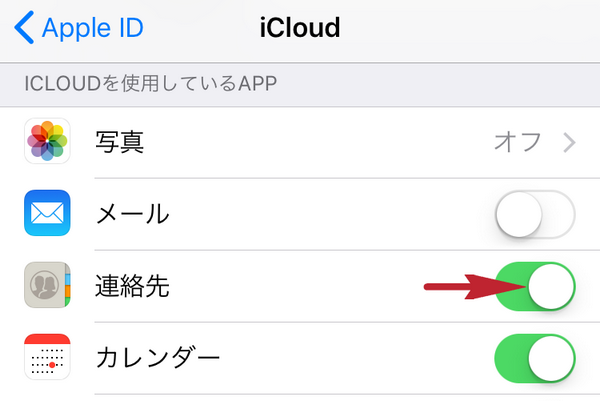
-
iCloudと同期した連絡先をicloud.comからダウンロードできます。そのために、連絡先のタブで歯車のアイコンをクリックして、「vCardを書き出す」を押します。
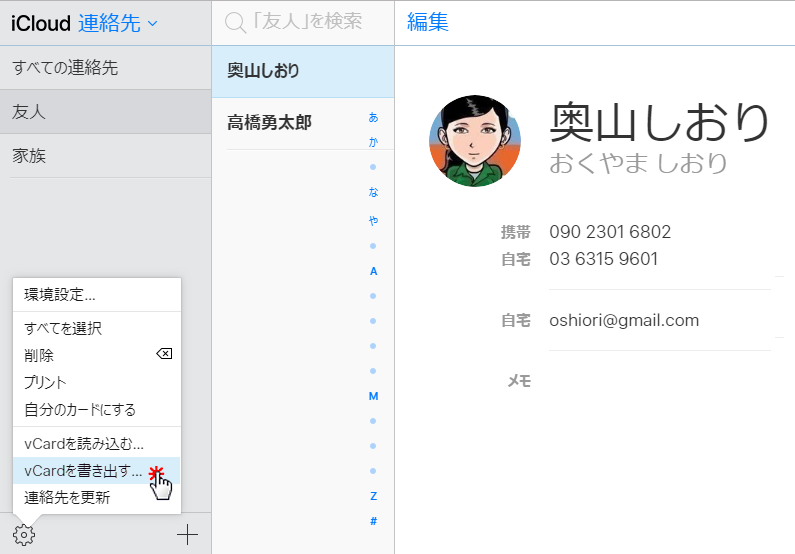
iPhone上で連絡先をGoogleドライブと同期
❌連絡先を1つずつ転送できない
❌無料で15GBしか使用できない
❌PDF形式でパソコンにエクスポートできない
-
最初はGoogleドライブのアプリをインストールします。
-
アプリを開き、左上のメニューで「設定」>「バックアップ」を選択します。
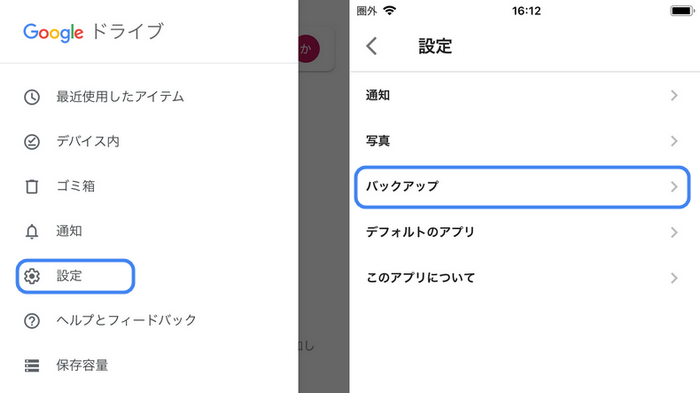
-
「連絡先」をタップし、「Googleコンタクトにバックアップ」が有効であることを確認します。そしてバックアップを開始をタップします。
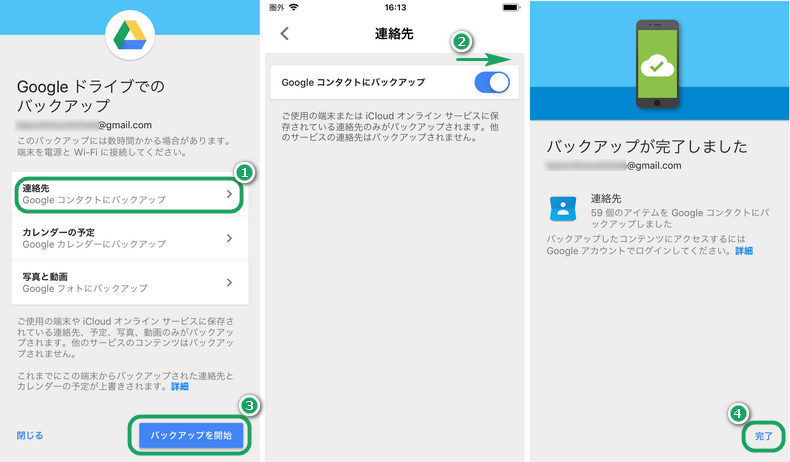
Google連絡先でバックアップを確認できます。
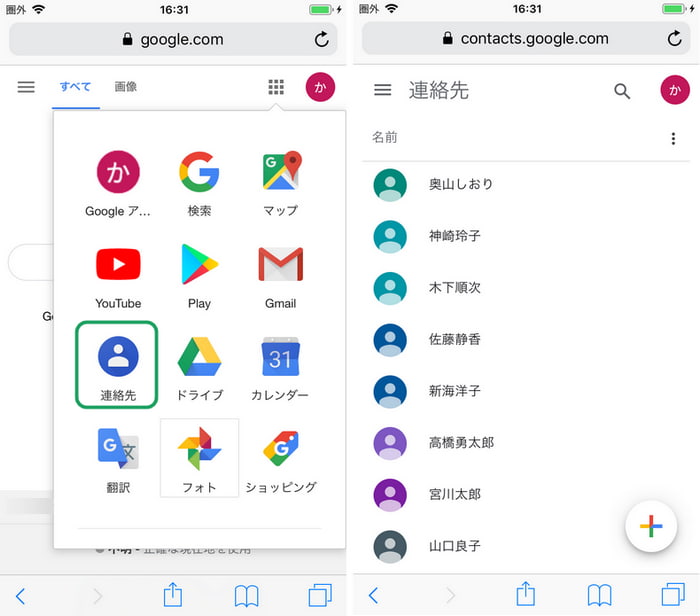
-
連絡先がiPhone上で表示されるため、設定アプリで「パスワードとアカウント」>「アカウントを追加」を選択し、Googleアカウントにログインします。そしたら「連絡先」が有効であることを確認します。
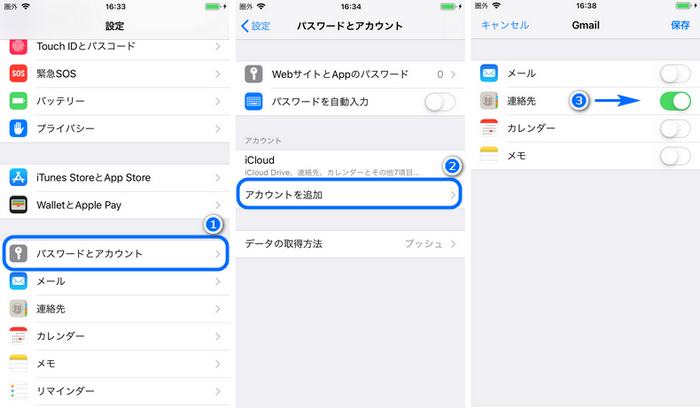
-
Googleの連絡先をPCに保存、又は別のiPhoneに転送するため、CopyTrans Contactsを使えます。詳細の手順は「連絡先をGoogleやiCloudからiPhoneに転送する方法」の記事を参考してください。
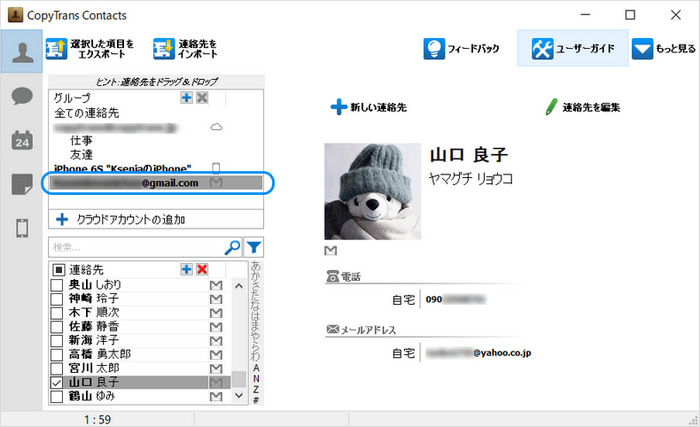
ご注意:iCloudや、Googleドライブ等のクラウドサービスは便利ですが、安全性が低いです。そのため、自分のパソコンに連絡先をバックアップすることをおすすめします。
CopyTrans ShelbeeでiPhone全体をバックアップ・連絡先のみを復元
CopyTrans ShelbeeはiTunesやiCloudを使わずにiPhone内のデータを直接バックアップ・復元できます。もし興味があれば、CopyTrans Shelbeeについての窓の杜のレビューをご覧ください。
✅iTunesが不要
✅PC上でiPhone連絡先を復元
✅無料なバックアップ
✅連絡先だけではなく、すべてのデータをバックアップできる
❌パソコンでiPhoneの連絡先を確認できない
-
CopyTrans Shelbeeをダウンロードします。インストール手順はインストール方法にあります。
CopyTrans Shelbeeをダウンロード -
iPhoneを接続し、CopyTrans Shelbeeを起動します。
-
フルバックアップを作成します。詳細の手順は「iTunesなしにバックアップ・復元する方法」にあります。
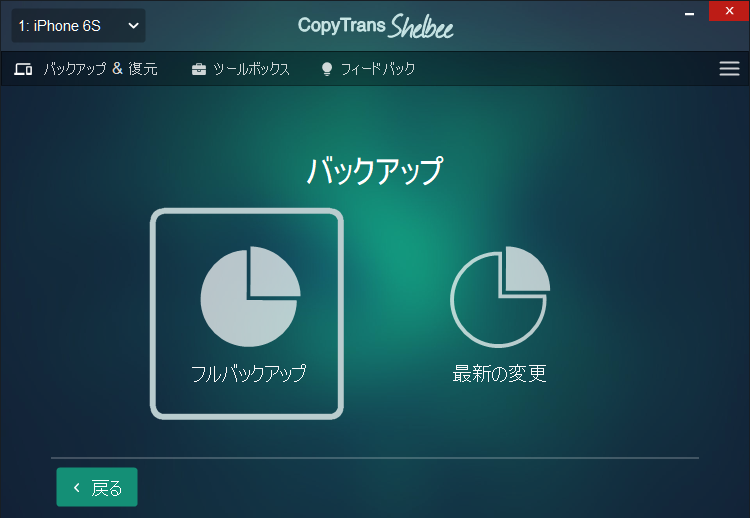
-
連絡先を別のiPhoneに移動するか、今お使いのiPhoneに復元するか。CopyTrans Shelbeeの「選択して復元」機能を使って、連絡先を移動・復元できます。
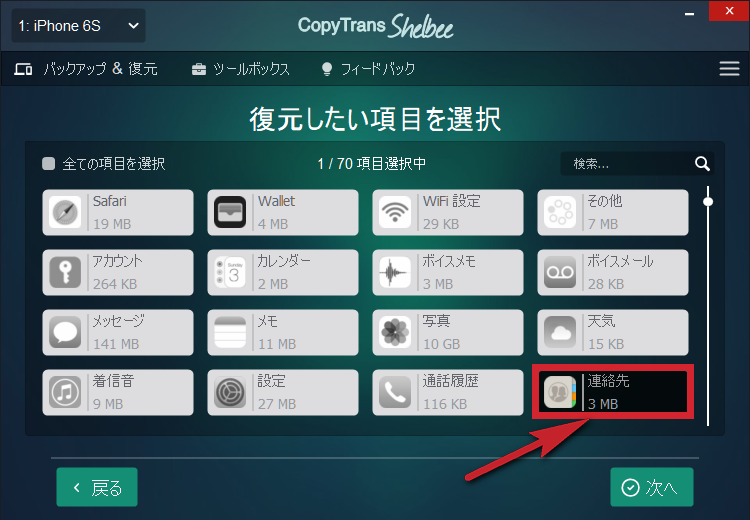
これで、iPhone全体をバックアップし、いつでもバックアップから連絡先を復元することができます。
【おまけ】iPhoneバックアップから連絡先を抽出・PCに保存
iPhoneのバックアップからPCに使いたい連絡先を抽出しなければならない状態もよくあると思います。そのために特別なソフトウェアを使うことをお勧めします。その場合には、CopyTrans Backup Extractorというアプリが役に立ちます。
CopyTrans Backup Extractorをダウンロード
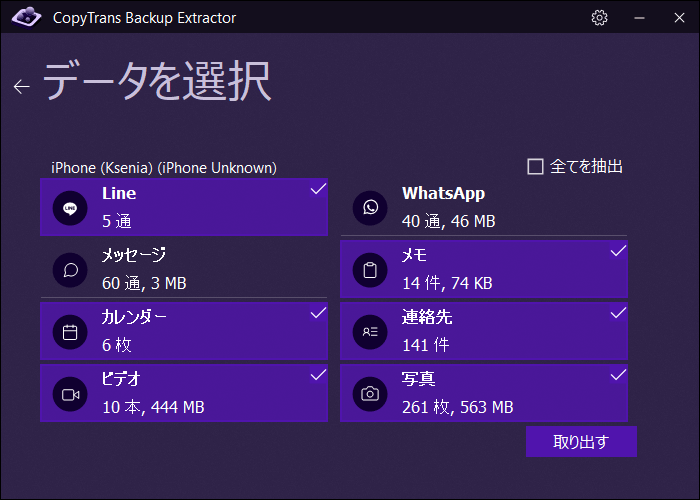
CopyTrans Backup Extractorを使うと、バックアップ内容弟連絡先を確認するだけではなく、必要なファイルをバックアップからPCに抽出するも可能です!
バックアップからPCに連絡先を保存する方法は、「iPhoneバックアップデータを取り出す方法」の記事をご覧ください。