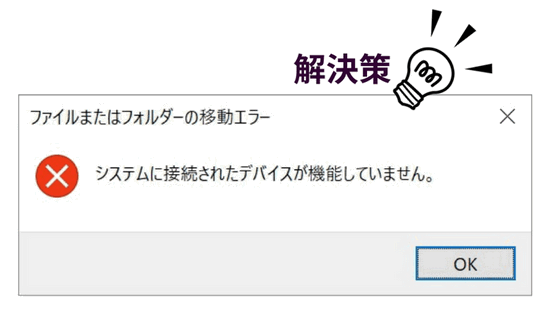
iPhoneで美しい写真を撮り、PCにコピーしようとすると、 iPhoneをPCに接続したときに、突然「システムに接続されたデバイスが機能していません」というエラーメッセージが表示されました。
このメッセージは、PCと接続されたiOSデバイスとの間に接続の問題があり、WindowsはiPhoneまたはiPadなどのデバイスにアクセスできないという意味です。 エラーはいくつかの原因で発生する可能性がありますが、一般的な問題なので、簡単に修正できます。
このガイドには、Windows 10で「システムに接続されたデバイスが機能していません」のエラーが発生したときに対処方法について説明します。
- 最初にデバイスの接続を確認
- 解決策1:iPhoneの空き容量を増やす
- 解決策2:元のフォーマットのままで転送
- 解決策3:CopyTrans PhotoでiPhoneからPCに写真を転送
- 解決策4:別のUSBポートまたはケーブルを使用
- 解決策5:Appleドライバーを更新
- 解決策6:iPhoneで位置情報とプライバシーをリセット
- 解決策7:Windowsを更新する
- 解決策8:iPhone写真の転送先のフォルダを変更
追加的対策:
最初にデバイスの接続を確認する
場合によっては、iPhoneなどUSBデバイスとPC間の接続問題でエラーが発生する可能性があります。
それを確認するには、iPhoneまたはiPadとパソコンの接続を切断して、 他のUSBデバイスがコンピューターに同時に接続されている場合は、それらも取り外してください。 その後、できれば別のUSBポートと別のケーブルを使用して、iOSデバイスをPCに再接続してください。USBポートとケーブルを確認する方法をご覧ください。
Windows 10でエラーの原因は何ですか?
最初に、このエラーの最も一般的な原因を詳しく見てみましょう。
実際、iOS 11とiPhone 7から長い間にAppleの画像とビデオの形式はデフォルトでそれぞれHEIFとHEVC形式でした。
HEIFとHEVC形式の詳細について、Appleサポートの記事をご覧ください。
HEIFとHEVC形式は、JPEGとH.264より高い品質があり、スペースを50%に削減します。一方、Apple以外であまり使われず、特別のコーデックなしでWindowsと互換性がありません。

この理由でHEIFやHEVCファイルをPCに移動するとき、自動的にJPEGやH.264形式に変換されています。ただし、変換中には「システムに接続されたデバイスが正しく動作しない」という悪名高いエラーが発生する可能性があります。
iOSデバイスで行われたテストの結果で、iPhoneやiPadに空き容量が足りない場合、このエラーが発生する可能性が高いです。原因は、十分な空き容量がないと、変換されたファイルをPCに移動する前、iOSデバイスに保存する必要があります。また、そのとき問題の原因を理解できなかった場合「システムに接続されたデバイスが正しく動作しない」のエラーが出ます。
さて、以下に問題の解決策をご紹介します。
解決策1:iPhoneの空き容量を増やす
エラーの最も一般的な原因は、HEIF や HEVC形式の写真とビデオを変換する時、iOSデバイスの空き容量の不足です。
従って、次の解決方法に進む前に、iPhoneの「設定」で「一般」>「iPhoneストレージ」の順に開いて、iPhoneの空き容量を確認することを強くお勧めします。
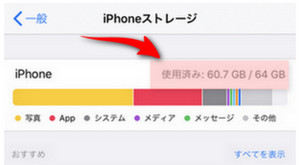
iPhoneまたはiPadにせめて1 GBの空き容量があるべきです。空き領域が残りわずかになっている場合、「iPhoneの空き容量を増やす方法」というガイドに従って空き容量を増やしてください。
または、こちらのApple記事でiPhone、iPad、iPod touch のストレージを確認する方法をご覧ください。
解決策2:元のフォーマットのままで転送
PCへの転送中にHEIF(HEVC)ファイルがJPEG(H.264)形式に変換されると、エラーが発生します。したがって問題を解決するため、転送するときにファイルを変換しないのが一番簡単な方法です。そのため下記の手順に従ってください:
- iOSデバイスで[設定]を開き、[写真]までスクロールし、タップします。
- 「MacまたはPCに転送」で「元のフォーマットのまま」を選択します。
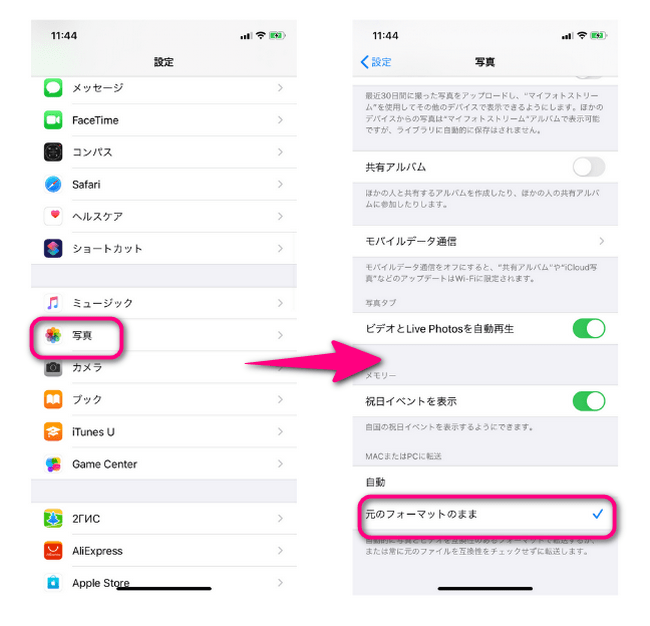
これで、写真とビデオは元の拡張子でPCに転送されます。
ただし、WindowsはHEIF / HEVCファイルをサポートしていない問題があります。PCでそのファイルを見られるようにするため、2つの方法があります:
- WindowsPCのJPEGに変換せずにHEIFおよびHEVCファイルを読み取れるコーデックをダウンロードすることです。コーデックは、HEICファイルをクリックしたときにWindowsが提供する有料ものがありますが、CopyTrans HEICのような無料のものもあります。
CopyTrans HEICをダウンロード - サードパーティのコンバータを使用してファイルを変換することです。PCで変換するので、エラーは発生できなくなります。ここでも、CopyTrans HEICをお勧めします。CopyTrans HEICを使ったら、HEIFファイルを表示できるだけでなく、JPEGに変換するのも可能です。詳細について、CopyTrans HEICのユーザーガイドをご覧ください。
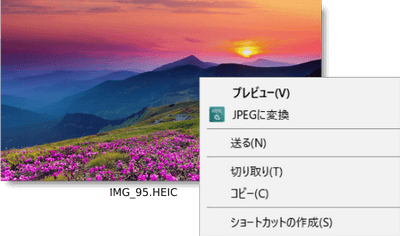
解決策3:CopyTrans PhotoでiPhoneからPCに写真を転送
最も簡単な方法は、iPhoneからPCに写真を転送するためにCopyTrans Photoアプリケーションを使用することです。
利点は、iPhoneのデフォルト設定が変更されていないと、CopyTrans Photoは元のHEICファイルをPCで簡単に変換します。この場合、大半のエラー原因が発生する可能性がなくなります。また、HEICファイルをJPEGに変換したくない場合は、CopyTrans Photoを使用して元の形式で写真を転送できます。
こちらからCopyTrans Photoをダウンロードし、試してみてください:
CopyTrans PhotoをダウンロードCopyTrans Photoについてもっと詳しく知りたいと、iPhone・iPadの写真やビデオをPC、外付けHDDに転送する方法の記事をお勧めします。

CopyTrans Photoの機能についてもっと詳しく
解決策4:別のUSBポートまたはケーブルを使用
この解決策を強くお勧めします!
接続に関する問題を回避するには、MFi認証のオリジナルのライトニングケーブルを使用することを強くお勧めします。 認証されていないケーブルを使用すると、技術的な問題が発生する可能性が高いです。
パッケージに下記のロゴがあったら、USBケーブルが認定されていることを確認できます。
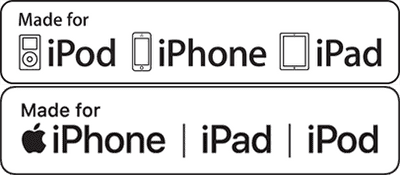
もっと詳しく知りたい場合、「Lightning コネクタアクセサリの偽造品や模倣品を識別する」アップル記事を読みください。
別のUSBポートに認定されているケーブルを接続してみることもできます。 PCに3つ以上のポートがある場合は、すべてのポートを1つずつ確認することをお勧めします。
解決策5:Appleドライバーを更新
問題の原因として古いドライバのため接続不良が発生したこともあります。
- iTunesを使用せずに最新のAppleドライバーをインストールするには、CopyTrans Drivers Installerアプリケーションをダウンロードし、使用してください:
iTunesを使わずにAppleドライバーインストール
* CopyTrans Drivers InstallerはiTunesをアンインストールするように要求します。これは一時的な要求なので、一度だけ行う必要があります。ドライバコンポーネントを受けるには、iTunesをアンインストールしてください。その後、iTunesを再度インストールして使用できます。メディアライブラリは影響を受けません。 - ドライバーの問題を解決するには、最新バージョンのiTunesをインストールするのもお勧めです。インストール中に、最新の必要なドライバーが自動的にダウンロードされます。 PCにインストールされているiTunesのバージョンに応じて、次の2つの方法のいずれかを選択してください:
- AppleのWebサイトからiTunesをダウンロードした場合、iTunesを開いて、「ヘルプ」>「更新プログラムを確認」に選択します。
- Microsoft StoreからiTunesをダウンロードした場合は、検索バーから、または「スタート」ボタンをクリックしてMicrosoft Storeアプリを開きます。その後、画面の右上にある3つのドットをクリックして、「ダウンロードとアップデート」を選択します。
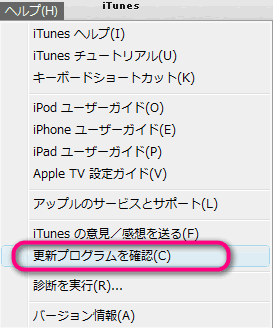
解決策6:iPhoneで位置情報とプライバシーをリセット
iPhoneを初めてPCに接続するとき、最初に「このコンピュータを信頼しますか」という要求が出ます。「信頼しない」をタップしてしまった場合、「システムに接続されたデバイスが機能していません」というエラーが発生することがあります。残念ながら、この場合には解決策として設定をリセットする以外ありません。
そのためiPhoneをPCから切断し、iPhoneで「設定」>「一般」>「転送またはiPhoneをリセット」に移動して、「位置情報とプライバシーをリセット」を選択します。パスコードを入力するよう求められます。
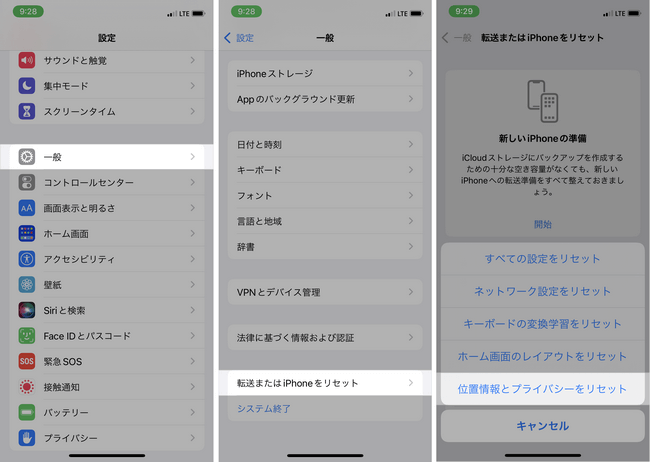
そうすると、iPhoneを前に信頼したコンピューターに関するすべての設定が消去されます。
設定をリセットした後、iPhoneをPCに再接続し、このコンピューターを信頼していることを確認してください。
解決策7:Windowsを更新する
Windowsのバージョンが古い場合、写真と動画がパソコンにインポートできないこともあります。Windowsは最新バージョンであるか確認しましょう。Windowsをアップデートする方法は、Microsoft公式サイトをご参考ください。
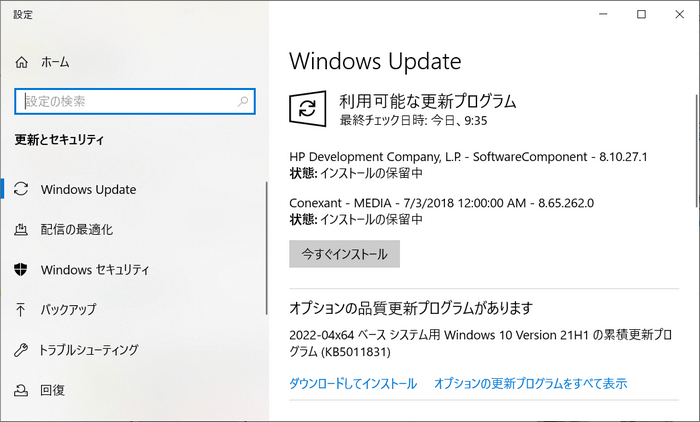
解決策8:iPhone写真の転送先のフォルダを変更
iPhoneからPCに写真や動画をインポートする際に、転送先のフォルダに問題がある場合があります。特に、外付けハードディスク、またはネットワークの共有フォルダ写真を転送する場合に、このエラーが起きます。そのため、転送先としてローカルフォルダを選択してください。ローカルフォルダに正常に転送できれば、目的のドライブに移動できます。
これでiPhoneの「システムに接続されたデバイスが機能していません」エラーの解決策を紹介しました。こちらの問題があったら、以上に説明した対策を試し、一番の楽な方法を選んでください。最も簡単なのは、CopyTrans Photoを使うことだと思います。CopyTrans Photoを使えば、「システムに接続されたデバイスが機能していません」エラーを解決だけでなく、毎日撮影しているたくさんの写真を簡単に管理できるようになります。