
USBドライブは写真やファイルを保存するのに便利ですが、家で忘れたり、オフィスに置いたりすることがあります。 iPhoneをいつでもUSBメモリとして使えると便利ではないでしょうか。
特にWindows PC の場合、iPhone・iPadをUSBストレージとして使用することができません。つまり、iPhone・iPadをWindows PCに接続しても、パソコン上のファイルをiOSデバイスに直接移動することは不能です。ただし、iPhone ・ iPadをUSBストレージデバイスとして使用するのは、思った以上に簡単です。
iPhone USBメモリとして使用するには、CopyTrans Fileyプログラムを使うことを強くお勧めします。
CopyTrans Fileyは、ドラッグアンドドロップだけでiPhoneとPCの間でドキュメント・映画やビデオ・漫画やブックを管理・移動する無料のプログラムです。また追加した音楽や動画はアプリ内で再生可能です。
今回ご紹介する方法で以下のものをiPhoneで持ち歩けます:
- Word、Excel、PowerPointのファイル
- 画像、写真
- 音楽ファイル
- 動画ファイル
- ZIP、RARファイルなど
CopyTrans Fileyについてもっと詳しく、こちらの「CopyTrans Fileyの使い方」をお読みください。
では、iPhoneをUSBメモリ(ディスク)として使う手順は下記にあります:
iPhoneがUSBメモリに変身
CopyTrans Fileyを使用すれば、いつでもiPhone/iPadをUSBメモリーとして使えて、ファイルをどのパソコンでも閲覧できます。
CopyTrans Fileyを使って、iPhoneがUSBメモリに変身するガイドを下記にあります:
-
CopyTrans Fileyを下記のリンクでダウンロードできます。インストールの手順は、「インストールガイド」をお読みください。
CopyTrans Fileyをダウンロード -
CopyTrans Fileyを起動しiPhoneを接続します。Wi-Fi接続を使用するには、「Wi-Fiを使用」のあるチェックボックスにチェックを入れてください。
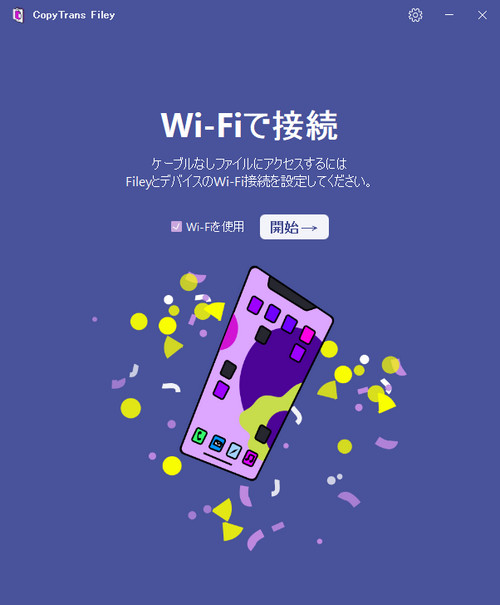
-
メイン画面の左下隅にUSB ドライブのアイコンをタップしてください。また、ドロップ先のアプリとしてUSBドライブを押してください。
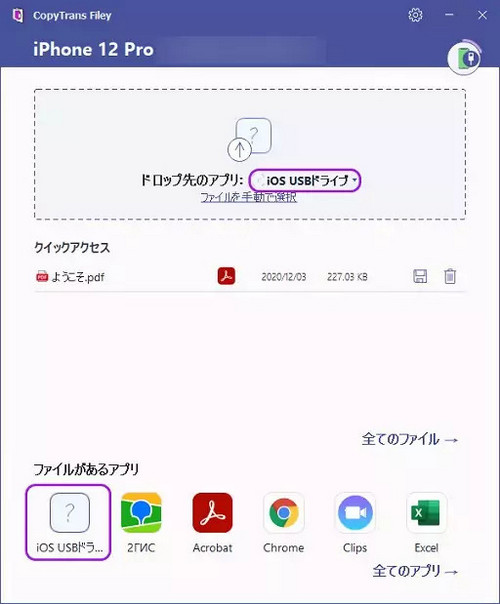
-
ファイルを転送するには、パソコンからファイルを簡単にドラッグ&ドロップしてください。
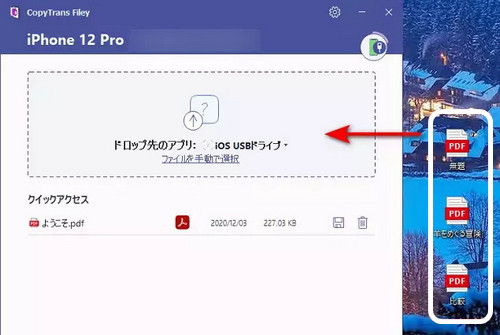
これで、iPhoneをUSBメモリとして使用する方法を紹介しました。CopyTrans Fileyを使用して、iPhoneのファイルをドラッグ&ドロップで別のPCでも閲覧できます。
iPhoneからパソコンへファイルを転送する詳しい方法について、「iPhoneやiPadのPDFファイルをPCに転送する方法」記事をご覧ください。
サードパーティーアプリで追加したデータを開く
下記の方法で転送したファイルを開くするには、iPhone/iPadにサードパーティーアプリをインストールすることが必要です。そうすると、それによってパソコンでも、iPhone/iPadでもファイルを閲覧できるようになります。
PDF・Word・Excel、またZIP及びRARなどのファイルを開く
iPhoneユーザーは、仕事や大学に関するPDF形式などのドキュメントを開く必要に直面することがよくあります。このようなドキュメントをパソコンから移動してiPhoneで開くのは、思ったより遥かに簡単です。
電車の中など、iPhoneでマンガを読みたいが、パソコンから移動する方法がわからない場合は、「iPhone、iPadに漫画を入れて読む方法」記事を読みください。
次の詳細な手順に従うと、すべてのドキュメントをiPhoneに転送できます:
-
App StoreのアプリのリストからAdobe Acrobat ReaderやDocuments by ReaddleなどのPDF閲覧用のアプリを選択し、iPhoneにダウンロードします。
-
CopyTrans Fileyを起動しiPhoneを接続します。Wi-Fi接続を使用するには、「Wi-Fiを使用」のあるチェックボックスにチェックを入れてください。
-
右下にある「すべてのアプリ」をクリックし、Documents by Readdleなどのアプリを選択します。
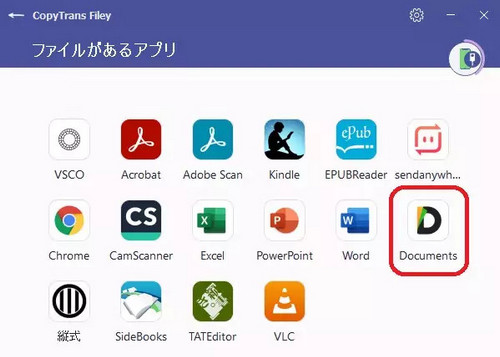
-
「ファイルを手動で選択」をクリックしてPCに保存してあるファイルを追加するか、画像のようにドラッグ&ドロップで直接ファイルを追加することも出来ます。
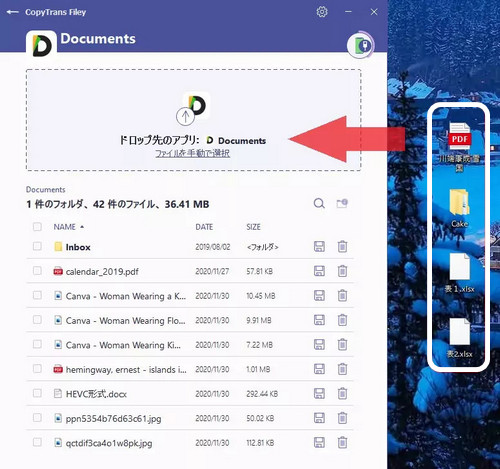
-
ご覧のとおり、ファイルはすぐにiPhoneに追加されます。 追加したファイルはiPhoneのファイルマネージャアプリから参照できます。アプリ内でPDFやWord、Excelといったファイルを表示したり、動画や音楽を再生したりできます。
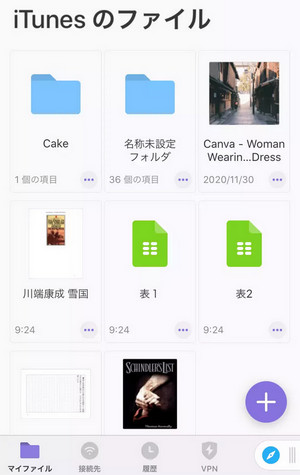
-
同様にしてiPhoneのファイルをどのPCにもコピーすることもできます。ファイルをコピーしたいPC上でCopyTrans Fileyを開いてiPhoneを接続、「すべてのアプリ→」をクリックして、Documents by Readdleなどのアプリを選択します。
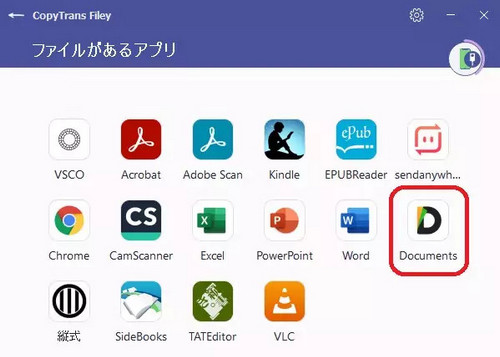
-
転送したいファイルの左にあるチェックボクスにチェックを入れ、右下に出た保存ボタンをクリックし、保存先のフォルダを選択してください。
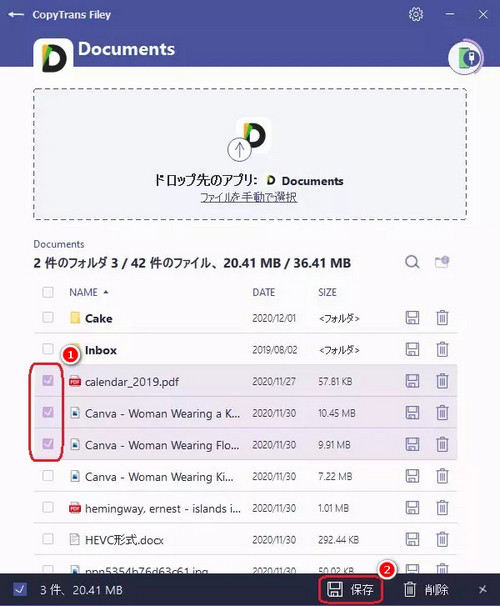
追加したファイルはiPhoneのDocumentsアプリから参照できます。これでPDFやWord、Excelといったファイルが表示されたり、動画や音楽が再生されたりできます。ただし、動画を再生するには特別なアプリも使用できます。詳細については、次の項目をお読みください。
動画ファイルを開く
iPhoneでパソコンからも動画を再生するには、VLCなどのビデオアプリをお勧めします。次のガイドに従ってください:
-
App StoreからVLCなどのビデオアプリを選択し、iPhoneにダウンロードします。
-
CopyTrans Fileyを起動しiPhoneを接続します。Wi-Fi接続を使用するには、「Wi-Fiを使用」のあるチェックボックスにチェックを入れてください。
-
右下にある「すべてのアプリ」をクリックし、「VLC」などのビデオアプリを選択します。
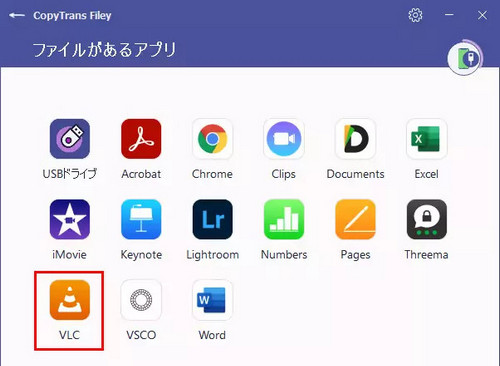
-
次は、転送したい動画をドラッグ&ドロップし、またはファイルを手動で選択します。
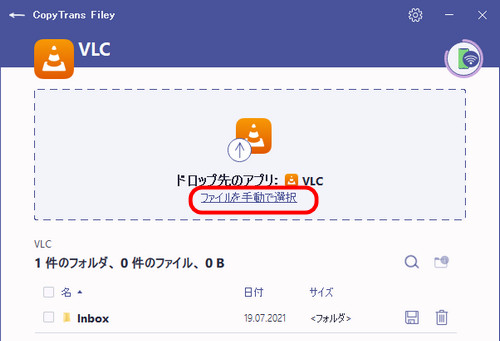
-
動画がデバイスに保存されるまでに待ちます。
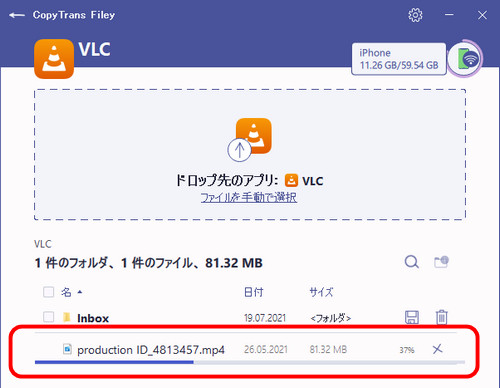
-
動画を再生するには、iPhoneでVLCアプリを起動し、転送したファイルを選んでください
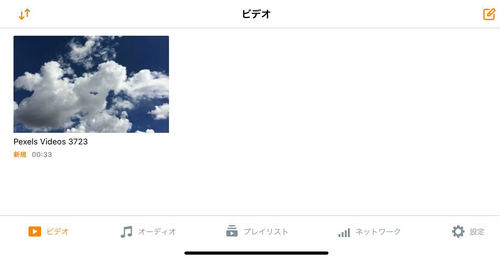
これで、iPhoneにパソコンから動画を転送し、再生する方法を紹介しました。
iPhoneからの動画をパソコンに移動し、再生したい場合は、「iPhoneやiPadで撮った動画をPCで再生する3つの方法」記事を参照してください。
さいごに
今オフィスで必要なのにUSBメモリが家にあるなんてことがよくあります。iPhoneはいつも手元にあるのでこの方法は本当に便利です。また手軽に音楽を入れれば、アプリ内で音楽が再生できるというのもいいですね。わざわざiTunesを立ち上げて同期する必要がありません。
みなさんもぜひ無料のCopyTrans Fileyアプリお試しください。
CopyTrans Fileyをダウンロード