パソコンにiPhoneやiPadが認識しないことがあります。この問題は、接続エラーからドライバーの誤動作まで、さまざまな原因で発生する可能性があります。そんなときには以下の手順をお試しください。
多くの場合、下記の手順で問題が解決します。
- ケーブルの確認と再起動
- iOSドライバをインストールする
- Apple Mobile Device Service (AMDS)を再起動する
- Apple Mobile Device USB Driverがインストールされていることを確認する
- 他のソフトウェアと競合していないか確認する
💡カメラロール内に写真が全くない場合、iPhone、iPad、iPod Touchのアイコンがパソコンに表示されない場合があります。
iPhoneがPCに認識しない
ケーブルの確認と再起動
iPhoneがWindowsパソコンに認識しない場合、以下の項目をご確認ください。
簡潔にするために、iPhoneに関する以降の説明はiPadおよびiPod Touchにも適用されます。
- USBケーブルを確認:iPhone、iPad、iPod Touchを別のパソコンにつないだり、充電したりしてみる。正規品のケーブルを使用する。
- USBポートを確認:他のUSBポートにつないだり、直接パソコンにつないでみる。
- 再起動:パソコンやデバイスを再起動してみる。iPhoneやiPadの再起動はこちらの記事をご覧ください。
- 最新版か確認:Windowsアップデートに更新はないか、iTunesは最新版か確認する。
- アンチウイルスを確認:アンチウイルスソフトがiOSデバイスの認識を邪魔することがあります。
- iOSデバイスでコンピュータを「信頼」していることを確認:デバイスを接続したときにメッセージが出たら「信頼」をタップしてください。詳しくは「iPhoneのロック解除とコンピューターの信頼の仕方」をご覧ください。
- 他のPCで試す:他のパソコンに接続して認識されるか確認する。
iPadをiTunesが認識しない
iOSドライバをインストールする
iOSデバイス(iPhone、iPad、iPod Touch)を使うには、iTunesと共に自動的にインストールされる、Apple Mobile Device Supportが必要です。もしこのソフトが正しくインストールされていないと、iPhoneはiTunesやWindowsに認識されません。
iTunesと関連ソフトを完全にアンインストールし、再インストールしてください。iTunesを完全にアンインストールして必要なドライバのみをインストールするにはCopyTrans Drivers Installer(無料)をお使いいただけます。こちらからインストールしてください。
CopyTrans Drivers Installerをダウンロード
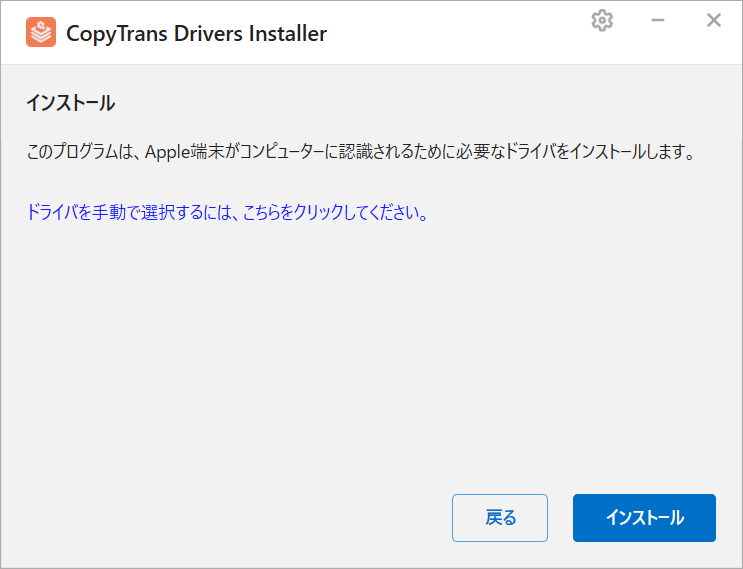
詳しくは「iTunesと関連するAppleのソフトを完全にアンインストールする方法」をご確認ください。
それでも問題が解決しない場合には下記の手順をお試しください。
Apple Mobile Device Service (AMDS)を再起動する
WindowsパソコンでiPhone、iPad、iPod Touchを使うにはApple Mobile Device Serviceが必要です。iPhoneがパソコンやiTunesに認識されない場合にはApple Mobile Device Serviceを再起動を試してください。
- スタートメニューで検索バーに「サービス」と入力すると、「サービス」というプログラムが出るのでクリックしてください。
- プログラムの一覧から「Apple Mobile Device Service」を選択し、画像のように「サービスの停止」を選択してください。
- サービスが停止したら、サービスの「開始」をクリックします。
- Apple Mobile Device Serviceを再起動した後、iTunesを開いて、デバイスを接続して認識されるか確認してください。
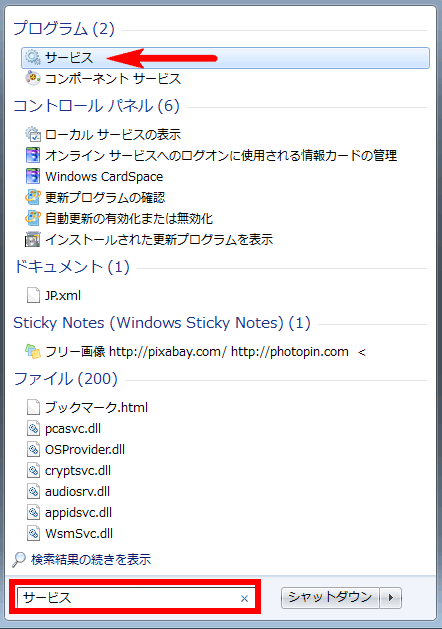
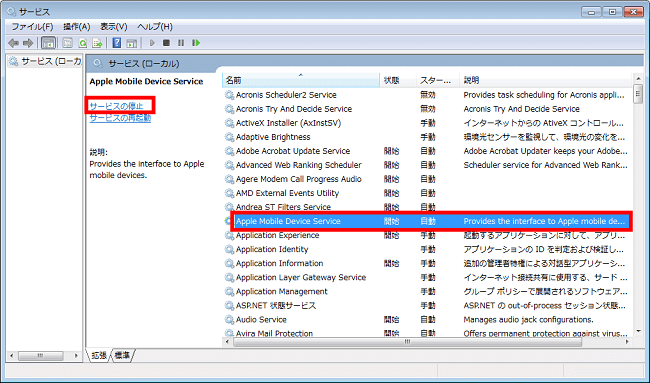
Apple Mobile Device USB Driverがインストールされていることを確認する
以下の手順で確認してください。
- スタートメニューで検索バーに「デバイスマネージャー」と入力して、クリックしてください。
- 「ユニバーサル シリアル バス コントローラー」の横の三角のアイコンをクリックして、この項目を展開します。
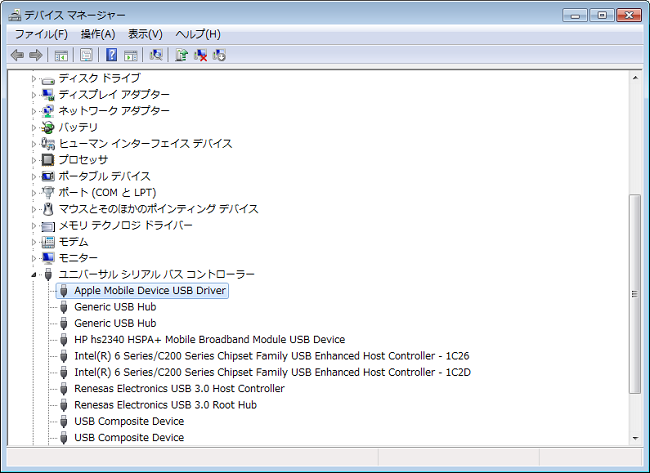
Apple Mobile Device USB Driverの横に下向き矢印、「!」または「?」マークが表示されていなければ、このドライバは正常にインストールされています。
もしも下向き矢印が表示されている場合、このデバイスは無効になっています。有効にするには、右クリックしてショートカットメニューから「有効」を選択します。
❗ Apple Mobile Device USB Driverがリストに表示されているが、その横に「!」またはまたは「?」マークが表示されている場合は、次の手順で Apple Mobile Device Driverを再インストールしてください。
- デバイスマネージャーで Apple Mobile Deviceを右クリックします。
- ショートカットメニューから「削除」を選択します。
- メッセージが表示されたら、「このデバイスのドライバ ソフトウェアを削除する」チェックボックスを選択し、「OK」をクリックします。
- 表示されるダイアログで、「OK」をクリックします。
- 「デバイス マネージャー」ウインドウで、「ユニバーサル シリアル バス コントローラー」を右クリックして、ショートカットメニューから「ハードウェア変更のスキャン」を選択します。
必要なドライバが自動的に再インストールされ、デバイスの再マウントが試みられます。
❗ Apple Mobile Device USB Driverのエントリにまだ「!」または「?」マークが表示されている場合は、このエントリを右クリックして「プロパティ」を選択します。「全般」タブの「デバイスの状態」の下を確認し、エラーコードが表示される場合は、Apple Mobile Device Driverを手動でアップデートしてください。
- 「デバイス マネージャー」でApple Mobile Deviceのエントリを右クリックします。
- 「ドライバー ソフトウェアの更新」を選択します。
- 「コンピューターを参照してドライバー ソフトウェアを検索します」を選択して「次へ」をクリックします。
- 「コンピューター上のデバイス ドライバーの一覧から選択します」をクリックします。
- 「ディスク使用」ボタンをクリックします。「ディスク使用」が表示されていない場合は、携帯電話や記憶装置などのデバイスカテゴリを選択します (リストに表示されている場合)。「次へ」をクリックします。「ディスク使用」ボタンが表示されます。
- 「参照」ボタンをクリックしてから、「C:¥Program Files¥Common Files¥Apple¥Mobile Device Support¥Drivers」に移動します。
- 「usbaapl」ファイルをダブルクリックします (64 ビット版の Windows の場合、このファイルは、「usbaapl 64.inf」になります。「usbaapl64」がこの場所にない場合や、「Drivers」フォルダ自体がない場合は、「C:\Program Files (x86)\Common Files\Apple\Mobile Device Support\Drivers」で探してください)。
- 「ディスク使用」ウインドウで「開く」をクリックします。「次へ」をクリックしてから、「完了」をクリックします。ドライバがインストールされます。
インストール中に、インストールしようとしているソフトウェアが「Windowsロゴテストに合格していません」というメッセージが表示された場合は、「続行」をクリックしてドライバのインストールを続けます。
iPadをPCが認識しない
Apple以外のソフトウェアと競合していないか確認する
Samsung、Sony、Android、LG、Huaweiなどのベンダーの一部の携帯電話の接続ソフトウェアが、デバイスが認識されない原因となる場合があります。このようなソフトウェアが、お使いのパソコンにインストールされている場合は、以下の手順を実行してください。
- スマートフォンの接続ソフトウェアを一時的にアンインストールして、テストします。
- iTunes及び関連するAppleソフトウェアすべてを削除します。
- iTunesを再インストールして、デバイスをテストします。
この方法について詳しくは、ソフトウェアのメーカーにお問い合わせください。iPhone以外のスマートフォンを使用してインターネットに接続している場合は、Wi-Fiや別のネットワークに接続してください。
削除した他社製の電話または携帯機器の接続ソフトウェアが必要な場合は、このソフトウェアを再インストールして、デバイスがiTunesで機能するかテストしてください。
まとめ
iPadがiTunesに表示されない、またはiPhoneがパソコンに認識されない。これらはAppleユーザーによくある問題で、上記でご紹介した手順で解決できることが多いです。CopyTrans Drivers Installer(無料)は、オールインワンの解決策です。AppleデバイスがPCに認識されるために必要なすべてのドライバーを自動的にインストールします。もうiTunesは必要ありません!
CopyTrans Drivers Installerをダウンロード