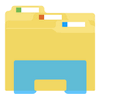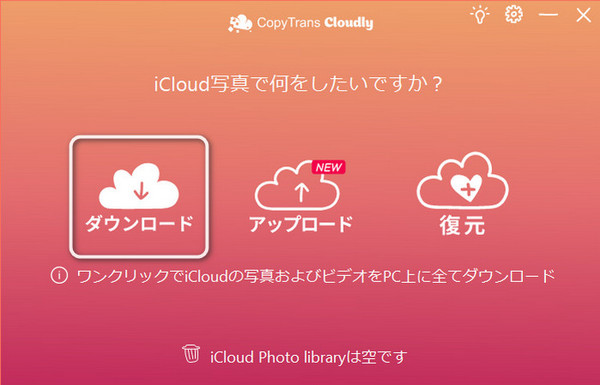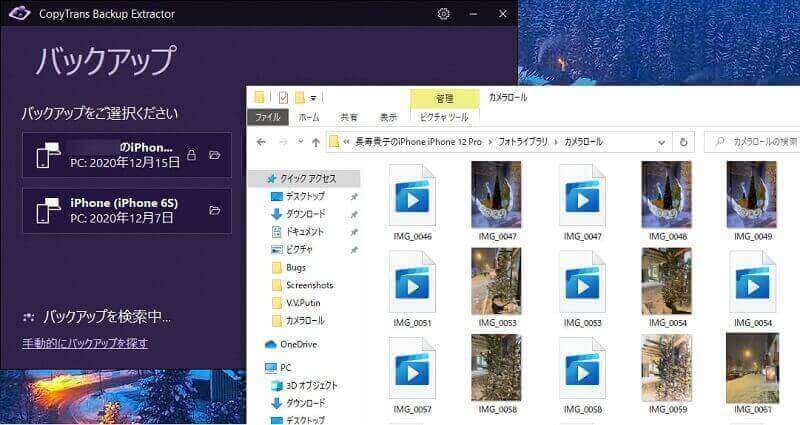iPhoneはスマホの間でもカメラの性能がよく、写真をすばやく簡単に撮ることができます。しかし、iPhoneの容量はすぐいっぱいになります。iPhoneの容量を増やす一番簡単な方法はその写真をパソコンにバックアップし、デバイスから削除することです。写真を簡単に削除するには「写真を一括削除する方法」という記事を参考してください。iPhoneからパソコンに写真を取り込めない場合、写真を取り込めないときの対策を合わせて参考してください。
iPhoneの写真や動画をパソコンに移したいのですが、どうしたらいいですか? iPhone、iPad にある写真を、パソコンにバックアップする場合、iTunesの写真バックアップの簡単な方法がありません。こちらの記事では、iTunesなしでiPhoneの写真をPCに移動する最も良い9つの方法を紹介します。この9つの方法を活用すれば、誰でも簡単に素敵な思い出の写真を保存でき、デバイスの空き容量を増やすことができます。
🗑️「iPhoneの空き容量を増やす方法」というガイドはiPhoneの中身を整理したい方に役に立ちます。
以下の方法はすべてのiOS、iPhoneモデルに対応しています。
- 簡単にiPhoneからパソコンに写真を移動:
- iCloudを使用して、iPhoneの写真をパソコンに転送:
- クラウドサービスを使用して、iPhoneの写真をパソコンに入れる:【制限がある】
- 補足:CopyTrans Backup Extractorを使用して、iPhoneのデータを抽出
簡単にiPhoneからパソコンに写真を移動:
Windowsエクスプローラーで写真をインポート
Windowsエクスプローラーでは追加ソフトを使用することなく、iPhoneからパソコンに写真をコピーできます。
iPhoneの写真と動画をWindowsパソコンに保存する方法:
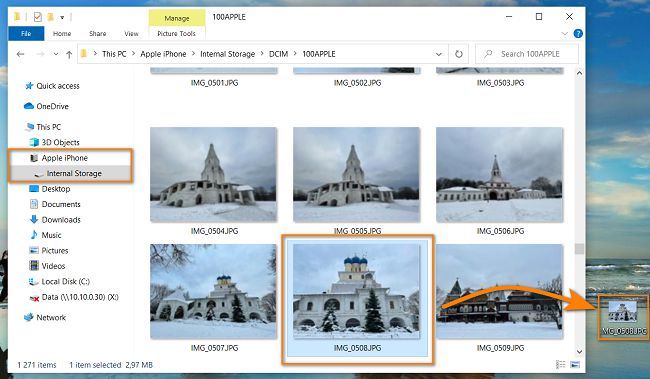
- iPhoneとPCをUSBケーブルで接続してください。
- タスクバーにフォルダをクリックして、PCフォルダーに移動してください。
- 「〇〇のiPhone」上で右クリック
- 「画像とビデオのインポート」をクリック
- 「インポートする項目を確認、整理、グループ化する」をクリック
- 「全て選択」をクリック
- 「インポート」をクリック
デメリット:
✘ 写真が正しくない状態で保存され、
✘ フォルダー構成が保管されませんまた、
✘ 写真が正確に回転されていないことがあります。
CopyTrans Photoを使って、iPhoneの写真をバックアップ
iPhone、iPad、パソコン間で写真や動画を転送、管理するためのシンプルなツールです。
メリット:
✓ デバイス ⇄ パソコン双方にすべての写真やアルバムを移動することが可能です。
✓ 画質を劣化させずに写真転送することができます。
✓ スマートバックアップ機能は、既存の写真を認識し、重複が作成されません。
✓ すべてのiOSのバージョンとデバイスモデルに対応しています。
iPhoneをパソコンに接続してプログラムを起動するだけでiPhoneの写真がすぐに読み込まれます。デバイスの写真はCopyTrans Photoの左側に表示され、PCのファイルアとフォルダが右側に表示されます。
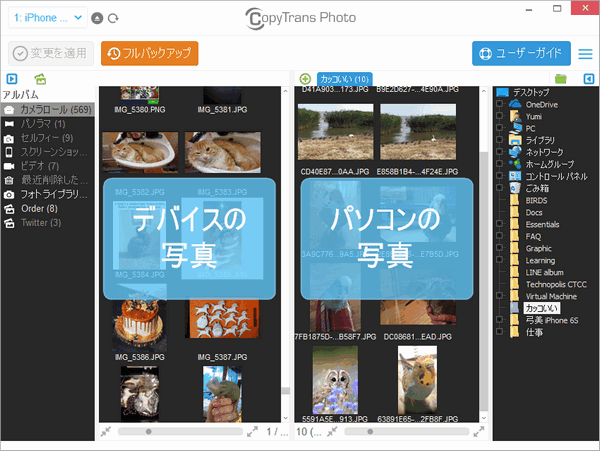
これで、複数の写真やすべての写真を1回で(CTRLキーとAキーを同時に押す)簡単にドラッグアンドドロップでパソコンに転送することができます。
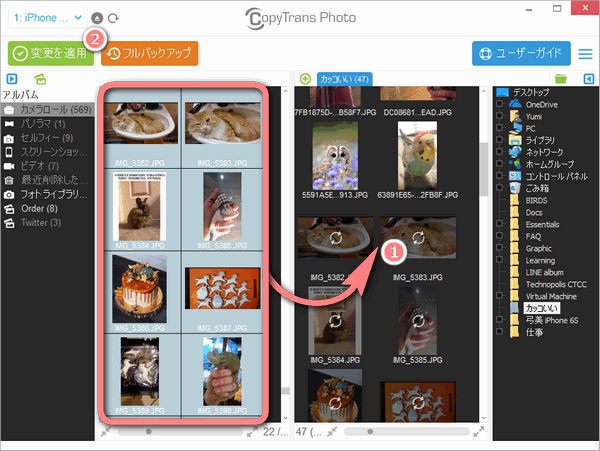
CopyTrans Photoの「フルバックアップ」機能を使用して、ワンクリックですべての写真をバックアップすることもできます。この方法でアルバムを保持したままiPhone上とまったく同じように写真を整理することができます。
| Functionality | CopyTrans Photo | メール | Windowsエクスプローラー |
| 双方向に写真を移動 | ✓ | ✓ | ✘ |
| 写真をまとめて保存 | ✓ | ✘ | ✓ |
| スマートバックアップ機能 | ✓ | ✘ | ✘ |
| アルバムの構造を保持する | ✓ | ✘ | ✘ |
| 容量制限 | なし | メールサービスによって違う。Gmailの場合、25MB | なし |
メールでiPhoneの写真をパソコンに転送
デメリット:
✘ 同時に5枚以上の写真を送ることはできません。その上、メールで動画を転送できません。
iPhoneの写真を電子メールで送信することもできます。
これを行うには、写真アプリ > 写真を選択 > 左下にあるシェアボタンをクリックします。「メール」オプションを選択します。
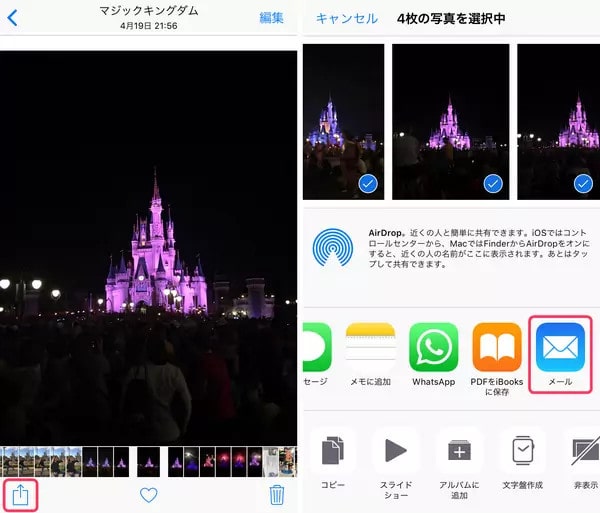
iCloudを使用して、iPhoneの写真をパソコンに転送:
※このガイドはWindowsユーザー向けです。Macを利用すると、Mac用写真ユーザーガイドをご覧ください。
CopyTrans CloudlyでiCloudにある写真をダウンロード
iCloudフォトライブラリ(iCloud写真)を有効にした場合、iPhoneで撮影した写真がiCloudに自動保存されます。しかし、その写真をiCloudからパソコンに転送することは難しいです。
メリット:
✓ 非常にシンプルなソフトで、iCloud写真のダウンロードでき、iCloudから削除もできます。
CopyTrans CloudlyはワンクリックでiCloud写真をパソコンに保存できるツールです。
| Functionality | CopyTrans Cloudly | iCloud.com | iCloud for Windows |
| 全ての写真を一括ダウンロードする | 全ての写真 | 1000枚以内 | 全ての写真 |
| アルバムの構造を保持する | ✓ | ✘ | ✘(年別にダウンロードしかできない) |
| オリジナル写真をダウンロードする | ✓ | ✓ | いつもではない |
| 重複写真を作成することなく、増分写真ダウンロード | ✓ | ✘ | ✘ |
| 全ての写真を削除する | 全ての写真 | 1000枚以内 | ✘ |
| 完全に削除された写真の復元 | ✓ | ✘ | ✘ |
| 速度 (インターネット接続に依存) | 15-30分/5 GB | 永久 | 1,5-3時間/5 GB |
| ダウンロードする前に、写真の表示と選択 | ✘ | ✓ | ✘ |
| Mac用 | ✘ | ✓ | ✘ |
| iCloudに写真をアップロードする | ✓ | ✓ | ✓ |
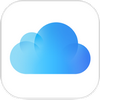
iCloud.comからパソコンにiPhoneの写真をダウンロード
デメリット:
✘ iCloudから同時にいくつかの写真をダウンロードしたい場合は、CTRLキーを押しながら各写真を選択する必要があります。しかし、エラーが発生した場合は、最初からダウンロードをを行わなければありません。
✘ 写真の数は1000以上であれば、全ての項目を一括してダウンロードできません。その場合は1000枚ずつダウンロードする必要性があります。iCloudの写真を全て一括してバックアップするには、CopyTrans Cloudlyを利用してください。
デバイスをパソコンに接続せずに、iCloud経由でiPhoneから写真やビデオをパソコンに転送することもできます。
まず、iPhoneでiCloudフォトライブラリを有効にします。手順は、設定>アップルID>iCloud>写真でiCloudフォトライブラリをONにしてください。その後で写真や動画は、iCloudにアップロードされます。
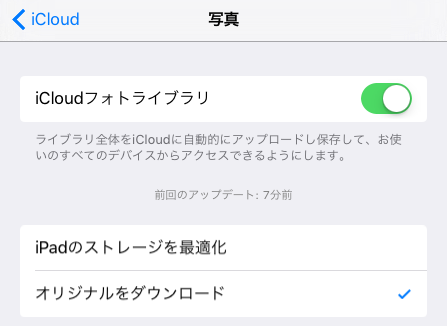
iPhoneで写真の元画像を保持したい場合は「オリジナルをダウンロード」を選択し、iPhoneで写真のサムネイルのみを保存する場合は「iPhoneのストレージ最適化」をチェックしてください。
その後、インターネットブラウザからiCloudにログインし、保存したい写真やビデオを1つずつ選択してダウンロードアイコンをクリックします。写真の数が1000枚以下であり、全てバックアップしたい場合は、Ctrl + Aを同時に押し、ダウンロードアイコンにチェックを入れてください。
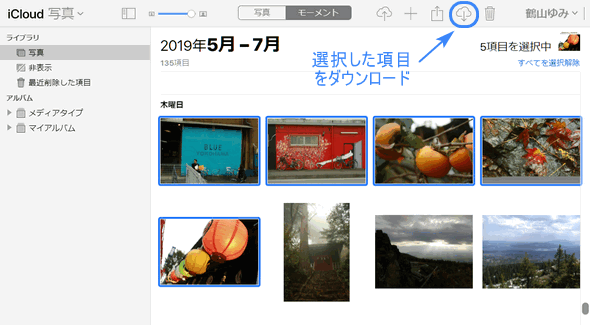
ヒント:アルバムを選択するには、「マイアルバム」をクリックしてください。
iCloudに写真をアップロードしたい場合は、「iCloudに写真と動画をアップロードする4つの方法」をご参照ください。
Windows用iCloud経由で写真を保存
Windows用iCloudを使えば、iCloudにある写真をパソコンに一括ダウンロードすることができます。希望があれば、写真をアップロードすることもできます。欠点は、アルバム構成を保持されない事と写真の画質が粗くなる場合も多々あります。Windows用iCloudには、時々エラーが出てします問題も発生します。しかし、写真をダウンロードすることはできます。以下の手順で進めてください。
-
Windows用iCloudをダウンロードとインストールします。プログラムを起動します。
-
アカウント設定で「写真」にチェックを入れます。
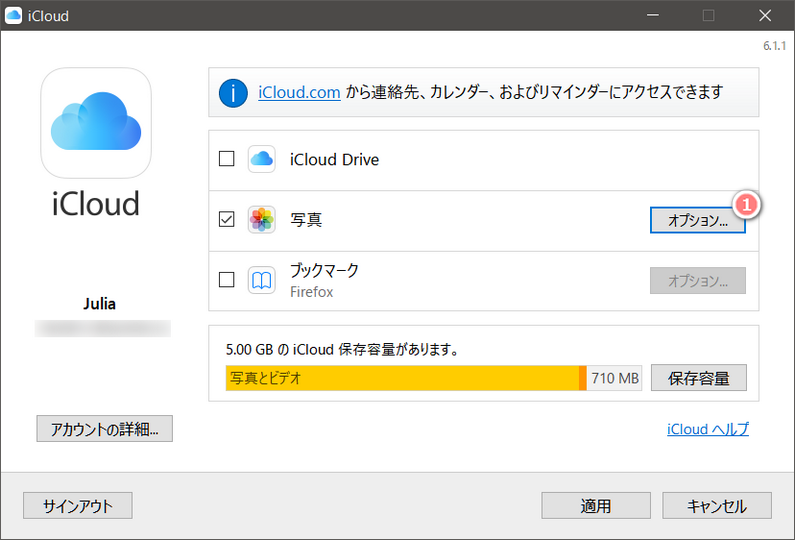
写真ダウンロードのオプションを設定し、「終了」をクリックします。
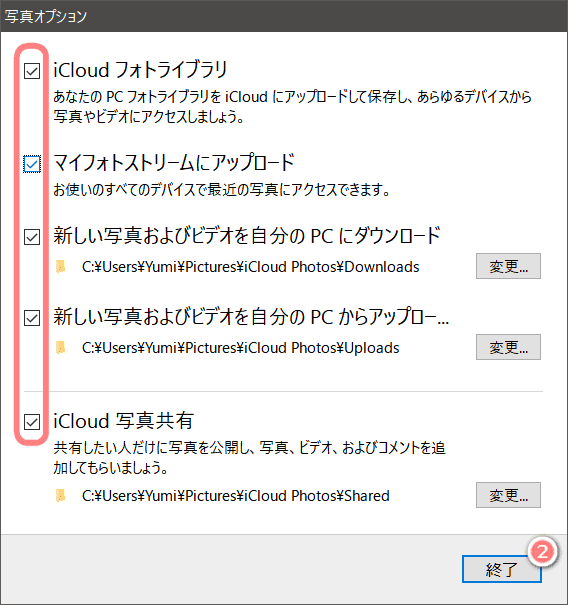
-
設定を適用します。
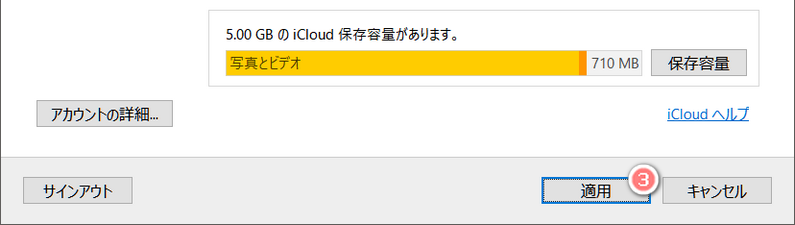
-
システムトレイでiCloudのアイコンをクリックします。
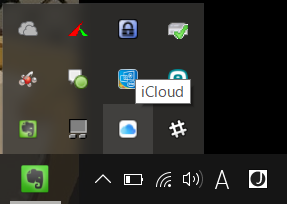
-
「iCloud写真を開く」を押します。
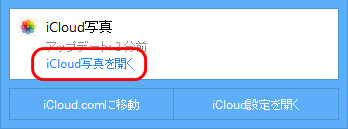
クラウドサービスを使用して、iPhoneの写真をパソコンに入れる:
| Functionality | Googleドライブ | Googleフォト | Dropbox |
| 無料の容量制限 | 15GB | 2021年6月まで無料 2021年6月から15GBのみ無料 |
2GB |
Dropbox・Googleドライブの欠点
デメリット:
✘ Dropboxで写真を管理するため、アカウントの作成が必要です。無料で使える容量制限があります。
✘ 写真は1枚ずつのみ選択できます。
✘ iPhoneのアルバム構成は保持されません。
✘ パソコン上で写真作成日ではなく、アップロード日によって並び替えられます。
✘ 誤って写真を2度コピーした場合、DropboxとGoogleドライブでは重複が認識されないので、同じ写真を2枚作成します。
Dropboxを使用して、iPhoneから写真を転送
Dropboxを使用すると、iPhoneから無線LAN経由でパソコンに写真を転送できます。
iPhoneにDropboxアプリをダウンロードして起動します。+アイコンをクリックして、「写真アップロード」をタップします。アップロードしたい写真を選択した後、「アップロード」をクリックします。
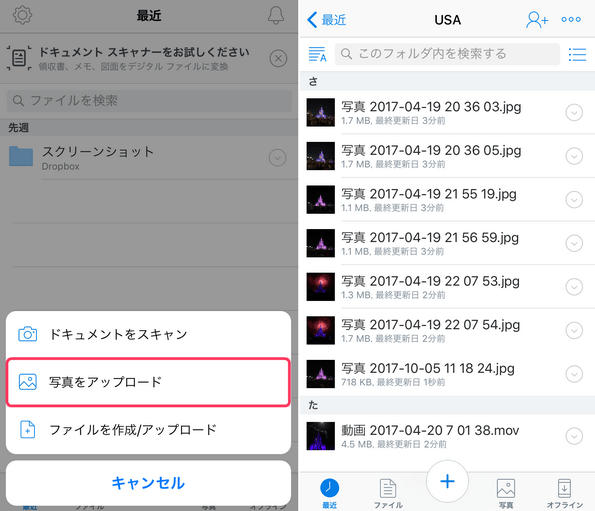
Dropboxアプリをパソコンにインストールし、新しく作成したDropboxフォルダを開き、そこにiPhoneの写真が表示されるので、その写真をパソコンのフォルダに移動できます。
GoogleドライブでiPhoneからパソコンに写真を移動
Googleドライブ経由でiPhoneからパソコンに写真を移動するには、まずApp StoreからGoogleドライブをダウンロードします。
アプリを開き、+アイコン > アップロード > 写真と動画 をタップします。選択した写真はGoogleクラウドストレージにアップロードされます。
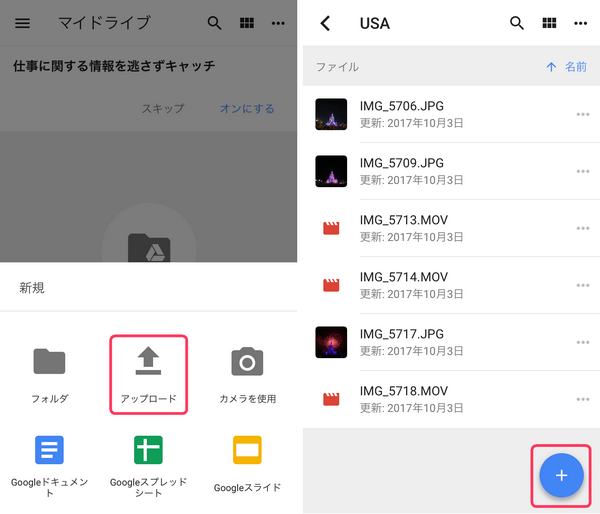
次に、パソコンにGoogleドライブをインストールします。「Googleドライブ」フォルダが作成されます。このフォルダを開き、iPhoneの写真が表示されます。
Googleフォトに写真をアップロードして、PCにダウンロード
もうひとつの方法は、Googleドライバーの代わりにGoogleフォトを使うことです。特徴は、iPhoneでGoogleフォトのアプリをインストールすることは可能です。
パソコンに保存されている写真をオンラインのGoogleフォトに移動し、いつでもどこでも気軽に好きな写真を見ることが可能です。安くて簡単な方法になりますので、大変役に立つ方法のひとつです。
次は、Googleフォトを使って、写真をiPhoneに転送する方法を説明します。
- パソコンで Googleフォト を開きます。
- 移動したい写真を選択し、追加します。
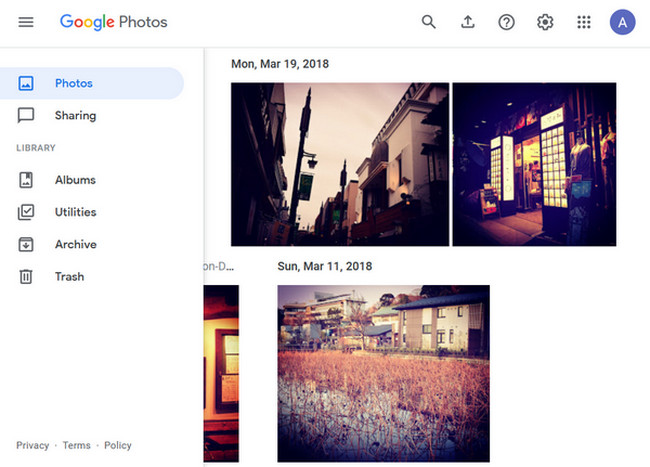
- iPhoneまたはiPadでGoogleフォトアプリをAppSotreからインストールし、開きます。
- パソコンから転送した写真を簡単にアクセスできます!
- デバイスに保存したい場合、「端末に保存」をタップします。
CopyTrans Backup ExtractorでiPhoneのデータを抽出
🤔iPhoneを無くしてしまいました。そうした場合に、PCにあるバックアップ、又はiCloudにあるバックアップがあれば、データを復元できます。
CopyTrans Backup Extractorを使用すると、バックアップからパソコンに写真を復元できます。詳細は下記をご覧ください。
メリット:
✓ カメラロールの写真を一括PCに保存できます。
✓ 削除した項目をバックアップから復旧する可能性です。
デメリット:
✘ バックアップを作成することが必要です。
✘ この方法でiCloudの写真、カメラロール以外の写真を取り出す事ができません。
CopyTrans Shelbee又はiTunesで作成したiPhoneバックアップやiCloudのバックアップがあれば、CopyTrans Backup Extractor経由でバックアップから写真をPCに取り出せます。CopyTrans Backup Extractorは、自動的にすべてのiPhoneのバックアップを見つけ、バックアップのデータを抽出するソフトです。抽出したデータが閲覧できる形式でPCに保存されます。
- CopyTrans Backup Extractorをダウンロードし、インストールし、起動します。iCloudでiPhoneのバックアップがあれば、下である「iCloudバックアップを検索には、iCloudにログイン」をクリックしてください。
CopyTrans Backup Extractorをダウンロード - AppleIDを使って、iCloudにログインしてください。入力したデータを保存したい場合、「AppleIDとパスワードを保存」のチェックボックスにチェックを入れます。
- 確認したいバックアップを選択し、必要なデータをを選択し、データの保存先を選択してください。
写真と動画をiPhoneからPCに転送する最善の方法の一つはCopyTrans Photoを使用する事だと思います。CopyTrans Photoは、アルバム構成を引き継いで、複数の写真やビデオをiPhoneとPC間でコピーすることができます。
CopyTrans Photoを使用すると、大事なメモリーをパソコンや外付けHDDに保存でき、個人データの安全性を心配する必要はありません。CopyTrans Photoは日々進化しており、多くの新しい機能を追加しています。時間の節約と多くの手間を省くため、最も良い選択肢の一つと言えるでしょう。