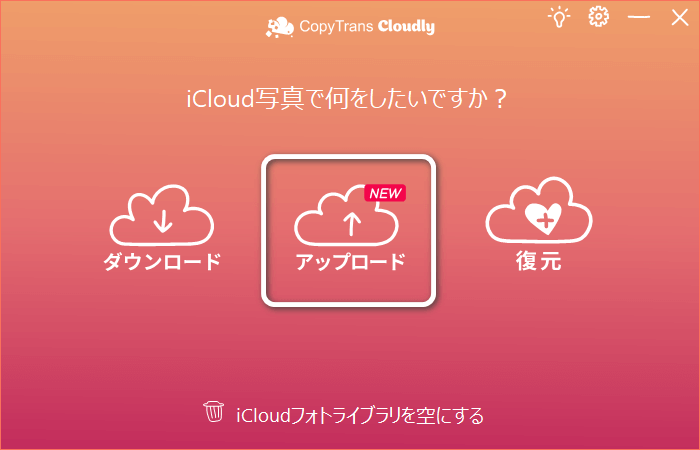近年は、大切な思い出の写真をフォトアルバムを作成することなく、iPhoneで保存するのが一般的です。もし写真を間違って削除してしまったり、またはiPhone・iPadの破損、紛失のせいで、データが失われる可能性が非常に高いです。消した写真を戻す方法がわからなくて困るユーザーが多いです。
この記事では、iPhoneから完全に削除した画像および動画を復元する 6つの方法を紹介します。
- 方法1:iCloud(icloud.com)から完全に削除した写真を復活 お勧め
- 方法2:「最近削除した項目」から写真を復元
- 方法3:写真をiTunesバックアップからPCに取り出す
- 方法4:バックアップから写真のみをiPhoneに復元
- 方法5:iTunesでバックアップの完全復元を行う
- 方法6:iCloudのバックアップから消した写真を抽出
「最近削除した項目」には、必要な写真がなくても、まったく問題がありません。以下に完全に削除した写真や動画を復元する方法を紹介します。
方法1:バックアップなしでiCloudから完全に削除した写真と動画を復活
写真を削除したときにiCloudに保存されていた場合、写真を復活させるチャンスがあるかもしれません。
新しいアプリの開発中に、ユーザーがiCloudから写真を削除すると、その写真は非表示になりますが、すぐには削除されないことがわかりました!写真は少なくとも30日間はアップルのサーバーに残っているのです。そこで、Appleのサーバーを検索し、削除が宣言されているがまだ削除されていない写真を探し出し、削除された写真の復元に成功しました!削除された写真を復元するには、当社独自のCopyTrans Cloudlyをご利用ください:
CopyTrans Cloudlyのメリット
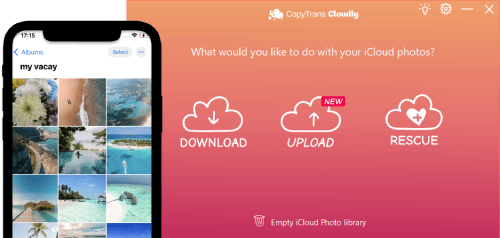
- PC上のiCloudから永久に削除されたビデオや写真を復元する
- 数クリックですべてのiCloud写真をダウンロード
- iCloudの写真を外付けハードドライブに保存する
- 写真やビデオをワンクリックでアップロードできます。
- JPG、HEIC、PNG形式の写真をiCloudに追加する
- アルバム構成を維持する
そこで、iCloudから削除された写真を復元する方法をご紹介します:
- CopyTrans Cloudlyを起動します。プログラムのインストール方法について詳細はインストールガイドをご覧ください。 CopyTrans Cloudlyを取得
- 最初の画面でApple IDとパスワードを入力します。2ファクタ認証を有効にした場合、送信された確認コードを特別な画面で入力してください。
- iCloudフォトライブラリの読み込み完了後、プログラムのメイン画面が表示されます。「復元」ボタンをクリックします。
- 保存先を選択したら、消えた写真と動画の復元が開始します。
- 「・・・のiCloudから復元した写真」フォルダで復元した写真およびビデオを確認します。
- 復元した写真と動画をiCloudに取り戻すには、CopyTrans Cloudlyの「アップロード」機能を使えます。
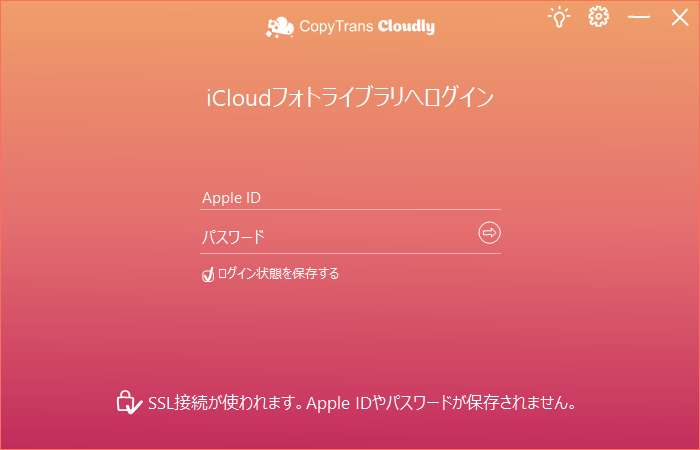
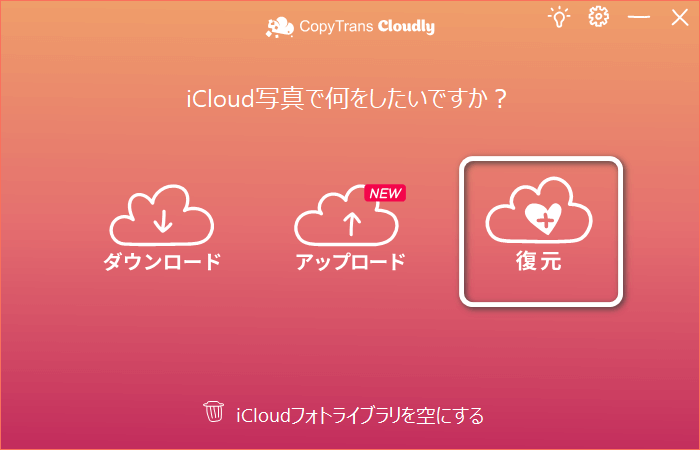
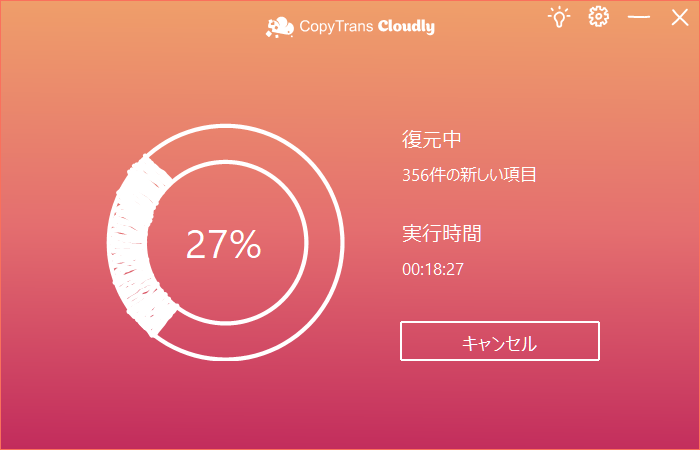
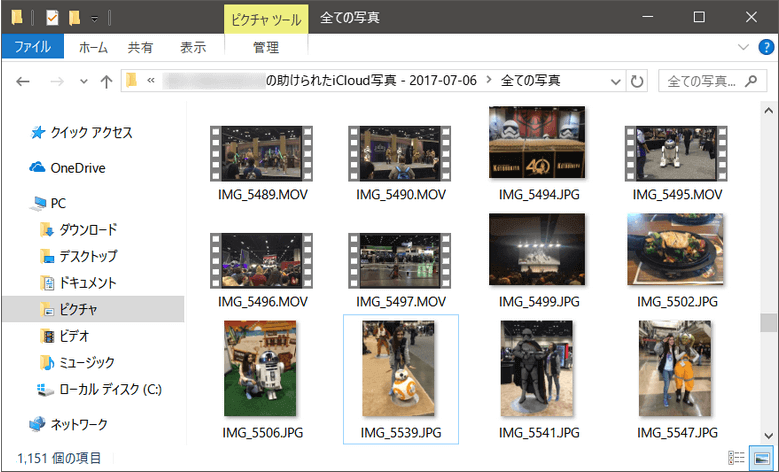
もしアプリが写真を見つけられなかった場合、それは以下のいずれかの理由が考えられます。a) 写真は既にAppleのサーバーから削除されているるb) 写真を削除した際にiCloudの写真がオフになっていた。後者の場合、バックアップをCopyTrans Backup Extractorを使って検索できます。
方法2:「最近削除した項目」から写真を復元
iPhoneでiCloudフォトライブラリを有効にした場合、デバイスから削除した写真は「最近削除した項目」というフォルダに残ります。たとえ意図せずに写真を削除したとしても、29日以内であればその写真を復元できます。
- 写真のアプリを開きます。アルバムの表示を選択し、「ほかのアルバム」で「最近削除した項目」をタップします。
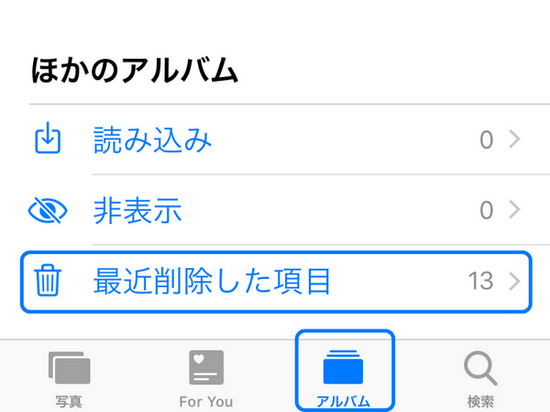
- 右上にある「選択」を押して、右下にある「すべて復元」をタップ、それとも復元したい項目を手動的に選択します。そうしたら「復元」をタップします
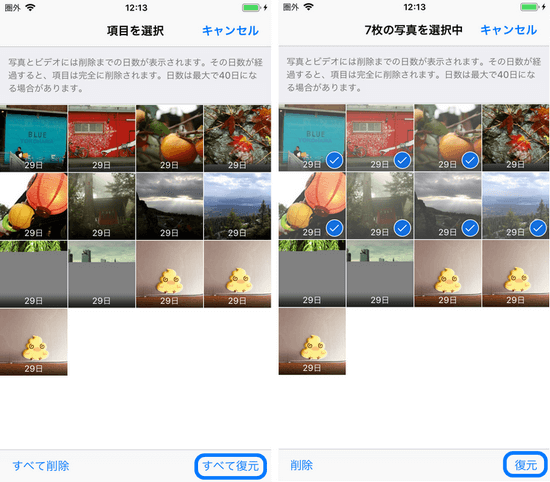
- 写真がすぐにカメラロールに移されます!
方法3:写真と動画をiTunesバックアップからPCに取り出す
iTunesのバックアップがあれば、完全に削除した写真と動画ファイルを復元することが可能です。もし、全ての写真を復元する必要がない場合は、どうすればいいのでしょうか?または、デバイスの容量不足で、全ての写真を復元できなくなったら、解決方法はありますか?デバイスの代わりに、PCに写真を保存するのは可能ですか?
上記の場合には、CopyTrans Backup Extractorというソフトをお勧めします。
- CopyTrans Backup Extractorを起動します。プログラムのインストール方法について詳細はインストールガイドをご覧ください。 CopyTrans Backup Extractorを取得
- CopyTrans Backup Extractorを起動し、「バックアップを探す」を押します。するとプログラムがPCにある全てのiOSバックアップを見つけるまで待ちます。
- 抽出したい写真のあるバックアップを選択します。そして写真を選択し、「取り出す」をクリックし、データの保存先を選びます。
- iPhone写真の取り出しが完了まで待ちます。
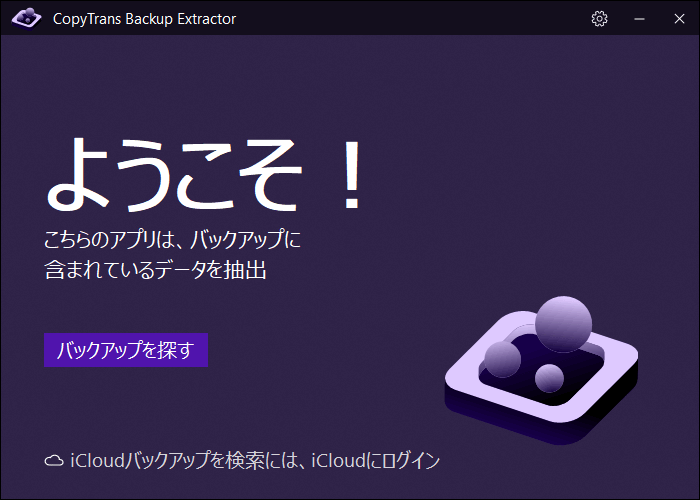
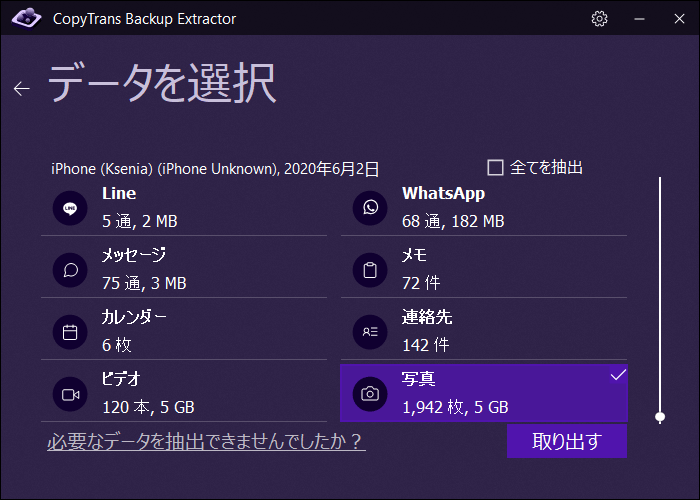
バックアップから写真を抽出する詳細な手順は、「iTunesバックアップから写真を取り出す方法」の記事をご覧ください。抽出した後、写真をデバイスに移動したい場合には、CopyTrans Photoをお勧めします。
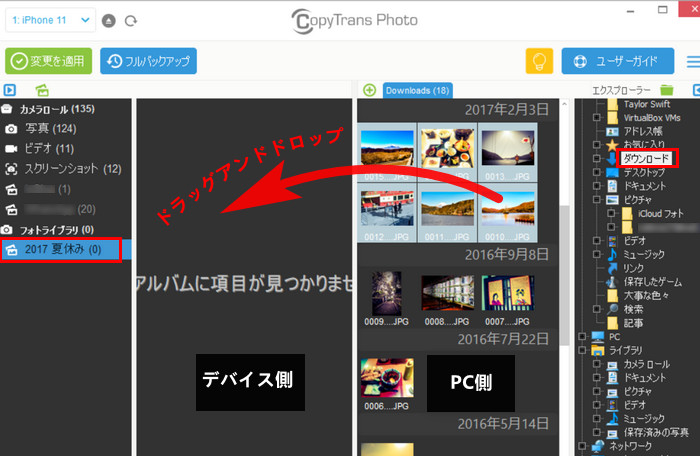
方法4:バックアップから写真のみをiPhoneに復元
iTunesのバックアップから写真を復元するには、CopyTrans Shelbeeをおすすめします。iTunesでバックアップを復元すると、iPhone上ですべてのコンテンツが上書きされます。しかし、CopyTrans Shelbeeを使用して、iPhoneの現在のデータを消去せず、写真を復元できます。iPhone既存の写真を失わないために、まずは写真のバックアップを作成しましょう。写真をバックアップする手順:iPadの写真とアルバムをPCにバックアップ
- CopyTrans Shelbeeを起動します。プログラムのインストール方法について詳細はインストールガイドをご覧ください。 CopyTrans Shelbeeを取得
- 「選択して復元」を押します。機能の詳細については、「選択して復元」のガイドをご覧ください。
- 復元する項目のリストから「写真」を選択します。
- iPhoneの再起動後、復元した写真を確認します。
- 復元前に保管した写真をiPhoneに追加します。
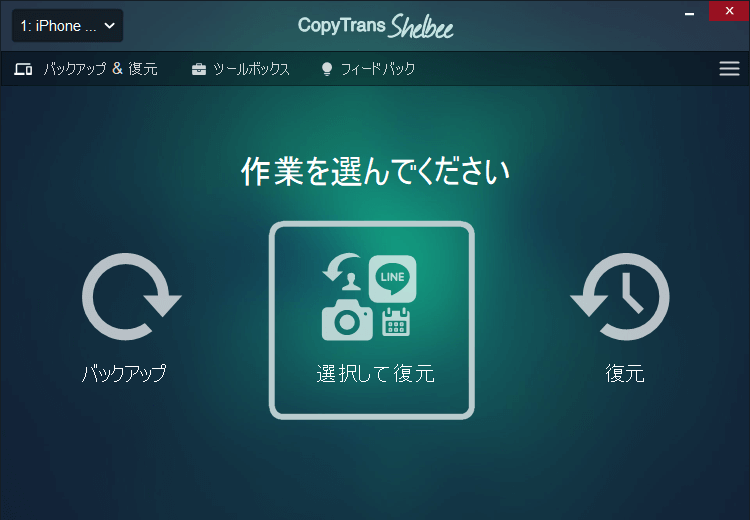
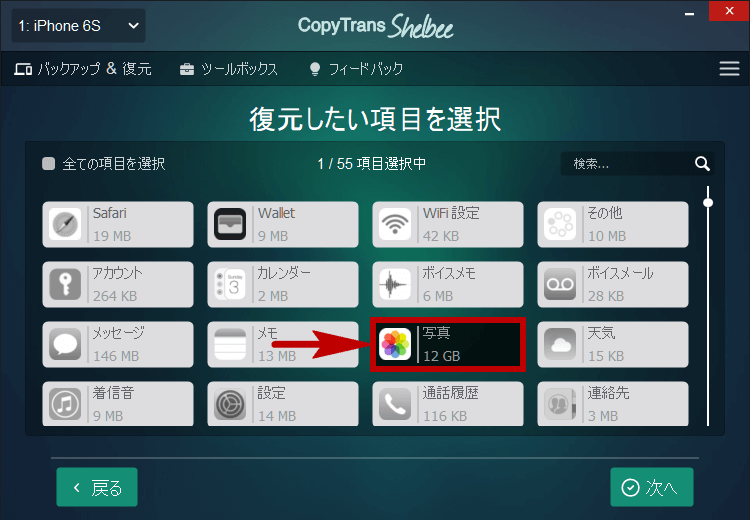
方法5:iCloudのバックアップから削除した写真を復元
間違って削除した写真をiCloudで作成したバックアップから復元することが可能です。初期化しないでiCloudバックアップを復元したい場合は、CopyTrans Backup Extractorというソフトを使用できます。CopyTrans Backup ExtractorはiPhoneバックアップからデータを取り出すプログラムです。
写真がiCloudバックアップにあるか確認する方法:
「設定」>「Apple ID」>「iCloud」>「ストレージを管理」>「バックアップ」という順にタップして、自分のデバイスを選択します。フォトライブラリのバックアップがオンになっていたら、写真をiCloudバックアップから復元できます。
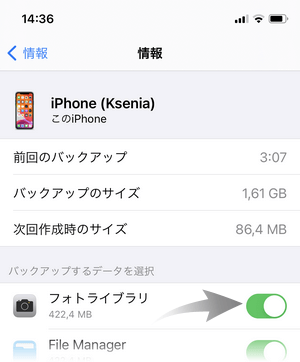
- CopyTrans Backup Extractorを起動します。プログラムのインストール方法について詳細はインストールガイドをご覧ください。 CopyTrans Backup Extractorを取得
- プログラムを実行し、「iCloudバックアップを検索には、iCloudにログイン」をクリックします。
- Windows用iCloudのインストールを求められたら、「ダウンロード」ボタンを押し、インストールします。Apple IDでiCloudにサインインします。そしてバックアップの検索が開始します。
- iCloudのバックアップには雲のアイコンが付いています。そのバックアップの中から必要なバックアップを選び、「選択」をクリックします。
- 写真を選択し、「取り出す」をクリックし、データの保存先を選びます。
- 取り出されたデータをフォルダで確認できます。
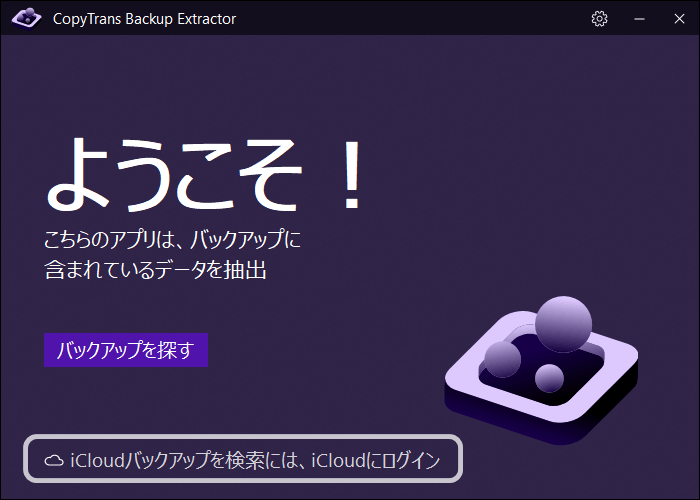
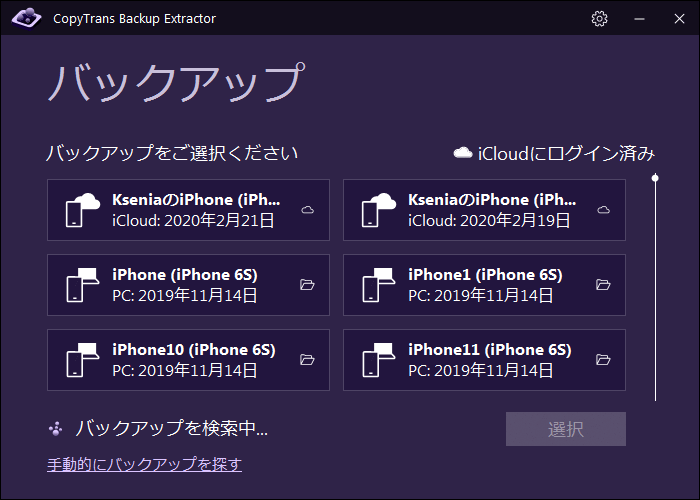
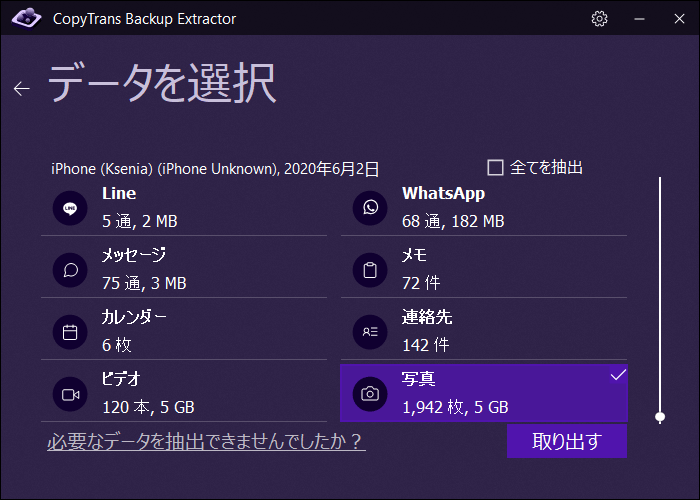
バックアップからiCloudの写真を抽出する詳細な手順は、「iCloudバックアップからデータを取り出す方法」の記事をご覧ください。抽出した後、写真をデバイスに移動したい場合には、CopyTrans Photoをお勧めします。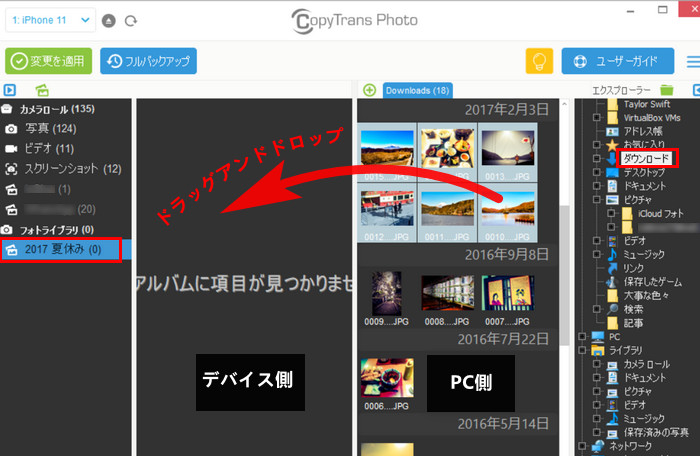
方法6:iTunesでバックアップの完全復元を行う
iTunesでバックアップを復元すると、iPhoneの現在のデータはすべて上書きされます。したがってこの方法をおすすめできません。もし、それでもiTunesで完全復元をしたい場合は、まずは一部のiPhoneのデータ(写真、音楽、ファイルなど)をPCにバックアップした方が賢明です。詳細:iPhoneのデータを個別にバックアップ
- iTunesをAppleの公式サイトからダウンロードして、開きます。
- iPhoneを接続して、デバイスのアイコンをクリックします。
- iPhoneの概要で「バックアップを復元」をクリックします。
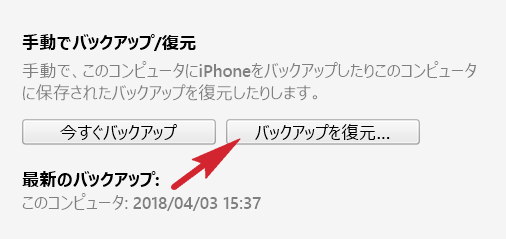
iPhoneの写真を間違って削除してしまった場合や、突然に写真が消えた場合には、まず最初に「最近削除した項目」のフォルダをチェックしてください。
写真が「最近削除した項目」からも削除された場合:
「iCloud写真」がオンになっている場合、CopyTrans Cloudlyで写真を復活できる可能性があります。
iTunesバックアップがあれば、そのバックアップから写真を取り出せます。またはiPhoneに直接に復元できます。
iCloudバックアップがあれば、そのバックアップを復元せずに写真をバックアップから抽出できます。