iTunesでiPhoneやiPadのバックアップを行う場合、バックアップデータはCドライブの特定の場所に保存されます。基本的にその場所は変更できないので、バックアップを続けているとCドライブの容量が無くなってくる恐れがあります。それはiOSバックアップデータのサイズが非常に大きいためです。
iPhoneのバックアップをiCloudに保存することができますが、無料のストレージは5GBしかなく、足りなくなる場合がほとんどです。5GB以上のバックアップを取るなら、PCにバックアップを保存する以外ないです。
こちらの記事では、iTunesで作成したiPhoneやiPadのバックアップ先を、Cドライブ以外のところに保存する方法を紹介します。
iTunesバックアップ先を変更する理由は?
iTunesはバックグラウンドでiPhoneやiPadのバックアップを作成します。iOSバックアップファイルは非表示となるため、簡単にアクセスすることはできませんが、Cドライブの容量は不足してしまいます。したがって、パソコンの空き領域はかなり少なくなります。
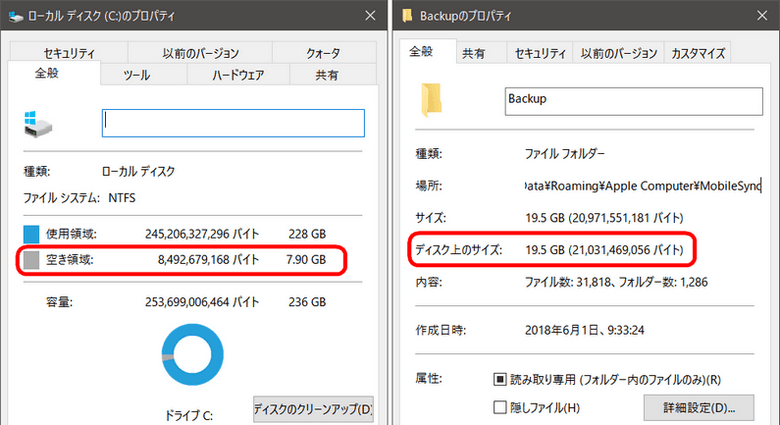
iOSバックアップファイルにはアプリ内ファイル・書類、デバイス設定、カメラロール写真などのデータが含まれます。これらのデータは大事なので、別の場所に保管しましょう。
【自動的】iTunesのバックアップの保存先を変更
手動でバックアップ場所を移動するのは非常に手間のかかる作業なので、CopyTrans Shelbeeを使うことをおすすめします。CopyTrans Shelbeeを使うと、簡単にiTunesバックアップの保存先をDドライブ、あるいは外付けHDDへ変更することができます。
CopyTrans ShelbeeはiPhoneのバックアップを作成したり、iTunesバックアップ場所を変更したり、バックアップから必要なデータを復元したりするプログラムです。
CopyTrans Shelbeeの機能とメリット:
✅アプリをバックアップ・復元できる
✅iTunesのバックアップ先を変更できる
✅ほとんどすべてのファイルの種類を復元できる
✅製品版の値段が安い
✅日本語対応
✅パソコン5台まで使用できる
CopyTrans Shelbeeの機能についてもっと詳しく
-
CopyTrans Shelbeeをこちらからダウンロードします。インストール方法についてはインストールガイドをご覧ください。
-
CopyTrans Shelbeeを起動後、下記のような画面が表示されたら、そのまま「ツールボックス」をクリックします。(デバイスを接続する必要はありません。)
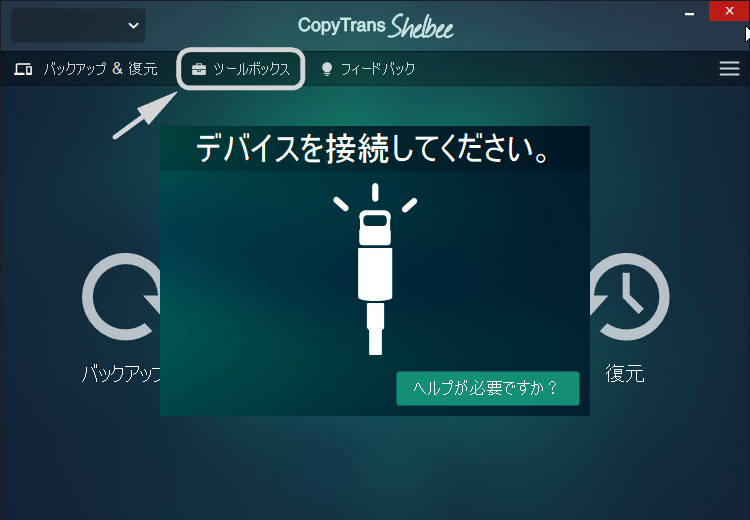
-
iTunesバックアップフォルダの移動画面になります。その下の「移動先」の項目をクリックし、新しいバックアップ先を指定します。「スタート」をクリックします。
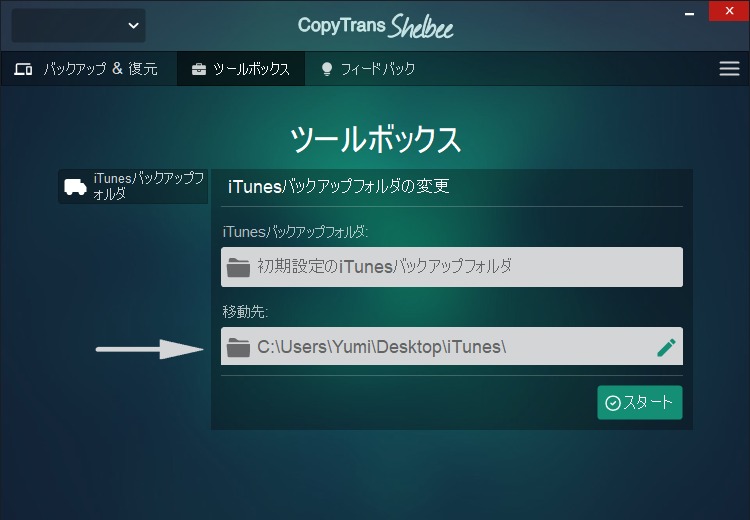
-
進行状況が表示されます。多くの場合にはiTunesのバックアップの容量が大きいため、バックアップの移動に大分時間が掛かります。完了の画面が表示されるのをお待ちください。
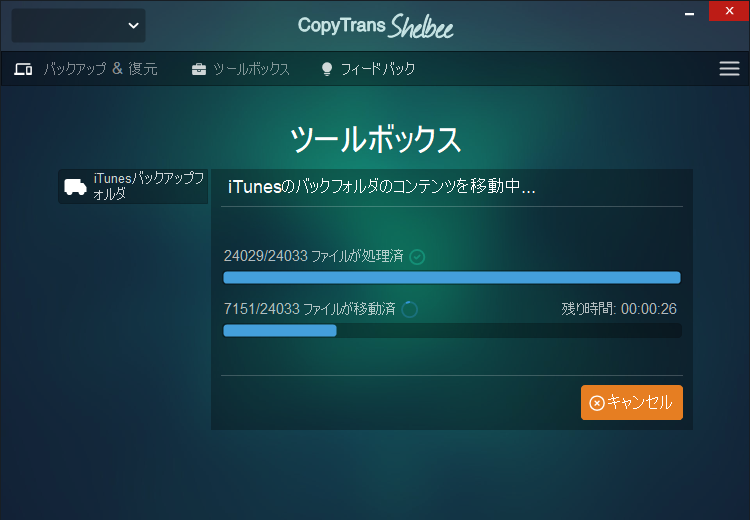
-
以下の画面が表示されれば、iTunesバックアップ先の移動完了です。
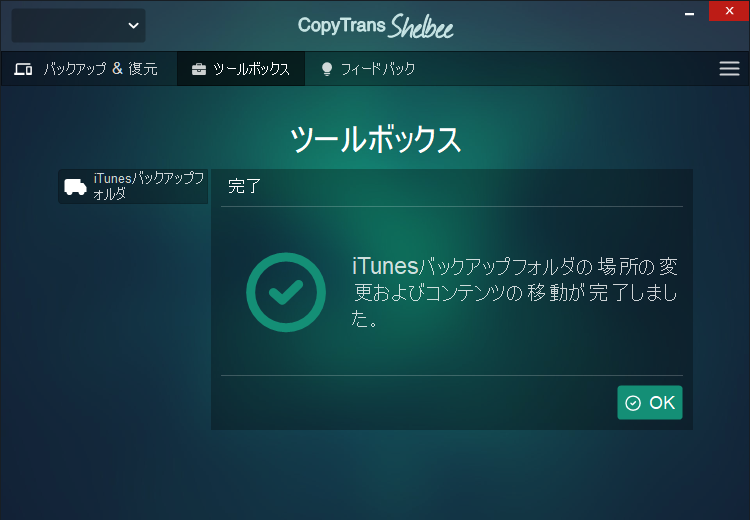
iTunesの代わりにCopyTrans ShelbeeでiPhoneをバックアップすれば、iPhoneのバックアップを簡単に管理できます。
その他のCopyTrans Shelbeeの利点:
- 旧バックアップを上書きしない
iTunesで新しいバックアップを作成するときに旧のバックアップが削除されます。CopyTrans Shelbeeで差分バックアップの機能があるので、上書きを避けることができます。 - iPhoneのバックアップを任意の場所に保存
CopyTrans Shelbeeを使えば、バックアップをパソコンのどんな場所でも保存できます。全てのバックアップを同じフォルダに保存する必要はありません。 - iPhoneバックアップの通知を設定
バックアップを定期的に取るのを忘れないよう、バックアップの通知を設定できます。CopyTrans Shelbeeはバックアップ時期を知らせてくれます。
是非CopyTrans Shelbeeでバックアップの機能を試してみてください!
iTunesのミュージックライブラリも領域を占有しているので、Cドライブから別の場所に移動しましょう。
CopyTrans TuneSwiftを使えば、iTunesライブラリ全体を移行することができます。
WindowsエクスプローラでiTunesのバックアップ場所を探す
「iTunesのバックアップ場所はどこ?」という方はいますね。答えは以下の通りです:
デスクトップ版のiTunesのバックアップ場所
iPhoneのバックアップ場所を3つの方法で探せます。
- こちらのフォルダのパスを使用できます:
C:\Users\ユーザー名\AppData\Roaming\Apple Computer\MobileSync\Backup\
※「ユーザー名」をログインしているユーザーアカウントの名に変更してください。 - エクスプローラーを開き、フォルダのでアドレスバーに「%appdata% 」を入力し、「Apple Computer」>「MobileSync」>「Backup」を開きます。
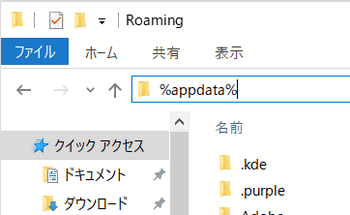
- Windows10の場合は、検索ボックスに「%appdata% 」を入力し、「Apple Computer」>「MobileSync」>「Backup」を開くこともできます。

検索ボックスが表示されなかったら、Microsoftのサポートを参考してください。
マイクロソフトストア版のiTunesのバックアップ場所
こちらのフォルダのパスを使用できます:C:\Users\ユーザー名\Apple\MobileSync\Backup\
※「ユーザー名」をログインしているユーザーアカウントの名に変更してください。
フォルダでのバックアップは以下の形で表示されます:
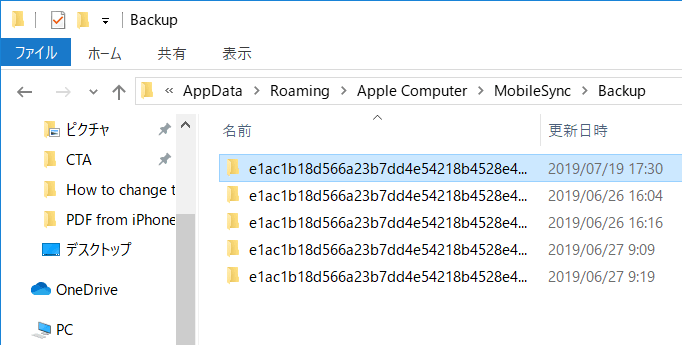
手動的にバックアップを削除するには、バックアップフォルダを右クリックし、削除を選択します。
【自動的】iPhoneバックアップの保存先を探す
パソコンには沢山のファイルが入っているので、バックアップ場所を探すのは大変難しいですね。どのデータが無事にバックアップできたのか、探し出すのも難しいです。iPhoneバックアップをPCで検索するために、CopyTrans Backup Extractorという使いやすいツールを使えます。
CopyTrans Backup Extractorの機能とメリット:
✅iTunesとiCloudバックアップを検索できる
✅バックアップからデータを抽出
✅PCにiPhoneのメッセージおよびLINEトークを復元
✅連絡先、メモ、ボイスメモなどを取り出す
✅日本語対応
✅パソコン5台まで使用できる
*Apple制限によって、iOS 15以降のボイスメモに対応していません。
- プログラムをこちらからダウンロードします。 CopyTrans Backup Extractorをダウンロード
- CopyTrans Backup Extractorを起動して、「バックアップを探す」というボタンをクリックします。
- バックアップ検索が完了してから、バックアップのリストが表示されます。バックアップの名前の右にあるフォルダのアイコンをクリックすると、バックアップフォルダが開かれます。そこでバックアップを削除、又は他の場所に移行できます。
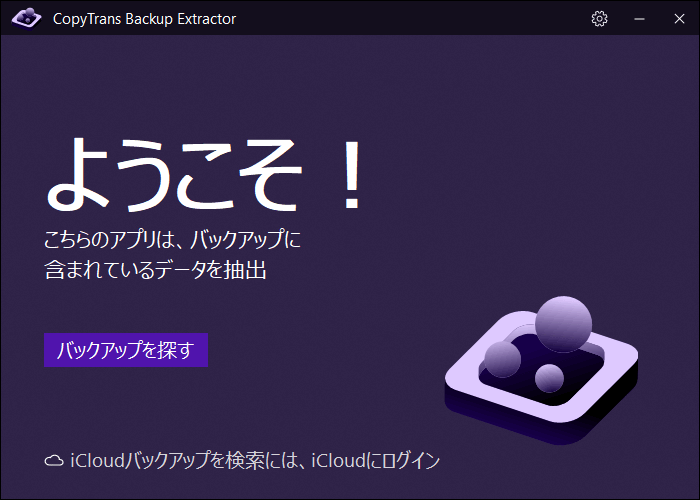
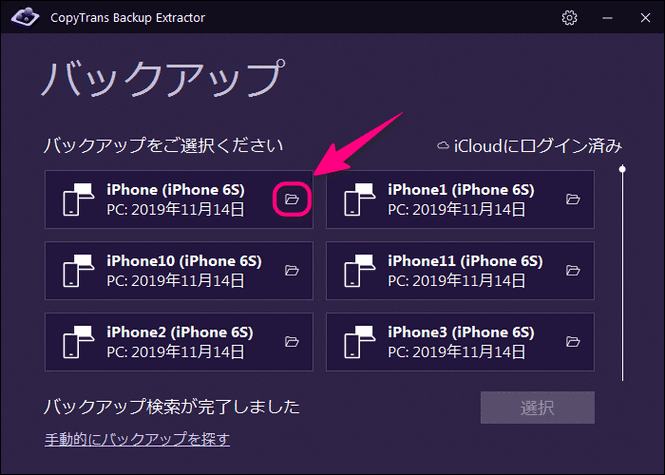
CopyTrans Backup Extractorを使うと、バックアップのファイルを探すだけでなく、必要なファイルをバックアップからPCに抽出することも可能です!
PCでバックアップの内容を確認する方法は、「とったiPhoneバックアップを確認する方法」の記事をご覧ください。
iTunesで不要なバックアップを削除する方法
iTunesを起動する度に、バックアップが自動的に作成されます。そのバックアップを保存するには、かなりの容量が必要になります。PCの空き容量を増やしたい場合は、不要のバックアップを削除できます。
こちらではバックアップの有無と、最新のバックアップ作成した日付を、iTunesで確認する方法、およびバックアップを削除する方法を紹介します。
- iTunesを起動します。メニューで「編集」>「環境設定」をクリックします。
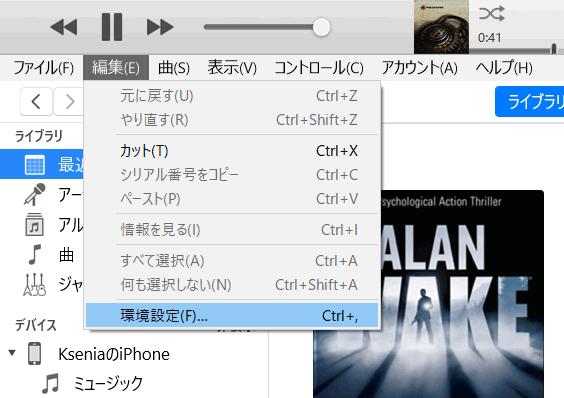
- 出てきた画面で「デバイス」を選択します。
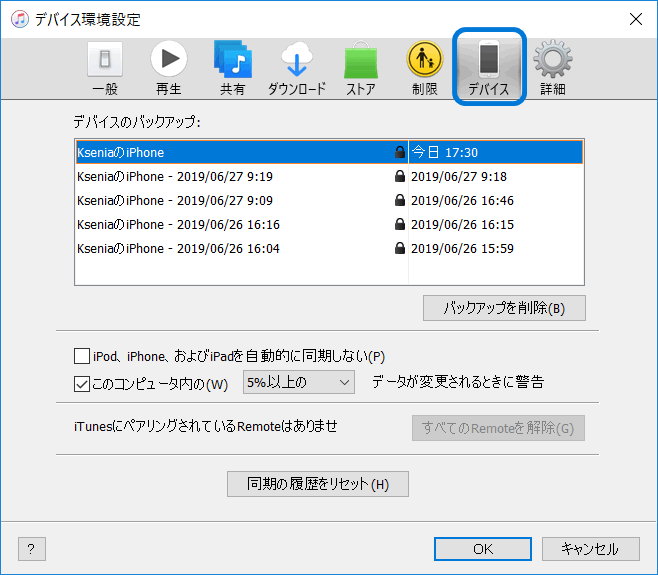
これでiPhoneのバックアップとその作成の日付を確認できます。 - 不要のバックアップを削除したい場合は、バックアップを選択し、「バックアップを削除」というボタンをクリックします。
【手動的】iTunesのフォルダを移動
こちらの手順は、パソコン上級者向けです。パソコンに詳しくないユーザーの方には、自動的にiTunesのバックアップ先を変更する方法をおすすめします。
-
バックアップが保存してあるフォルダにアクセスします。Windows 7以降の場合、「C:\Users\ユーザー名\AppData\Roaming\Apple Computer」にアクセスしてください。そのために、スタートメニューの「Windowsを検索」で「%APPDATA%\Apple Computer\MobileSync」を入力します。
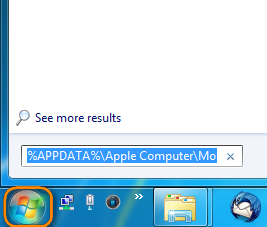
-
フォルダをドラッグ&ドロップで新しい保存先に移動します。
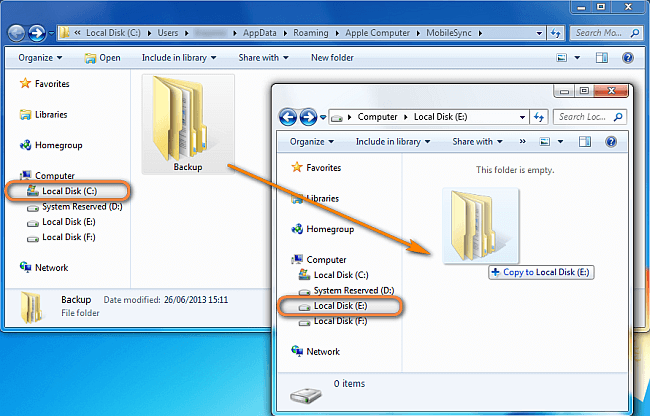
-
元のiTunesバックアップフォルダを削除または名前を変更します。
-
元の保存先でSHIFTキーを押しながら、右クリックして「コマンドプロンプト・PowerShellウィンドウをここに開く」を選択します。
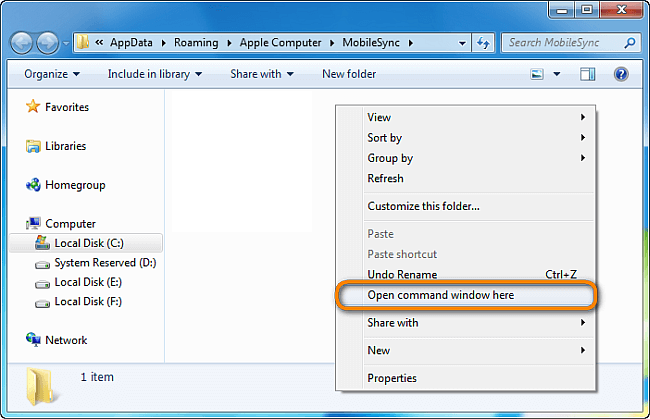
すると現在のフォルダにコマンドプロンプトが実行されます。
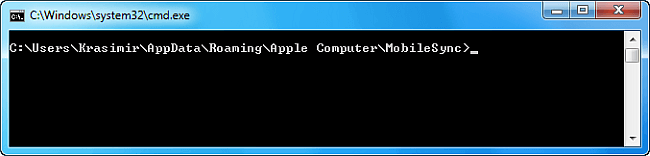
-
コマンドプロンプトで以下のコマンドを入力します。こちらの例では、E:\はiTunesバックアップの新しい保存先で、「Backup」はバックアップフォルダ名です。
-
戻り値が成功なら、シンボリックリンクの作成は完了です。
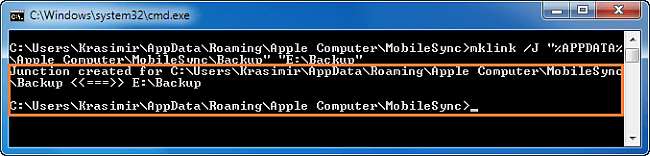
-
変更前のiTunesバックアップ先で「Backup」フォルダのショートカットが表示されます。
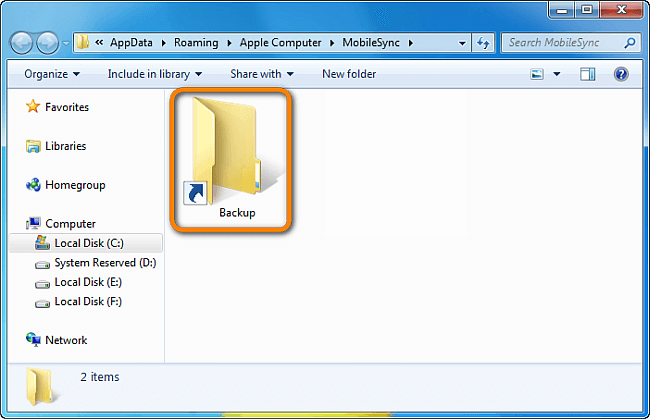
-
こちらのショートカットをクリックすると、E:/に保存される「Backup」フォルダが表示されます。
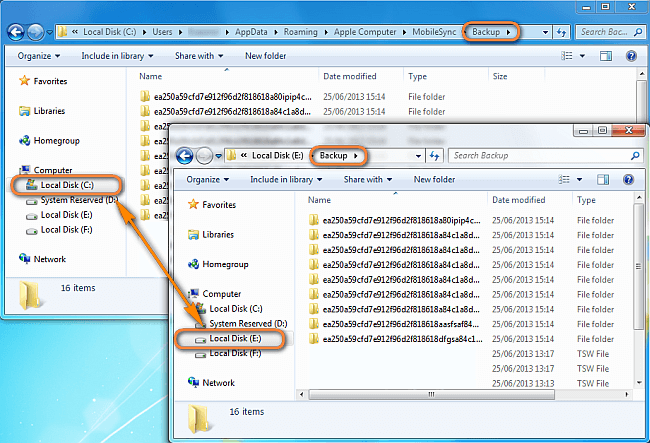
mklink /J “%APPDATA%\Apple Computer\MobileSync\Backup” “E:\Backup” 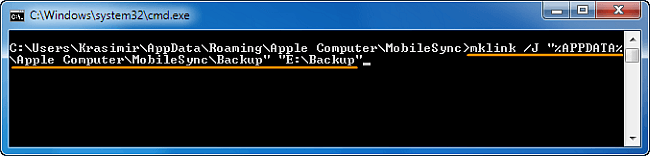
重要: mklinkはWindowsでシンボリックリンク(ショートカットのようなもの)を追加するためのコマンドです。/Jコマンドはディレクトリ ジャンクションを作成します。
こちらもおすすめ!以下の記事をご覧ください:
- iPhoneのバックアップを外付けHDDに保存する方法
- iTunesライブラリを別のハードドライブに移動する方法
- iPhoneバックアップを削除する方法
- iPhoneのバックアップを復元できないときの対処法