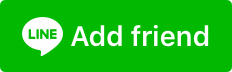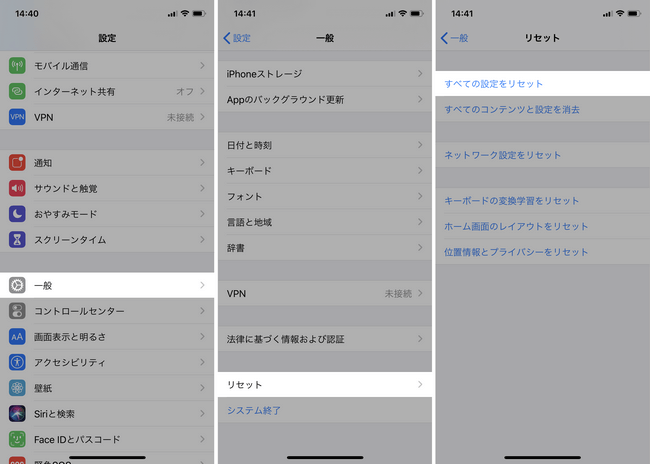多くのiPhoneユーザーはiPhoneのデータを管理するためにiTunesを使います。iPhoneに写真を追加するには、iTunesとの同期を使用できます。
しかしiTunesでiPhoneと写真を同期しようとすると、同期できないというエラーが発生することがあります。重要な写真を転送できないなんて面倒ですよね。そういう状況でどうすればいいですか?
写真を同期できないという問題の原因は様々ありますが、解決することが可能です!この記事ではiTunesからiPhoneに写真を同期できないときの主な原因と対策を紹介します。
問題の解決方法:
- USB接続を確認
- 互換性のある写真の拡張子を使う
- iPhoneをパソコンに接続すると、「信頼しない」をタップしてしまった
- iTunesの代わりに写真を転送するソフトを使用
- 同期しない時のiTunesの確認ポイント
- iPhoneの設定をチェック
- パソコンの問題を解決
💌CopyTransのLINE公式アカウントを開設しました!
❤️🔥LINE公式アカウント限定クーポン
❤️🔥毎週のiPhoneに関する情報
iTunesを使わずにiPhoneのデータを管理する方法、iPhoneの空き容量の節約に関するヒント、バックアップの取り方などについて学びましょう!
今さら友達登録で
CopyTransソフト割引クーポンをプレゼント❣
1.USB接続を確認
多くの場合、iPhoneとPC間でデータを同期できないエラーは、USB接続の問題で発生します。それで先ずはUSB接続を確認しましょう。
ライトニングケーブルを確認
ライトニングケーブルとは、iPhoneを充電や、iPhoneとパソコン間でデータを転送するUSBケーブルです。そのケーブルは「Made For iPhone/iPad/iPod(MFi)」であるべきです。MFi認証済みの製品は、パッケージなどに以下のようなMFiロゴがついています。サードパーティのケーブルの中は、デバイスの充電のみが可能なケーブルがあります。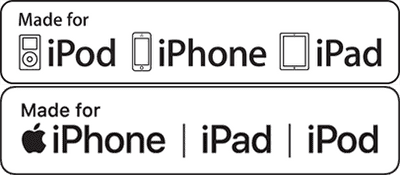
それにUSBケーブルが壊れていないか確認してください。可能でしたら、別のケーブルの利用を試してください。
別のUSB機器にiPhoneを接続
USBケーブルの状態を確認したら、USB機器も検査しましょう。USB機器が壊れていないか確認するため、ライトニングケーブルを別のUSBポートに接続します。
一般にUSB機器には、USB2.0やUSB3.0という2つの種類があります。USB3.0のファイル転送速度がUSB2.0より速いので、写真を同期するときにiPhoneをUSB3.0に接続することをおすすめします。USB 3.0にはSSという文字が刻印されています。
充電ポートを確認
時間とともにほこりなどがiPhoneの充電ポートに詰め込まれます。 そのため、iPhoneの同期ができなくなる可能性があります。 つまり、iPhoneが同期しないときに最初に行うことの1つは、ポートで何かが詰まっているかどうかを確認することです。
2.互換性のある拡張子の写真を使う
iTunesは、パソコンからiPhone・iPadへの GIF/PNG/JPEG/JPG/TIFF 同期をサポートしています。しかし同期中にすべてのフォーマットが自動的にJPGに変換されるため、GIFアニメーションを再生できなくなります。 さらに、iTunesはBMP形式の写真をiPhoneに同期しない場合があります。
3. iPhoneをパソコンに接続すると、「信頼しない」をタップしてしまった
iPhoneを初めてPCに接続するとき、最初に「このコンピュータを信頼しますか」という要求が出ます。「信頼しない」をタップしてしまった場合、iPhoneとiTunesが同期できません。
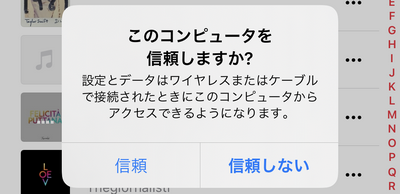
この問題を解決するには、単にパソコンを再起動してください。
4.iTunesの代わりに写真を転送するソフトを使用
iTunesを使用していると様々な問題が発生する場合が多いです。iTunesのトラブルシューティングを行いたくない方にiTunesの代替ソフトを使うことをおすすめします。
iTunesの代わりにCopyTrans Photoで写真をiPhoneに転送
写真をもっと簡単にiPhoneに入れるにはiTunesの代わりにCopyTrans Photoというソフトを使えます。CopyTrans Photoは、iPhoneとPC間で写真を双方転送するプログラムです。そのプログラムを使用すれば、パソコンにある写真をドラッグアンドドロップだけでiPhoneに入れられます。
CopyTrans Photoのメリット:
✅写真の上書きしない
✅iPhone⇔PC間でデータ転送できる
✅使い方が簡単
✅PCでiPhoneのアルバムを作成
✅写真を1枚ずつコピーできるし、アルバムもコピーできる
✅iTunesが不要
- プログラムをこちらからダウンロードして、インストールします。インストール方法はインストールガイドにあります。
CopyTrans Photoをダウンロード - CopyTrans Photoを起動します。パソコンの写真又はフォルダをiPhoneのフォトライブラリにドラッグアンドドロップします。
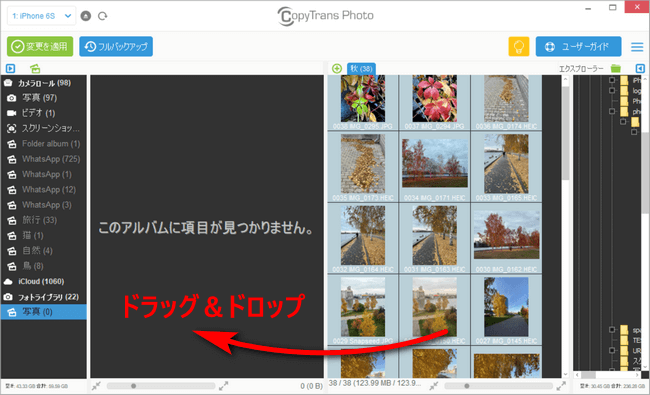
CopyTrans Photoの機能についてもっと詳しく:
iCloudへの写真のアップロード
iTunesなしでパソコンからiPhoneに同期することもできます。最も簡単な方法の1つはiСloudです。写真をiCloudにアップロードすることで、複数のデバイスから写真が見れます。写真をiСloudにアップロードする場合、СopyTrans Cloudlyを使ってください。
CopyTrans Cloudlyのメリット:
✅写真の上書きしない
✅直感的なインターフェース
✅速度が速い
✅写真を1枚ずつコピーできるし、アルバムもコピーできる
✅ iCloud写真を使って、iPadにPCから写真を転送できる
-
CopyTrans Cloudlyをこちらからダウンロードし、インストールしてください。
CopyTransCloudlyをダウンロード -
CopyTrans Cloudlyのメイン画面で「アップロード」をクリックしてください。
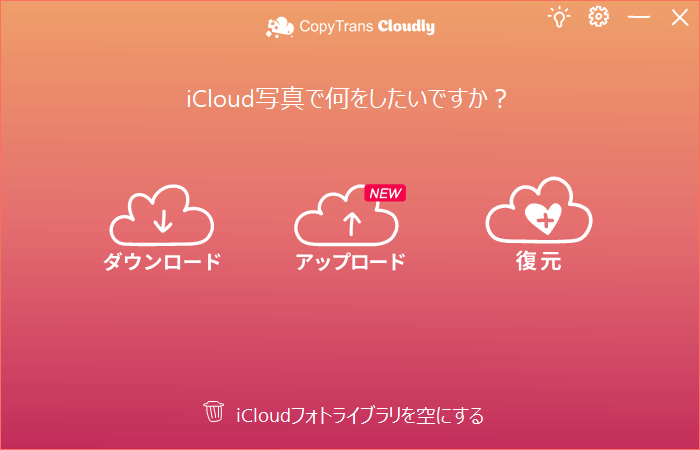
-
パソコンでアップロード写真を選んでください。
-
写真のアップロードを完了するまでにお待ちください。
CopyTrans Cloudlyの機能についてもっと詳しく:
5.同期しない時のiTunesの確認ポイント
ある場合には、iPhone写真同期されない問題の原因は、iTunesの不具合です。以下はiTunesの問題の解決する方法を説明します。
iTunesを最新バージョンまでアップデート
先ずiTunesを最新バージョンにアップデートしましょう。旧バージョンの不具合が最新バージョンで修正した可能性があります。
- デスクトップ版のiTunesを更新:
- iTunesを起動します。
- メニューで「ヘルプ」をクリックします。
- 「更新プログラムを確認」を選択します。そしたらiTunesは自動的にアップデートをします。それとも「このバージョンは最新バージョン」という通知が出てきます。
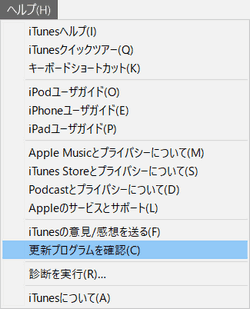
- マイクロソフト版のiTunesの場合は、最新バージョンがリリースされたとき、自動的にアップデートされます。更新されなかったら、iTunesのアップデートがないかとMicrosoft Storeで確認もできます。
iTunesを再認証
iPhoneがiTunesとの同期に失敗した場合や、「同期」ボタンはグレーアウトしてまったく使用できない場合や、同期を試みてもiPhoneに写真を転送されない場合は、 iTunesの再認証をしてください。
パソコンを認証すると、音楽、映画、その他のコンテンツにそのコンピュータからアクセスできるようになります。コンピュータの認証を解除する方法と再認証する方法は、Appleサイトでの記事を参考してください。
Wi-Fi経由でiPhoneとiTunesを同期
USBケーブルを使用して写真を同期できなかったら、Wi-Fi経由での同期を試せます。USB同期からWi-Fi同期に切り替えるには、以下の手順に従ってください。
- iTunesを起動し、iPhoneを接続します。
- デバイスのアイコンをクリックします。
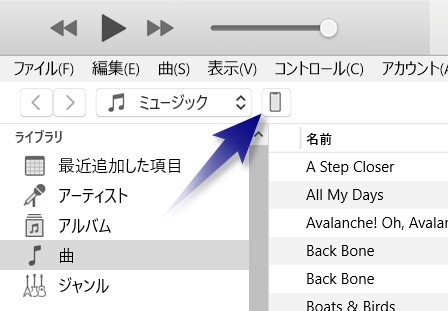
- オプション欄で「Wi-Fi経由でこのiPhoneと同期」のチェックボックスにチェックを入れます。
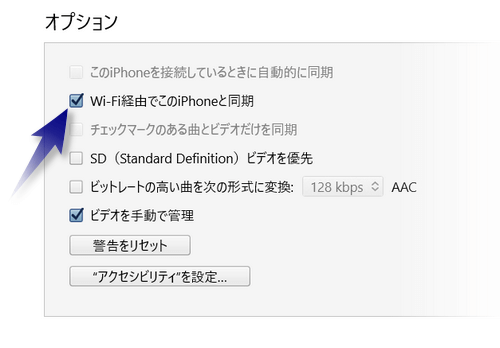
iOS13以前を搭載したデバイスでは、iPhoneの「設定」を開き「一般」>「iTunes Wi-Fi同期」という順に選択し、「今すぐ同期」をタップします。
デバイスとの自動同期をオンに切り替える
ある場合には無効にした自動同期が問題の原因となります。iTunesを起動して、「編集」>「環境設定」>「デバイス」で「iPod、iPhone、およびiPadを自動的に同期しない」のチェックを外すと、同期できない問題を解決できるかもしれません。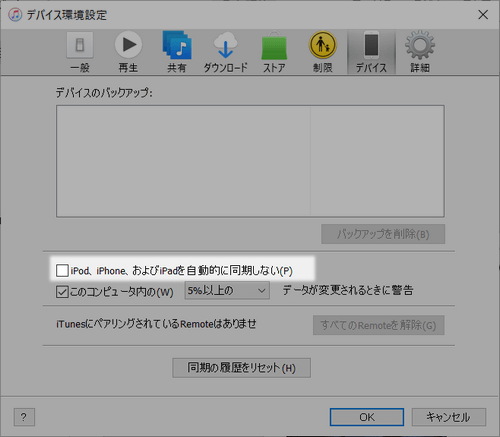
6.iPhoneの設定をチェック
iPhone側の不具合や、間違った設定はiPhoneとiTunesの写真が同期できない問題を起こせます。それを避けるため、iPhoneの設定をチェックしましょう。
iPhoneを再起動
最初はiPhoneを再起動してください。iPhoneをオフにしてから再びオンにすると、ソフトウェアの問題が解決される可能性があります。簡単な行為ですが、ある場合には非常に効果的です。再起動のやり方は、「iPhone, iPod touch, iPadを再起動する方法」を参照してください。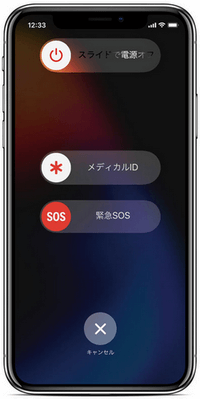
iPhoneの設定をリセット
何かの設定をうっかりと変更したため、写真を同期できなくなる場合があります。その際にiPhoneの設定をリセットすれば、問題が解決されます。設定をリセットしても、iPhoneに保存しているファイルや、アプリなどが削除されません。
iOS 15以降:
iPhoneの設定アプリを開き、「一般」>「転送またはiPhoneをリセット」>リセット>「すべての設定をリセット」という順に進んでタップします。そしたらパスコードを入力して、指示に従ってください。
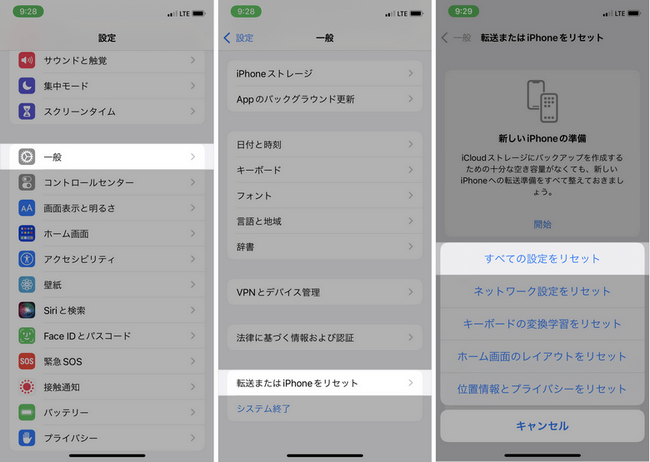
iOS 14以前:
iPhoneの設定アプリを開き、「一般」>「リセット」>「すべての設定をリセット」という順に進んでタップします。そしたらパスコードを入力して、指示に従ってください。
iCloud写真(iCloudフォトライブラリ)を無効
たまに同期できない問題の原因は、iPhone上で「iCloud写真」が有効になっているということです。iCloud写真がオンでしたら、iTunesで「iCloudフォトがオンです」というメッセージが表示されます。つまり、iPhoneの写真はiCloudフォトライブラリと同期しています。
iTunesとiCloud両方から写真の同期を行う事はできません。iCloudとの同期が有効になっていたら、iTunesからの同期を使えません。問題を解決するには、iCloud写真を無効にしてください。
iPhone上で設定アプリを開いて、「Apple ID」>「iCloud」>「写真」の順にタップします。そしたら「iCloud写真」をオフにします。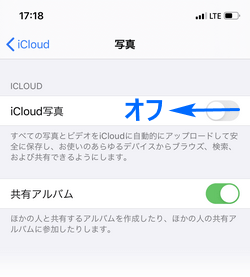
iOSをアップデート
iOSの不具合も問題を起こす場合が多いです。それでiOSバージョンを更新することはおすすめです。
iPhone上で設定アプリを開き、「一般」>「ソフトウェア・アップデート」で「ダウンロードしてインストール」をタップします。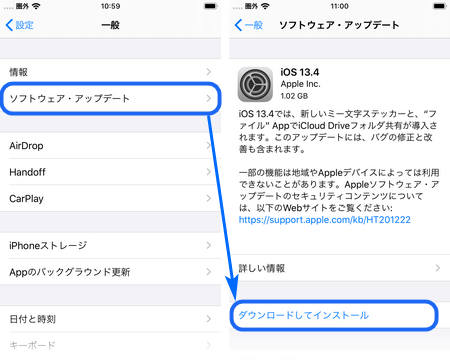
最新バージョンの場合は、「お使いのソフトウェアは最新です。」というメッセージが表示されます。
空き容量が足りるか確認
写真を上手く同期するには、iPhoneストレージに十分の空き容量があるべきです。iPhoneの空き容量を確認しましょう。
「設定」>「一般」>「iPhoneストレージ」の順に選択します。そこで空き容量を確認できます。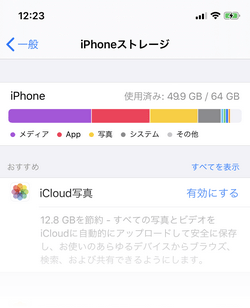
もし領域が足りなかったら、不要なデータをiPhoneから削除してください。iPhoneの空き容量を増やす方法は、「iPhoneの大掃除、データをスッキリ整理」という記事を参考してください。
7.パソコンの問題を解決
パソコン側の問題も同期されない状況をもたらす場合があります。以下の対策を試みることをおすすめします。パソコンの設定とソフトウェアを確認しましょう。
パソコンを再起動
先ずパソコンを再起動してください。単純ですが、ある状況では役に立つ行為です。パソコンを再起動するには、「スタート」>「電源 」>「再起動」をクリックします。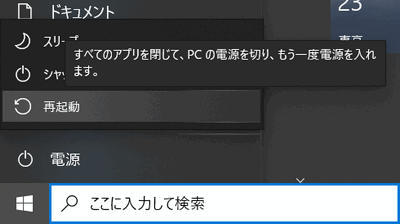
iOSドライバーを再インストール
iPhoneが正常に認識するため、iOSドライバーをインストールする必要があります。一般にiOSドライバーはiTunesとともに自動的にインストールされます。しかしドライバーをインストールするときに問題が発生したら、写真を同期できなくなる恐れがあります。
ドライバーを再インストールするには、無料なツールCopyTrans Drivers Installerを利用できます。CopyTrans Drivers InstallerはインストールされているiTunesとドライバーをパソコンから削除し、最新のドライバーをインストールします。ドライバーがインストールされたら、手動でiTunesの最新版をインストールできます。
パソコンで日付と時刻を正しく設定
iPhoneがiTunesと同期されない場合にPCで最初に確認することの1つは、コンピュータの日付と時刻です。 それが間違っていると、写真を同期するなどを行うことができなくなります。
その設定を変更するには、画面の右下にある日付と時刻を右クリックし、「日付と時刻の調整」を選択します。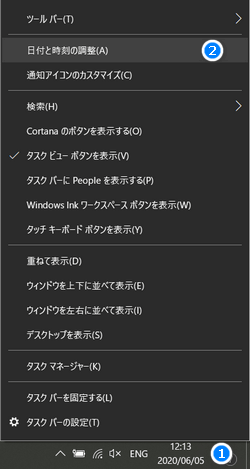
ファイヤーウォール設定を変更
Windowsファイアウォールの設定でiTunesがプライベートとパブリックの両方のネットワークに対して選択され、Bonjourはプライベートネットワークについてのみ選択されていることを確認してください。もっと詳しい手順は、Apple公式サイトを参考してください。
セキュリティソフトウェアをチェック
アンチウィルスがiTunesをブロックする場合があるので、iTunesを手動で除外リストに追加してください。それでも効果がなかったら、アンチウィルスを一時的に無効にするのを試してください。
まとめ
以上iPhoneと写真が同期されないときの対処法を説明しました。その対処法がお役に立つことを期待しています。一番おすすめの対策はCopyTrans Photoを利用することです。
CopyTrans PhotoをダウンロードiTunesと違ってインタフェイスが直観的で、初心者でも簡単に使えます。その上CopyTrans Photoは写真を同期ではなく、転送をするので、パソコン上で同期フォルダを保管する必要がありません。またiPhone上の写真は、アルバム構成を保持してワンクリックでパソコンに移行できます。
もう1つの簡単な方法は、CopyTrans Cloudlyを使用することです。ワンクリックで写真をiCloudにアップロードして、すべてのデバイスからでも、写真を観覧、共有できます。
CopyTransCloudlyをダウンロードぜひCopyTrans PhotoとCopyTrans Cloudlyを試してみてください!